U盘安装电脑公司win764位系统图文教程
- 分类:U盘教程 回答于: 2021年03月25日 08:39:00
U盘安装电脑公司win764位系统图文教程,U盘安装电脑公司win764位系统是非常之方便快捷的,现如今非常多人使用这样方法,那么U盘安装电脑公司win764位系统要怎么做呢?小编这就分享一下方法。
一、提前准备:
1、首先就是C盘文件的备份
2、系统镜像:下载win7 64位旗舰版
3、准备4G以上的U盘做U盘PE启动盘
4、引导设置:U盘装系统启动热键大全
二、win7 64位旗舰版u盘安装教程:
1、我们先将系统镜像中的gho文件解压到U盘GHO的目录。
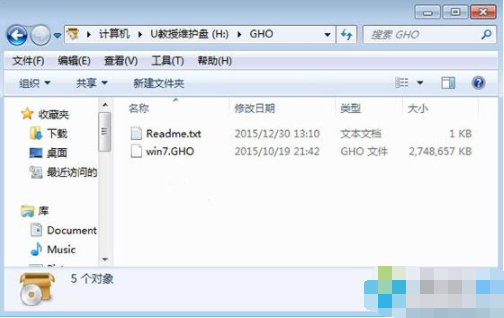
2、我们把U盘插上,然后重启按F12、F11、Esc等启动热键选择从U盘启动。
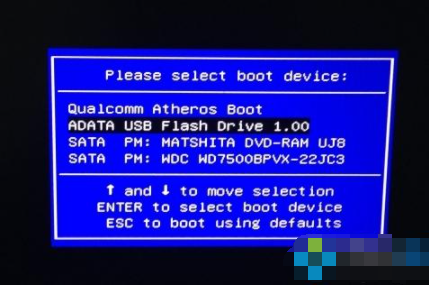
3、随后我们进入U盘主菜单,选择【02】回车进入PE系统。

4、我们在PE系统里打开PE一键装机,保持默认设置就行,点击安装在C盘,点击确定。
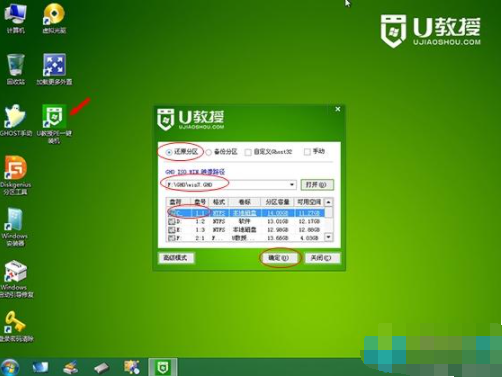
5、随后执行系统的解压操作,等待完成就行。

6、紧接着自动重启电脑,开始进行win7 64位旗舰版系统的安装。
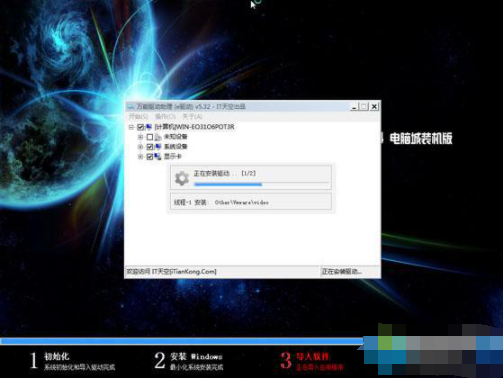
7、结束安装后会启动并进入win7 64位旗舰版系统桌面,这样就完成了。

好了,以上就是关于u盘安装win764位系统位旗舰版详细图解教程的全部内容了,希望可以帮到各位。
 有用
26
有用
26


 小白系统
小白系统


 1000
1000 1000
1000 1000
1000 1000
1000 1000
1000 1000
1000 1000
1000 1000
1000 1000
1000 1000
1000猜您喜欢
- 不下载工具怎么制作u盘系统安装盘..2022/09/15
- 电脑重装系统u盘启动教程图文..2022/10/25
- 小白U盘启动盘制作教程图解..2022/12/30
- 老毛桃u盘启动盘制作工具怎么使用..2022/04/26
- u盘安装系统怎么操作2023/05/03
- u盘怎么安装ghost windows8系统镜像图..2017/06/09
相关推荐
- u盘启动设置2022/09/10
- u盘改系统,小编教你U盘怎么给电脑装wi..2017/12/28
- 怎样制作u盘启动盘,小编教你最新制作u..2017/11/20
- acer笔记本电脑如何设置u盘启动..2020/04/22
- 老毛桃u盘启动盘制作工具的使用..2022/08/15
- 联想u盘量产工具_小编教你最新量产工..2017/11/22

















