老司机教你bios设置u盘启动
- 分类:U盘教程 回答于: 2019年03月04日 10:16:00
bios怎么设置u盘启动呢?最近有不少朋友都在问小编这个问题,所以小编就专门花了些时间来了解这个,今天就趁着闲暇的时间来给大家讲讲bios怎么设置u盘启动。希望能帮助到你
最近小编身边有不少朋友都想想装要通过u盘装系统,却都表示设置u盘启动是个难关,不知道该如何是好。是的,对于那些想要安装系统的用户来说,bios设置u盘启动是一大难关。下面,小编就大家介绍bios设置u盘启动的方法,不懂怎么设置u盘启动的朋友不妨来学习下吧。
1、进入到BIOS界面后切换到boot选项界面,找到U盘选项(不同的电脑显示有些不同,一般显示为u盘名称或以USB开头),小编这个界面上显示的是“removeble device”,是可移动设备的意思。
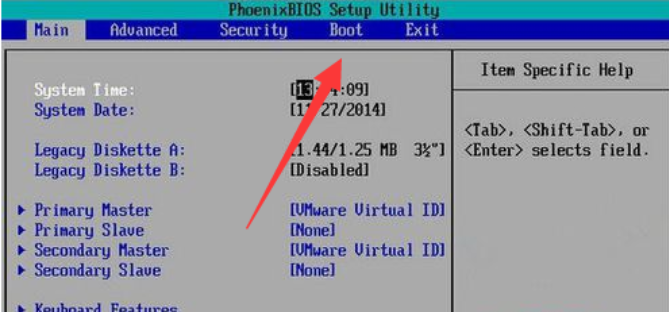
u盘启动电脑图解1
2、现在将“removeble device”移动至最上面,才能设置u盘启动,按“+键”实现向上移动。
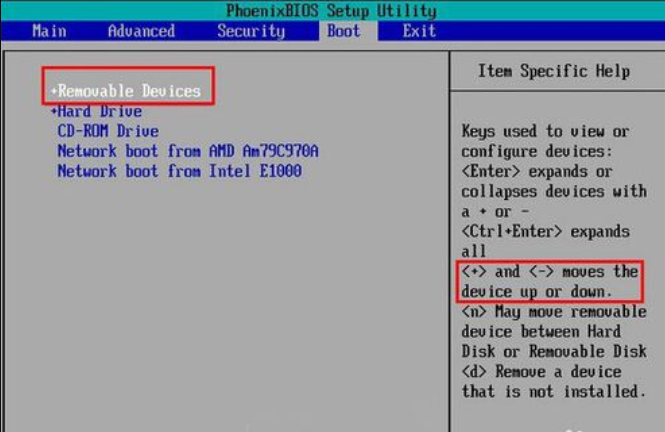
bios设置u盘启动电脑图解2
3、移动到最上面后按F10键保存退出即可。这样就设置好了U盘为第一启动项了。当不需要U盘第一启动时以同样的方法设置硬盘为第一启动即可。
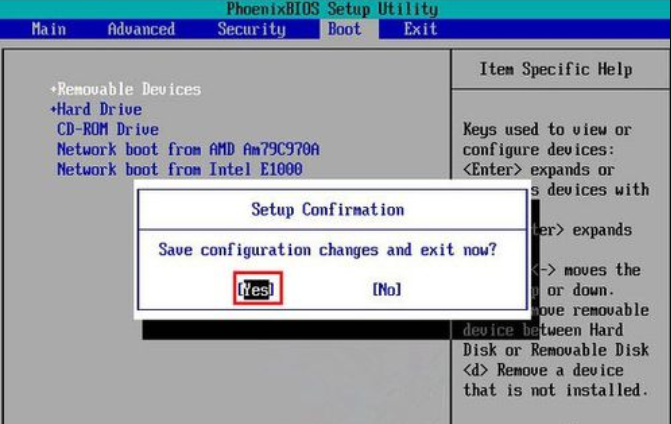
bios设置u盘启动电脑图解3
以上就是bios设置u盘启动的操作方法啦~
 有用
26
有用
26


 小白系统
小白系统


 1000
1000 1000
1000 1000
1000 1000
1000 1000
1000 1000
1000 1000
1000 1000
1000 1000
1000 1000
1000猜您喜欢
- u盘数据恢复软件,小编教你怎么使用u盘..2018/04/26
- 宏碁bios设置中文图解分享2021/10/11
- 好用的u盘启动盘制作软件推荐..2021/11/16
- 如何安装usb无线网卡驱动,小编教你如..2017/11/29
- 启动u盘的具体操作是什么2023/01/19
- 戴尔笔记本重装系统按f几u盘启动..2022/07/21
相关推荐
- u盘杀毒_小编教你U盘杀毒软件..2018/02/10
- 大白菜u盘安装Ghost windows7系统教程..2017/05/22
- winpe启动u盘安装系统教程2020/03/12
- 教你u盘做启动盘重装系统教程..2021/06/30
- 小编教你U盘启动盘制作2017/09/14
- 清华同方电脑如何进入bios设置u盘启动..2020/03/28

















