u盘启动盘制作工具怎么使用
- 分类:U盘教程 回答于: 2022年07月18日 10:02:29
在安装新的电脑系统,我们通常都会用到u盘启动盘制作工具去制作u盘启动盘。那么u盘启动盘制作工具怎么使用?今天,小编就带大家了解一下制作u盘启动盘的方法。
工具/原料
系统版本:win7
软件版本: 装机吧一键重装系统
方法:
1. 制作u盘启动盘,首先我们在浏览器上搜索下载装机吧一键重装系统。安装完毕后,插入空白u盘,点击开始制作。
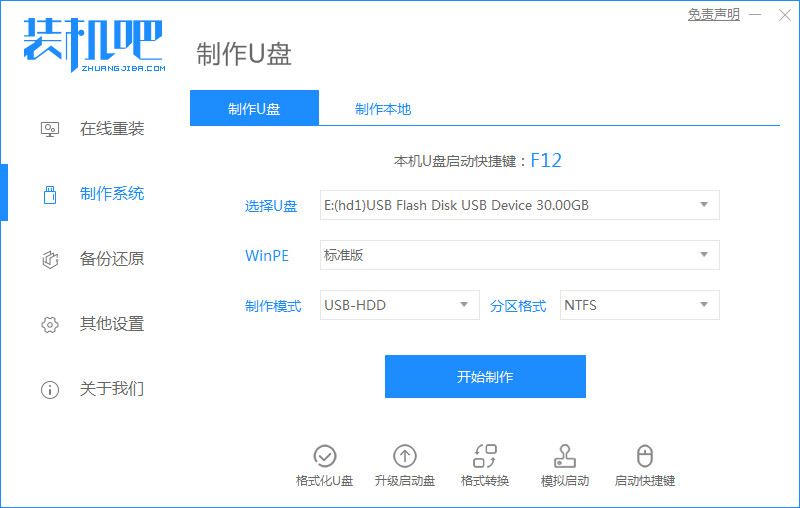
2. 选择需要安装的win7系统的版本,选择开始制作。
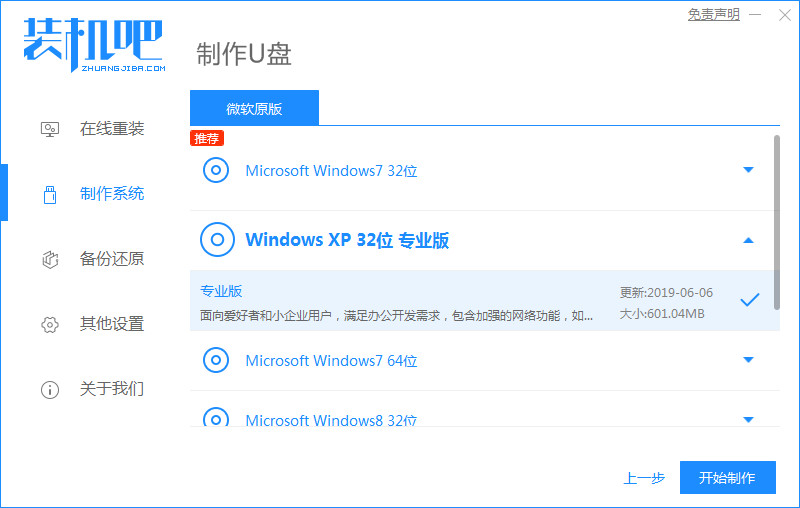
3. u盘启动盘制作完成后,预览自己电脑对应的启动热键,确认后拔掉u盘。
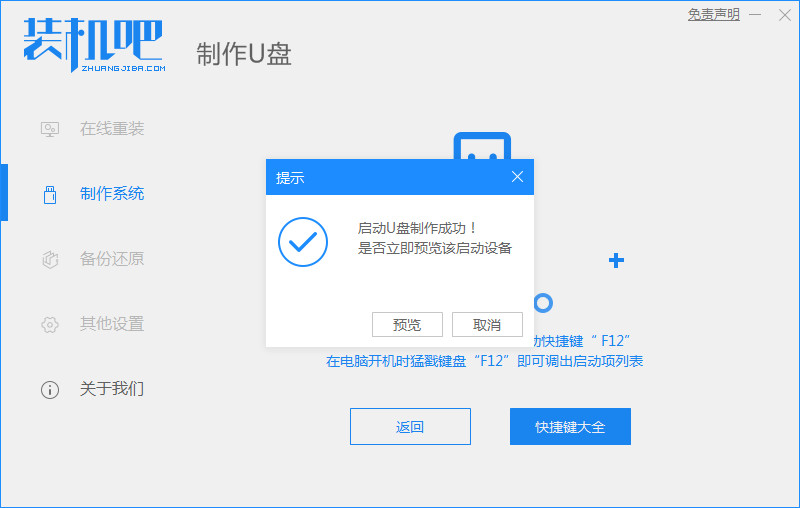
4. 把u盘启动盘插入要重装系统的电脑中,开机不断按启动热键进快速启动项,选择u盘启动项后回车。
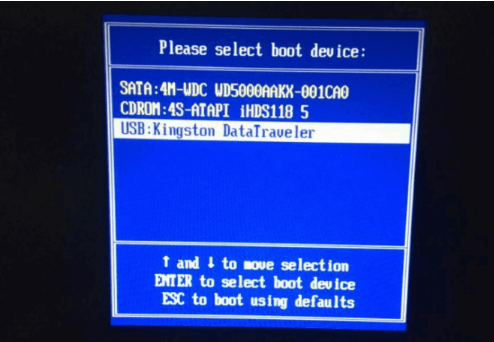
5. 进入pe选择界面后选择01项pe系统进入。
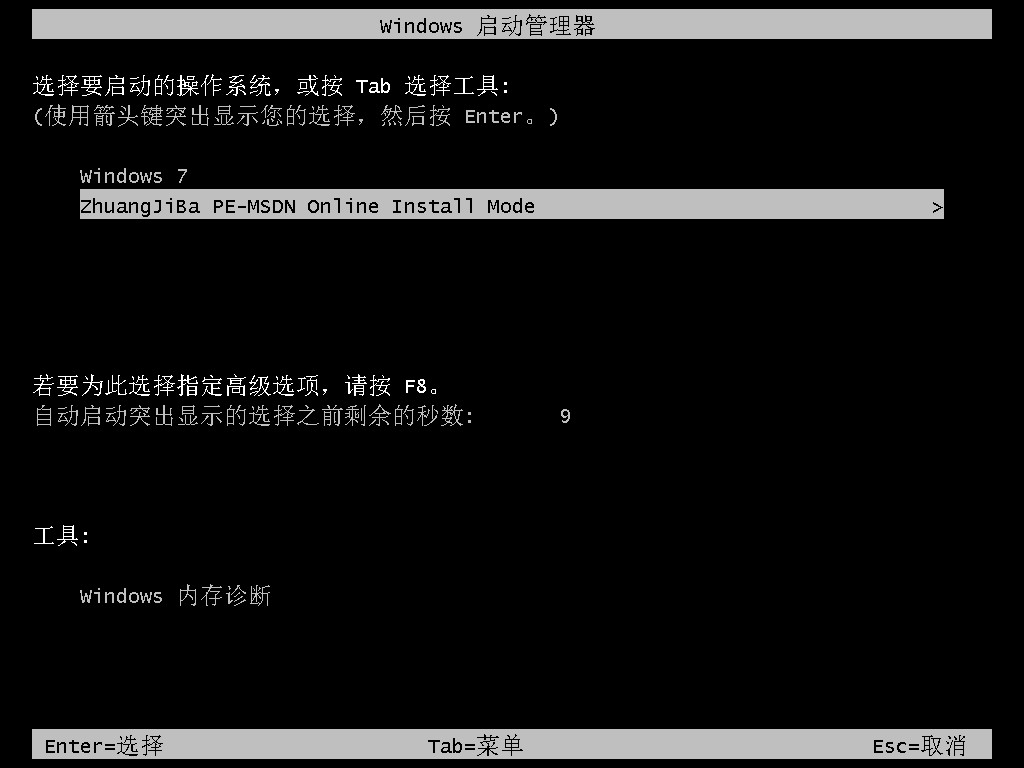
6. 打开装机工具,选择win7系统后点击安装到c盘。
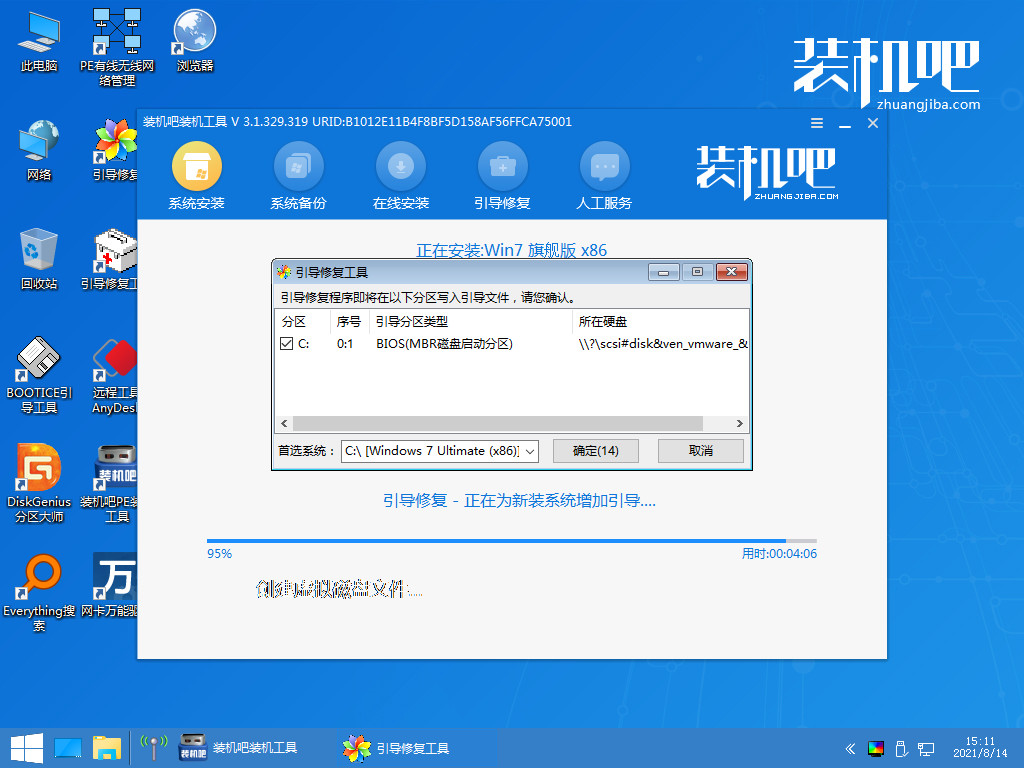
7. 安装完成后,点击立即重启。
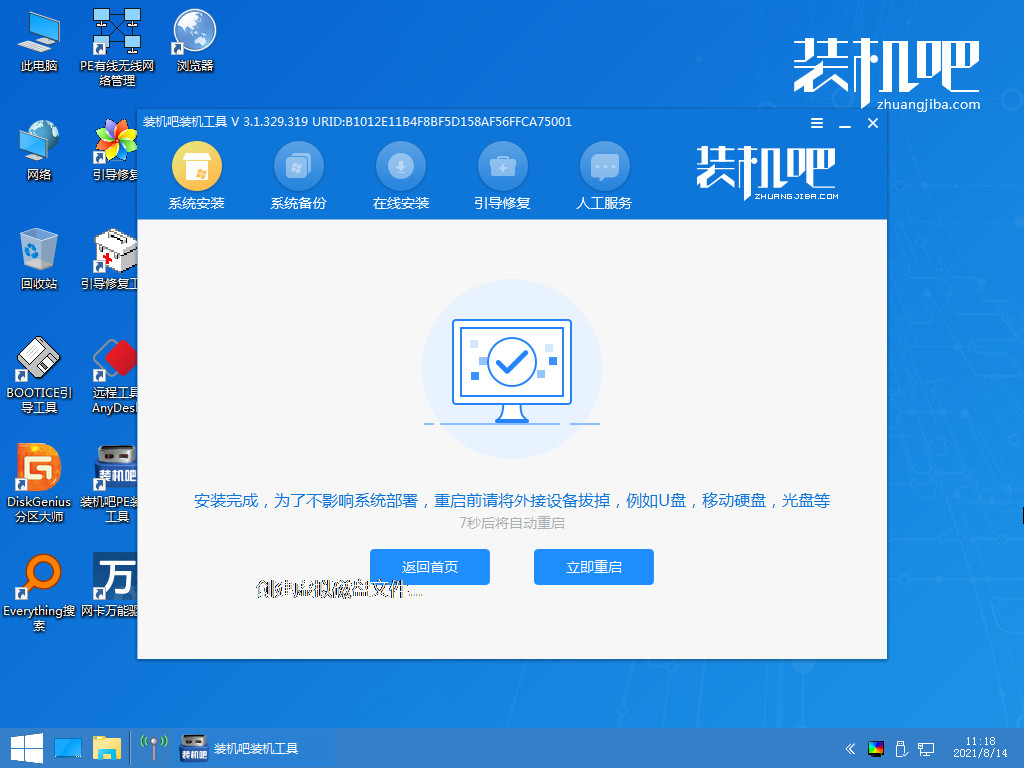
8. 进入到win7系统桌面后即表示成功。
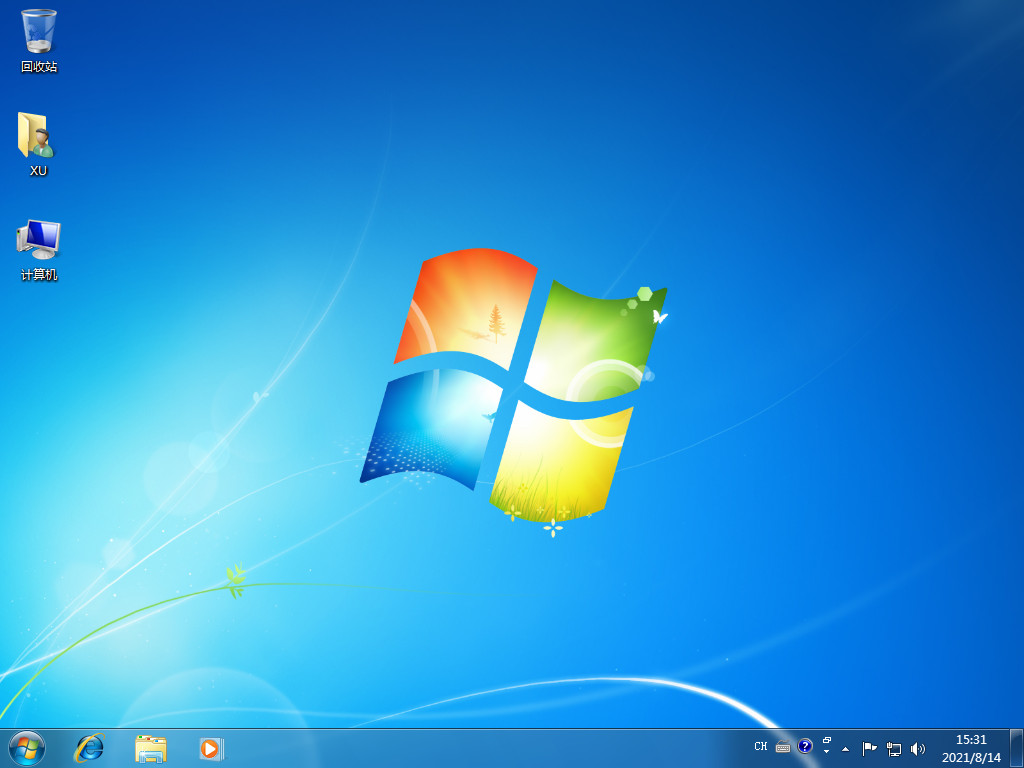
总结:以上就是小编带来的制作u盘启动盘的方法,希望能有所帮助。
参考资料:u盘启动盘制作工具怎么使用
 有用
26
有用
26


 小白系统
小白系统


 1000
1000 1000
1000 1000
1000 1000
1000 1000
1000 1000
1000 1000
1000 1000
1000 1000
1000 1000
1000猜您喜欢
- 解答u盘怎么安装win7系统2019/01/22
- 惠普电脑如何设置u盘启动步骤教程..2022/09/14
- u盘数据恢复软件使用教程2023/04/10
- 黑鲨装机大师U盘重装win7系统的教程..2021/11/17
- u盘数据恢复免费软件有哪些..2023/03/24
- u盘安装系统详细步骤2021/10/13
相关推荐
- 金士顿u盘官网2021/09/18
- 笔记本电脑如何用u盘装系统..2021/07/24
- 教你电脑usb接口不能用的解决方法..2019/03/07
- 启动u盘制作工具哪个好用2022/12/25
- 如何用u盘安装win7系统教程分享..2022/11/09
- 有有便签软件有哪些2023/05/08

















