u盘安装重装系统步骤图解
- 分类:U盘教程 回答于: 2020年12月15日 15:31:11
今天给您带来u盘安装重装系统步骤图解。更多U盘教程,尽在小白一键重装系统官网。
1.插入U盘,打开白色小U盘以启动磁盘创建工具,选择“生产系统”,在生产系统中选择生产U盘,在选择U盘中选择您的U盘,其他参数默认,然后开始生产。
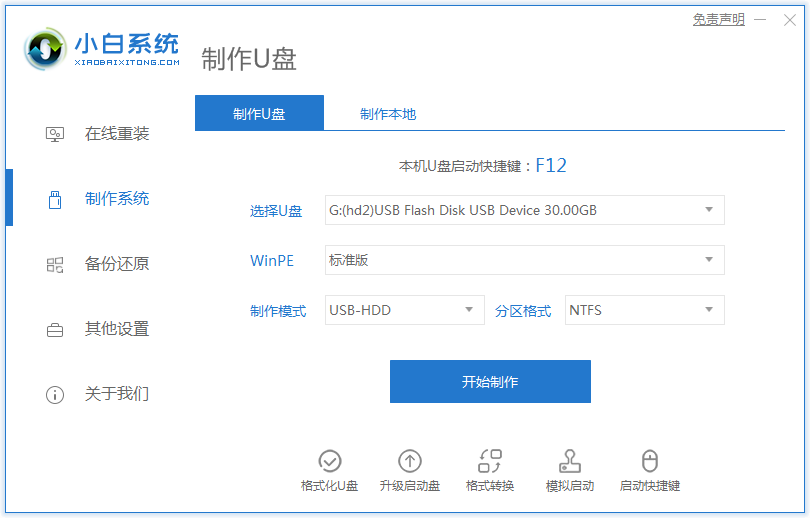
2.然后在选择系统中,选择要重新安装的系统映像,然后单击“下一步”。
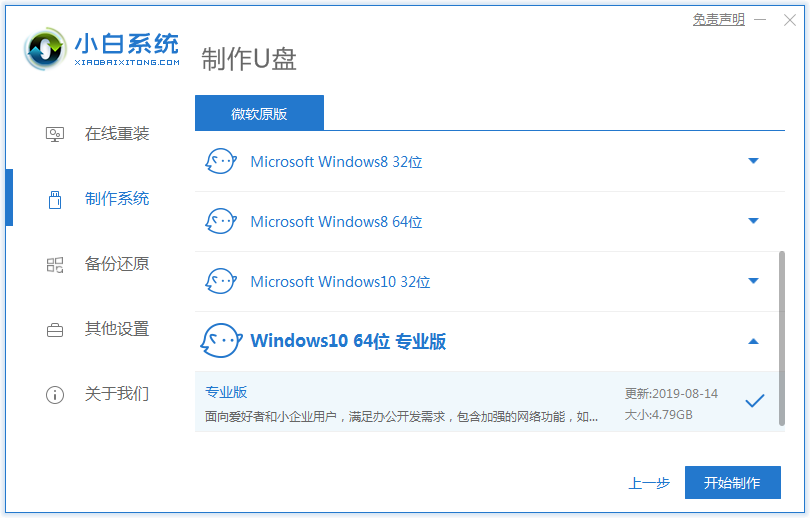
3.制作启动盘将清除U盘上的所有重要文件。请确保U盘中没有重要文件,然后开始制作。
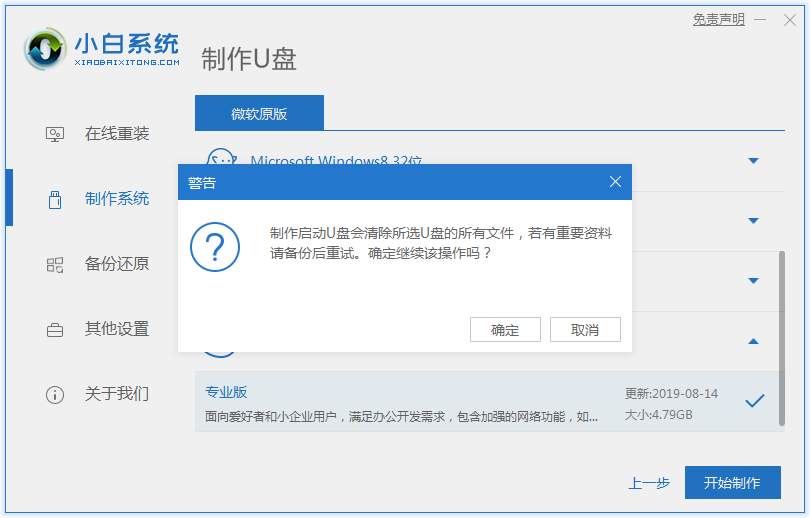
4.接下来,启动以下载Windows PE映像和Windows 10系统映像,请耐心等待。生产完成后,我们可以使用USB闪存驱动器重新安装系统。
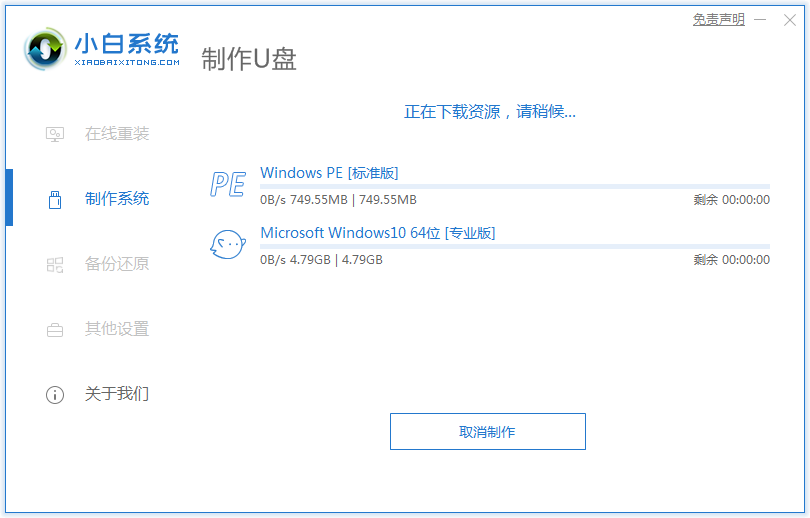
5.重新启动计算机,启动时按热键进入BIOS或快速启动菜单,通常为F12。其中一些可能是Esc,Del,F2等。有关详细信息,请参见下图。

6.输入后,使用箭头键选择U盘选项,然后单击Enter。

7.然后进入PE选择界面,选择“ 02”,然后单击Enter进入PE桌面。

8.自动弹出PE安装工具,在U盘中选择系统映像,然后在“目标分区”中选择系统盘(通常为C盘),然后单击“安装系统”。
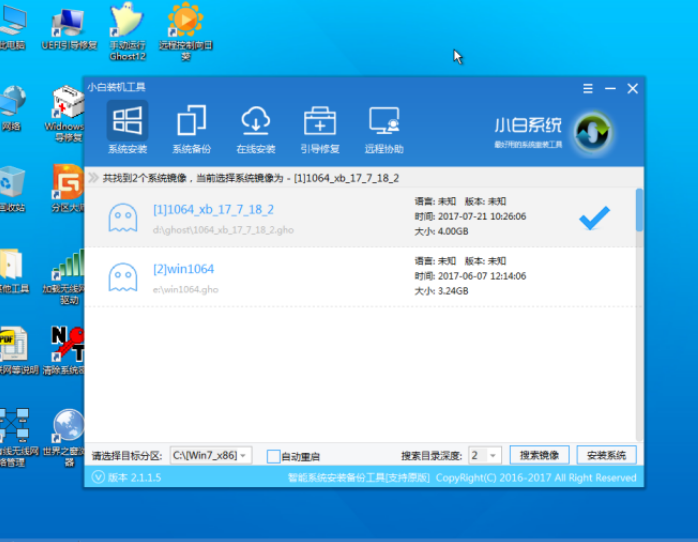
9.等待安装,完成后拉出U盘,然后重新启动计算机。

10.您很快就会看到新系统

11. U盘成功重新安装系统

以上就是u盘安装重装系统步骤图解的内容了,希望对您有帮助。
 有用
26
有用
26


 小白系统
小白系统


 1000
1000 1000
1000 1000
1000 1000
1000 1000
1000 1000
1000 1000
1000 1000
1000 1000
1000 1000
1000猜您喜欢
- 菜鸟也能学会的大白菜u盘装系统教程..2021/05/04
- 制作u盘系统安装盘2022/09/27
- u盘安装win7系统教程,小编教你安装win..2018/11/23
- 小白一键重装系统u盘教程步骤..2022/08/27
- 小编教你u盘格式化2017/10/26
- 怎么用u盘重装系统win8专业版..2022/12/06
相关推荐
- 教你u大师u盘启动盘制作工具使用方法..2021/05/06
- u盘制作启动盘的详细方法2021/06/21
- 如何制作u盘启动盘教程2023/03/16
- 如何u盘制作教程2023/01/28
- 分享常用的u盘数据恢复软件..2023/04/07
- u盘在电脑上读不出来该如何解决..2021/10/25

















