小编教你u盘格式化
- 分类:U盘教程 回答于: 2017年10月26日 09:40:03
如果你想要知道u盘格式化的方法是什么,其实u盘格式化的方法是非常简单的,如果大家想要学习的话,小编当然会教大家u盘格式化的方法!下面就给大家带来u盘格式化图文教程吧。
该怎么u盘格式化,U盘出现了问题,插入一些播放设备,无法被读取这该怎么办?这可能是对U盘写入了一些格式,比如把u盘制作了PE系统,那么如果还要正常使用的话,我们就要将U盘格式化了,接下来小编将分享u盘格式化的教程给大家。
u盘格式化
首先右键【我的电脑】选择并点击【管理】
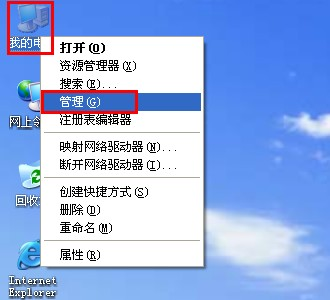
u盘格式化(图1)
左侧选择【存储】再下选【磁盘管理】,此时右侧会出现所有的磁盘盘符,我们选择右键点击U盘
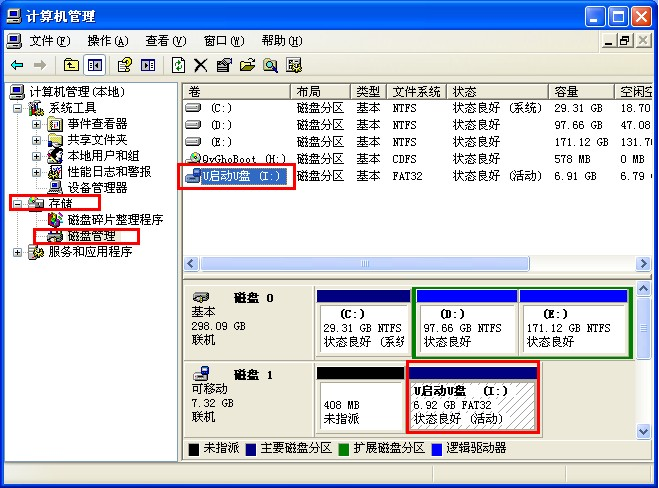
u盘格式化(图2)
弹出选项,点击【格式化】
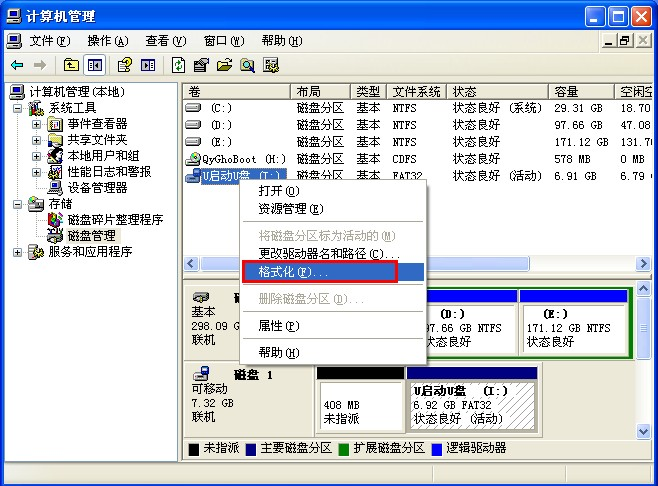
u盘格式化(图3)
接着选择格式化的格式,你可以选择FAT32,也可以选择NTFS,根据自己的需要来选择,点击确定
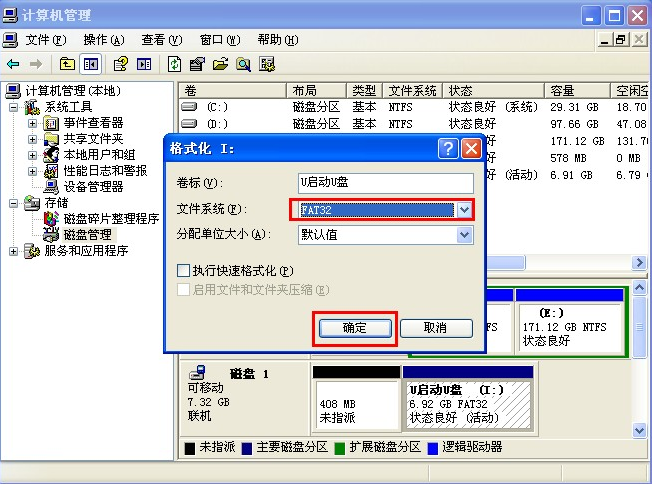
u盘格式化(图4)
最后确认,点击是,既可以开始格式化U盘,耐心等待数分钟即可
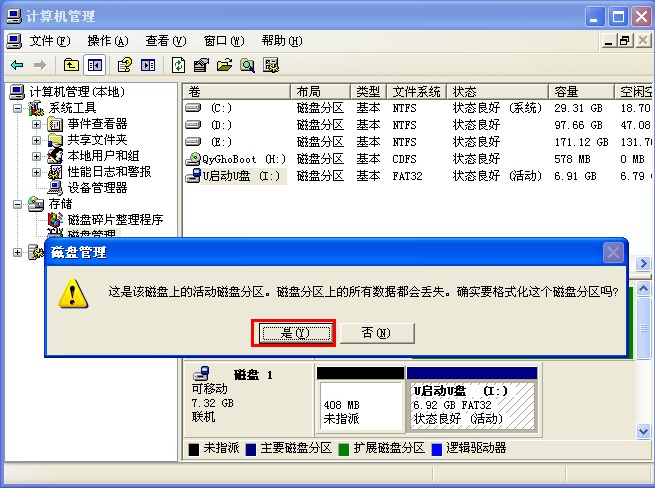
u盘格式化(图5)
以上就是系统自带的U盘格式化教程,希望可以帮助到大家,如果你想用软件对U盘进行格式化,可以使用小白一键重装系统软件,u盘模式下选择【初始化】即可同样对U盘格式化了。
 有用
26
有用
26


 小白系统
小白系统


 1000
1000 1000
1000 1000
1000 1000
1000 1000
1000 1000
1000 1000
1000 1000
1000 1000
1000 1000
1000猜您喜欢
- u盘pe怎么下载2022/09/01
- u盘中毒了怎么办,小编教你修复u盘中毒..2017/11/21
- u盘安装操作系统教程2020/08/15
- u盘装系统教程win10专业版步骤图解..2021/12/10
- 教您如何用u盘装系统2019/04/09
- u盘插上电脑没反应,小编教你修复无法..2018/01/24
相关推荐
- 大白菜u盘启动工具怎么制作u盘启动盘..2022/09/10
- 台式电脑怎么用u盘重装系统..2022/06/11
- 小编教你phoenix bios设置2017/09/14
- u盘pe系统安装步骤图解2022/07/20
- U盘安装原版win7系统教程2023/03/06
- U盘重装系统win7步骤教程演示..2022/04/24

















