新手如何u盘装系统
- 分类:U盘教程 回答于: 2020年12月12日 08:00:56
当电脑无法进入系统的时候,使用u盘重装系统是非常好的解决方法之一。不过很多新手网友不知道如何u盘装系统。今天小编就给大家演示下通过小白重装工具进行u盘装系统win10的教程。
准备工作:
1、一个U盘(尽量8G以上)
2、一台正常能上网的电脑
3、下载小白一键重装系统工具
具体步骤如下:
1、打开下载好的小白一键重装系统工具,下图所示:
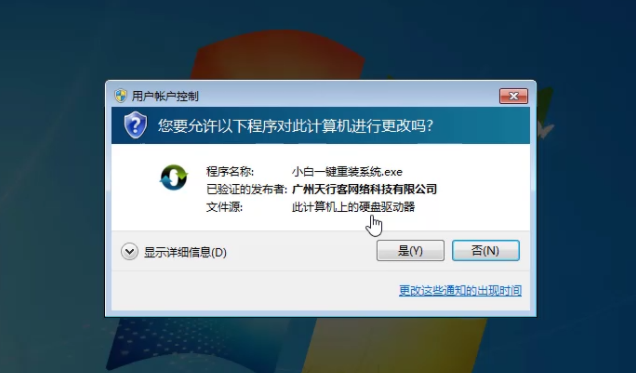
2、制作U盘启动工具前请关闭电脑上面的杀毒软件哦,避免影响制作效果,下图所示:

3、出现的界面,我们选择左侧的制作系统栏目,并插入u盘,选择制作U盘,然后点击开始制作。下图所示:
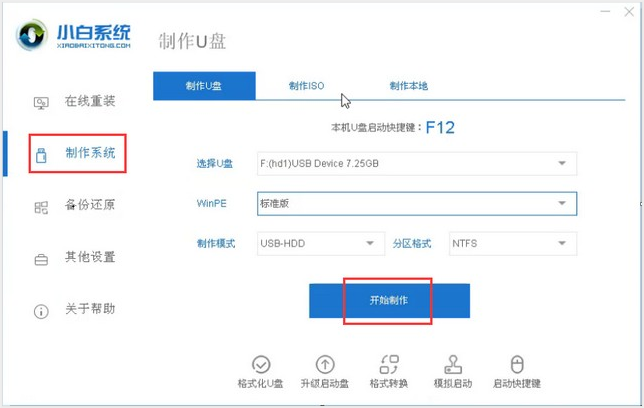
4、选择需要安装的系统镜像,我们选择win10 64位系统,然后点击开始制作,下图所示:

5、点击确定格式化U盘制作工具,下图所示:

6、下面开始下载系统包和制作工具,期间不建议操作电脑哦,下图:

7、最后会提示制作成功,我们点击取消,下图所示:

8、接着可以退出U盘,插到需要重装系统的笔记本上面操作。重启笔记本,马上按启动热键(快速间断的按)F12,下图所示:

9、接着进入启动界面,在Boot Menu界面选择 USB字眼的启动选项,方向键上下选择按回车键确定。

10、出现的小白系统界面,我们选择第一项启动win10x64位PE,然后回车进去。

11、加载完成后弹出小白装机工具,我们选择好系统,点击安装,并等待安装完整,下图所示:

12、安装完成后,拔掉U盘点击立即重启。

13、接着开始正式加载系统,期间会多次自动重启,然后进入系统就安装成功了。

以上便是通过小白进行新手u盘装系统的过程。大家还可以通过小白进行xp,win7等系统的安装。
 有用
26
有用
26


 小白系统
小白系统


 1000
1000 1000
1000 1000
1000 1000
1000 1000
1000 1000
1000 1000
1000 1000
1000 1000
1000 1000
1000猜您喜欢
- 设置u盘启动装系统软件哪个好..2023/05/04
- 详解u盘重装系统其他盘的数据存在吗以..2023/04/12
- 笔记本电脑系统坏了怎么用U盘重装系统..2023/04/20
- u盘启动盘制作方法2023/04/23
- u盘启动盘制作工具制作启动盘教程..2022/04/05
- 大白菜u盘装系统的使用教程..2022/08/16
相关推荐
- U盘重装win7系统的步骤是什么..2022/11/26
- 电脑怎么进入bios设置u盘启动..2021/05/10
- 在线重装win102019/07/16
- 新手自己用u盘怎么装系统2021/03/08
- 惠普u盘重装系统2022/11/11
- u盘数据恢复大师免费破解版工具有哪些..2023/02/25

















