详解u盘重装系统其他盘的数据存在吗以及如何用U盘重装系统
- 分类:U盘教程 回答于: 2023年04月12日 09:10:03
然后使用u盘安装系统是现在比较成熟的一个系统安装方法了,大家能够用来修复解决很多系统故障的问题。因此很多小伙伴都想了解怎么用u盘安装win10系统,其实小伙伴可以考虑用装机工具来操作,现在下面小编就演示下用u盘重装系统其他盘的数据存在吗的教程。
工具/原料:
系统版本:Win10系统
品牌型号:惠普340 G2
软件版本:咔咔装机一键重装系统V2290
u盘重装系统其他盘的数据存在吗?
重装系统其他盘的数据还在,因为重装系统就好比先格式化系统盘(C盘),然后再把系统文件全部重新写入。
使用咔咔装机U盘重装win10系统:
1、首先我们下载安装咔咔装机一键重装系统工具到电脑上,然后点击打开它,插入空白u盘到电脑,可以选择制作u盘模式,点击开始制作。
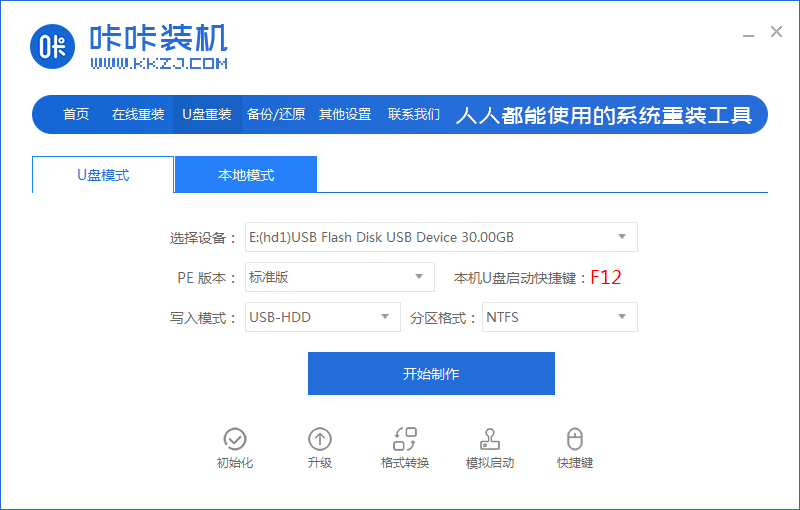
2、我们选择本次需要安装的win10系统,然后点击开始制作启动盘。
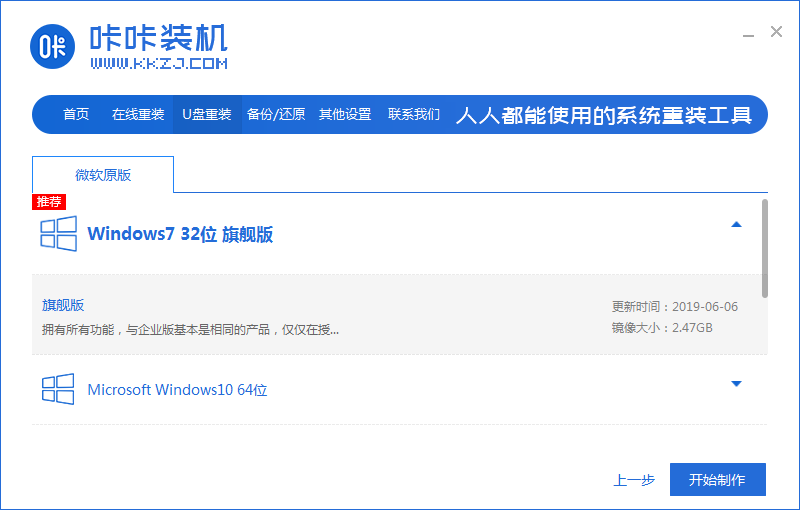
3、大家制作的过程将会导致清除U盘的文件,备份完成之后,我们点击确定。
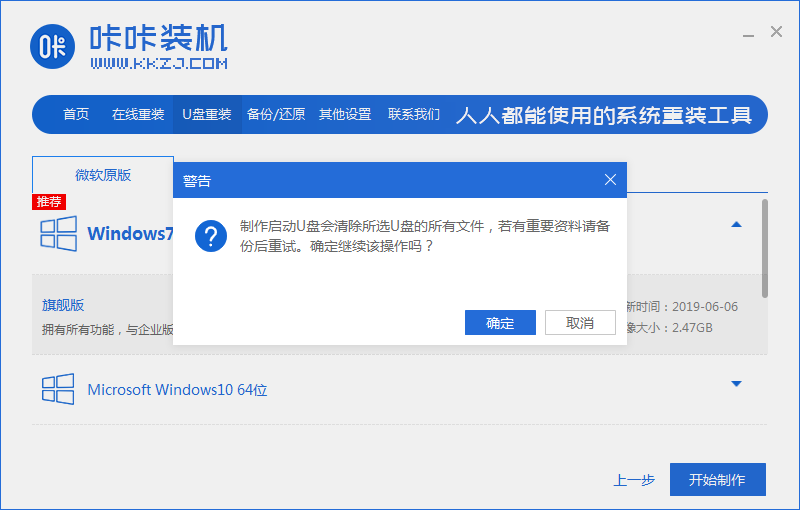
4、装机软件此时将会自动制作U盘启动,将下载系统以和备份的资料导入到U盘里面,耐心等待启动盘制作提示完成。
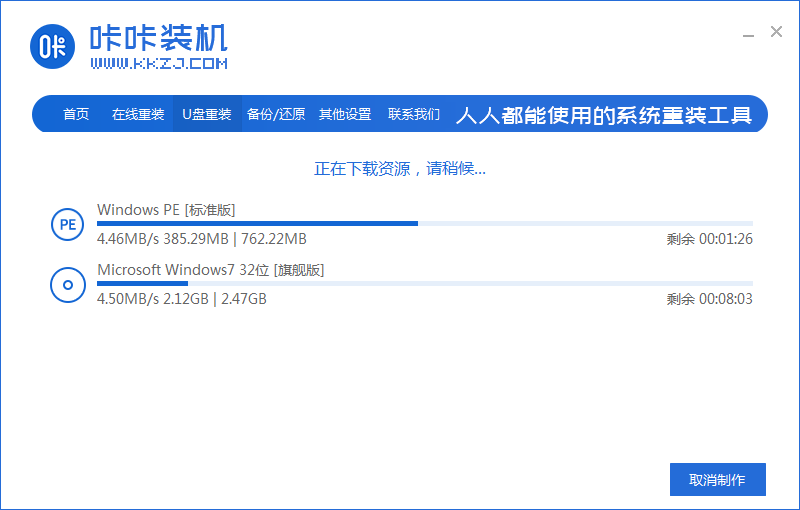
5、我们选择立即重启电脑。
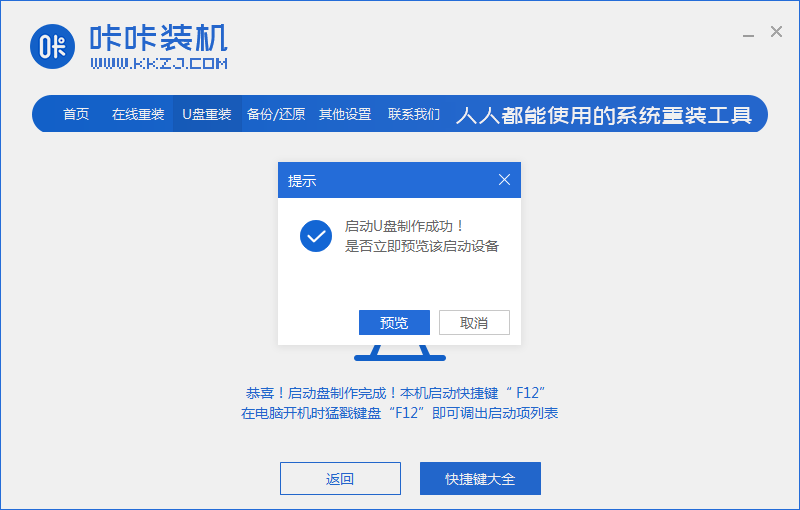
6、然后将u盘插入需要重装的电脑接口上,然后开机快速断续的按热键进入快速启动菜单页面,可以选择u盘启动项按回车。
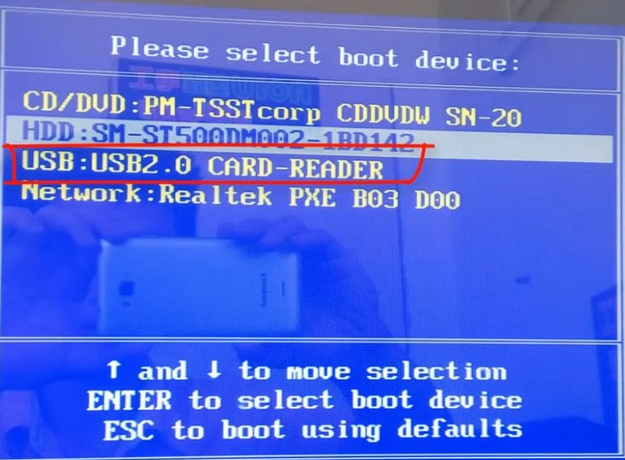
7、我们进入pe系统的选择界面,可以选择01项pe系统按回车键进入其中。
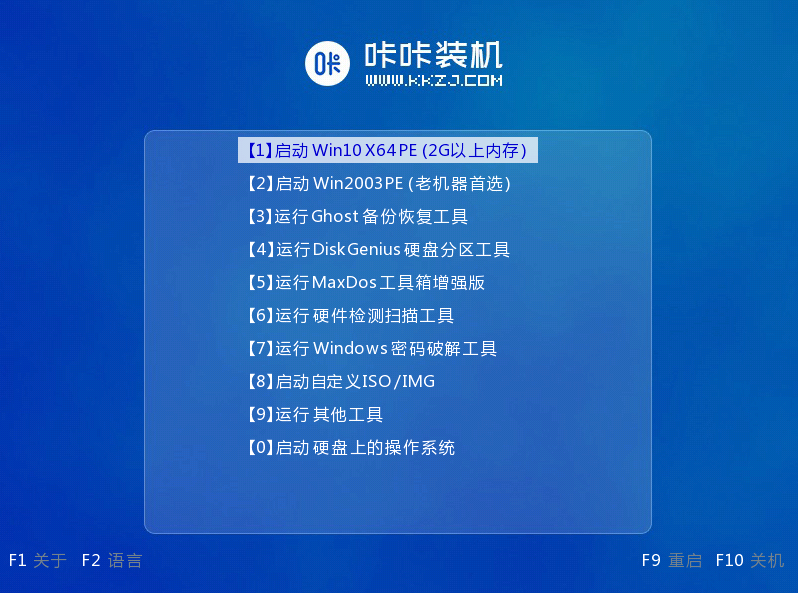
8、我们选择本次需要安装的win10系统,点击安装到电脑c盘上,然后点击“立即安装”。安装完成后,拔出u盘,我们再次选择立即重启。
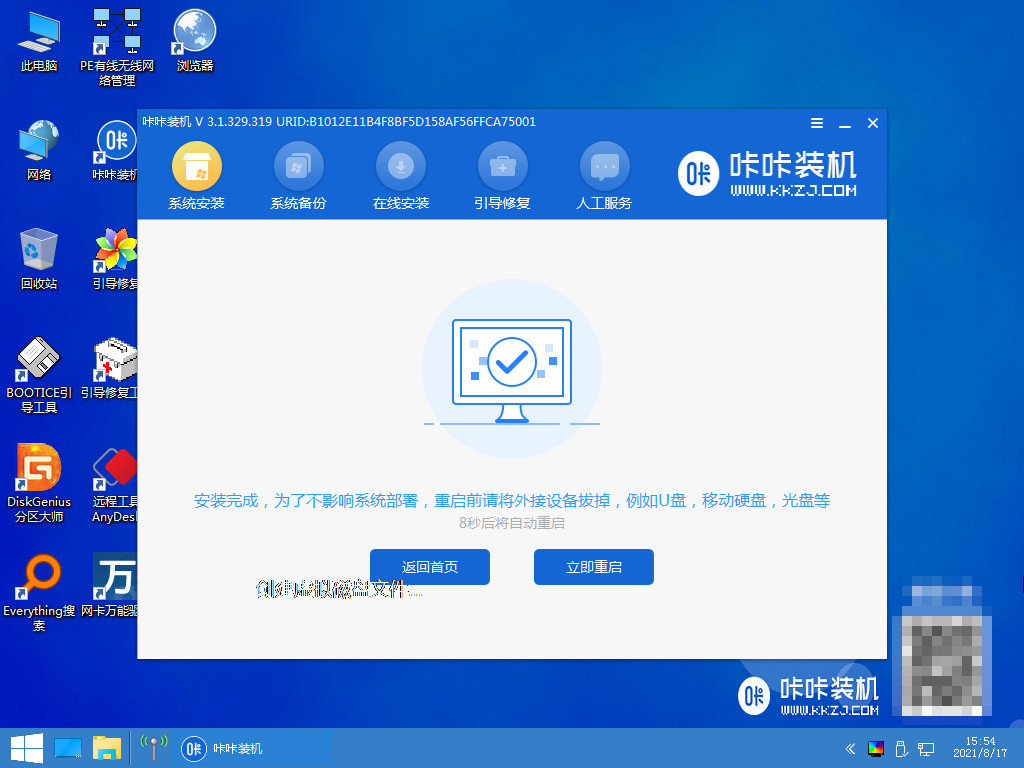
9、大家耐心等待,直至电脑进入到win10系统桌面即表示用u盘安装win10系统成功。
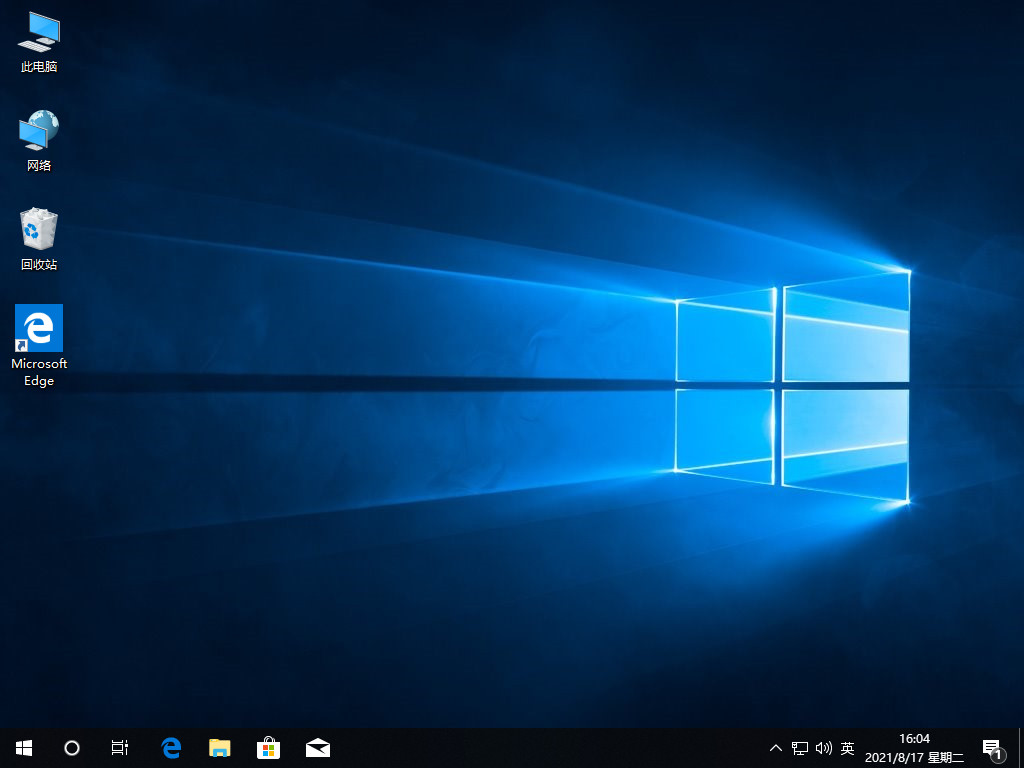
总结:
1、首先打开咔咔装机,插入U盘选择系统制作U盘启动盘;
2、电脑U盘插入需要重装的电脑接口,开机设置U盘启动;
3、然后选择进入pe系统进行安装的操作;
4、安装完成,我们拔掉U盘重启电脑,直至进入win10系统桌面。
 有用
26
有用
26


 小白系统
小白系统


 1000
1000 1000
1000 1000
1000 1000
1000 1000
1000 1000
1000 1000
1000 1000
1000 1000
1000 1000
1000猜您喜欢
- 戴尔台式机bios设置,小编教你戴尔设置..2018/08/10
- 大白菜u盘启动工具怎么使用..2022/09/24
- 笔者教你怎么彻底清除u盘ripper病毒..2018/11/29
- 手把手教你深度装机大师u盘装系统教程..2020/06/07
- 小编教你安国U盘量产工具2017/08/24
- 小白一键重装系统U盘图解方法..2022/10/26
相关推荐
- 小白系统u盘重装教程图解2022/11/26
- u盘修复工具哪个好2019/06/29
- u盘启动盘重装系统蓝屏2022/10/17
- U盘重装系统步骤win72022/08/06
- 小白装机U盘装系统的步骤和操作..2022/11/19
- 讲解戴尔笔记本用u盘重装系统步骤..2023/04/11

















