大白菜u盘装系统的使用教程
- 分类:U盘教程 回答于: 2022年08月16日 11:09:00
现在装系统经常使用的都是用U盘,因为如今很多电脑都取消了光驱的存在,而且U盘装系统非常便捷,大部分用户都会选择使用大白菜u盘制作启动盘进行安装,操作简单很适合电脑新手,但依旧还有用户不清楚具体如何用大白菜u盘装系统,下面小编给大家介绍大白菜u盘装系统教程,快来学习吧!
工具/原料:
系统版本:windows 10
品牌型号: 华硕天选3
软件版本:大白菜u盘制作工具
方法/步骤:
1、下载并运行打开大白菜u盘制作工具,选择一键制作启动U盘,完成后将u盘插到需要重装系统的电脑当中。
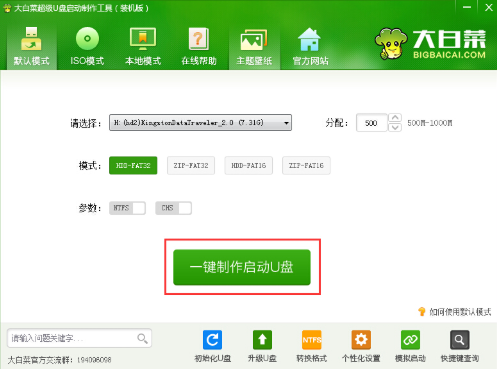
2、在开机启动时,按启动热键进入我们选择带有usb的选项。
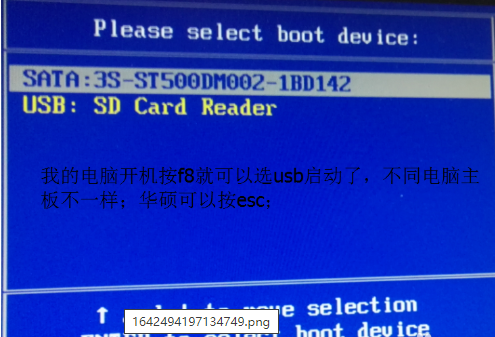
3、在pe菜单的选择页面,选择【02】进入。
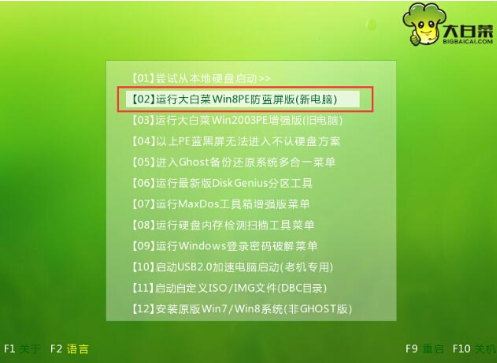
4、在pe桌面,打开装机工具,点击【浏览】,选择需要安装的系统。
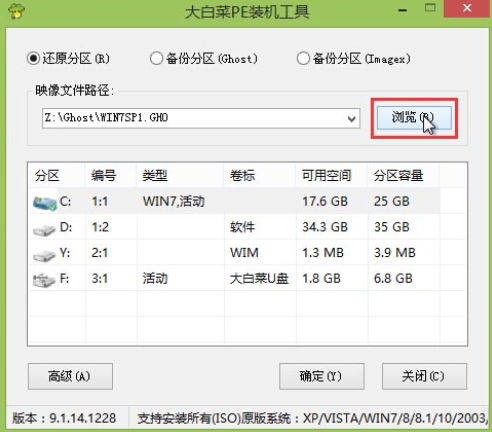
5、打开放在启动盘当中的镜像文件后进入到下一步。
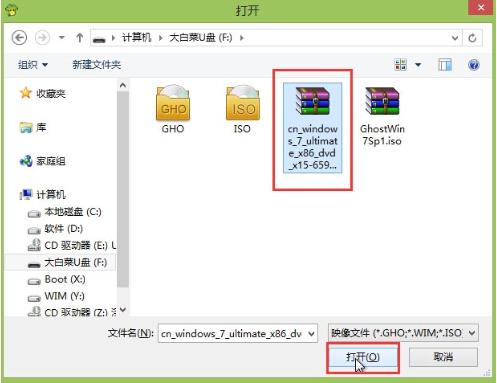
6、我们在映像文件路径当中,选择c盘作为系统盘,然后选择【确定】。
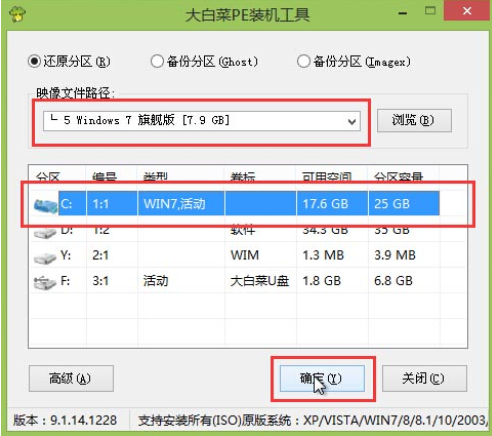
7、在弹出的窗口中我们点击【确定】,进入到还原的操作当中,等待安装。
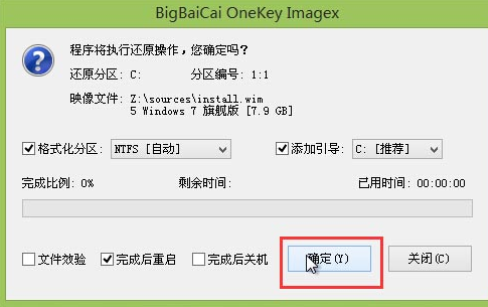
8、还原成功后,等待系统安装完成即可。
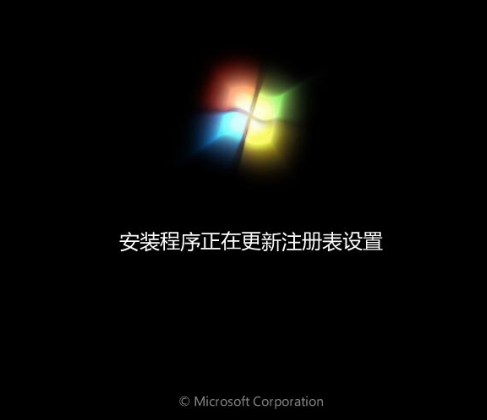
总结:
1、下载并运行打开大白菜u盘制作工具。
2、制作启动U盘完成后将u盘插到需要重装系统的电脑当中。
3、按启动热键进入我们选择带有usb的选项。
4、选择【02】进入pe桌面。
5、打开装机工具,点击【浏览】,选择需要安装的系统。
6、打开放在启动盘当中的镜像文件后,选择c盘作为系统盘。
7、点击确定等待安装完成。
 有用
26
有用
26


 小白系统
小白系统


 1000
1000 1000
1000 1000
1000 1000
1000 1000
1000 1000
1000 1000
1000 1000
1000 1000
1000 1000
1000猜您喜欢
- 例举u盘怎么制作系统盘2019/03/20
- win7分区工具gpt转mbr安装方法图解..2017/09/19
- win10安装教程u盘安装步骤演示..2021/11/05
- 小白一键u盘重装系统步骤图文..2022/11/29
- 小白系统u盘启动盘制作的方法和步骤..2022/11/03
- 如何完成u盘启动设置2023/04/17
相关推荐
- 小白一键重装系统U盘图解方法..2022/10/26
- 老毛桃u盘启动盘制作工具的使用方法..2022/09/22
- 最全面双敏主板如何设置u盘启动..2019/03/28
- u盘安装win10缺少介质驱动程序怎么办..2021/02/12
- 歌曲|小编教你怎么把歌曲到U盘..2017/12/08
- 老毛桃u盘启动盘制作工具使用方法..2022/07/04

















