小白u盘重装系统是压缩的
- 分类:U盘教程 回答于: 2022年11月16日 09:15:00
工具/原料:
系统版本:win8品牌型号:华硕UL20
软件版本:小白一键重装系统软件
方法/步骤:
利用小白一键重装系统软件进行win8重装:
1.将u盘插到电脑当中,再打开桌面上的工具,进入页面选择制作系统,点击自己的u盘名称,选择【开始制作】。
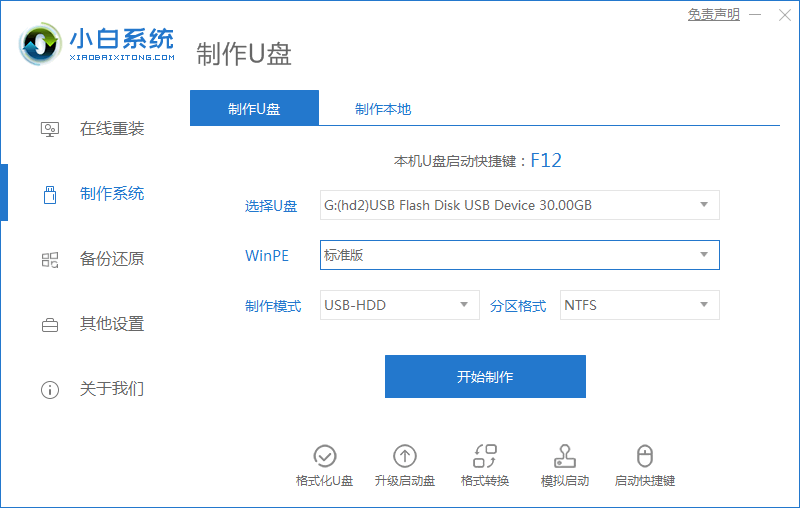
2.进入该页面,选择win8系统进行安装,我们点击【开始制作】选项。
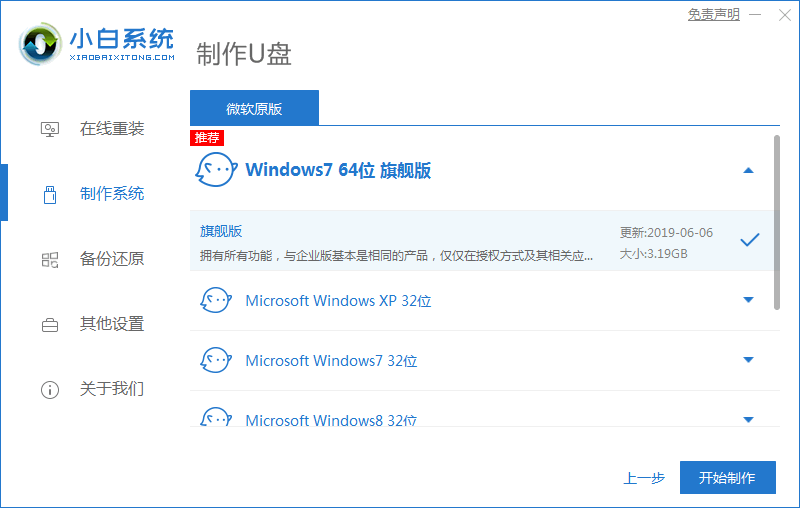
3.此时软件会开始制作启动盘和加载镜像文件资料,我们等待加载完成即可。
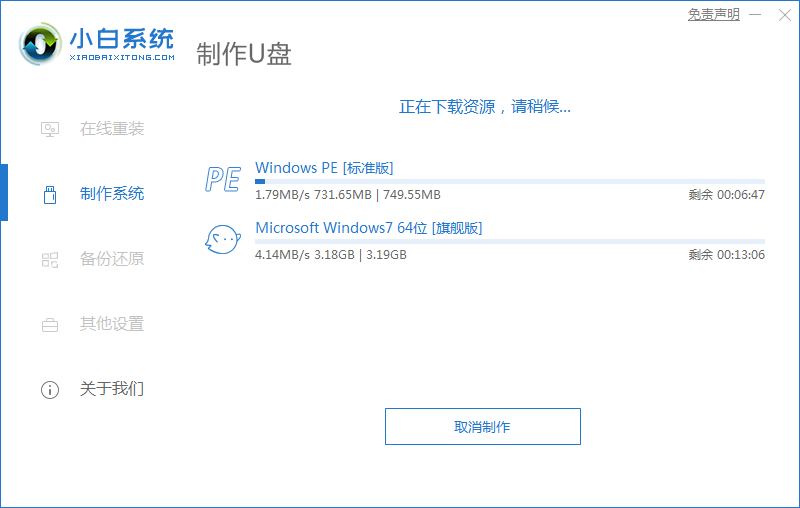
4.启动盘制作完成后,把电脑进行重启。
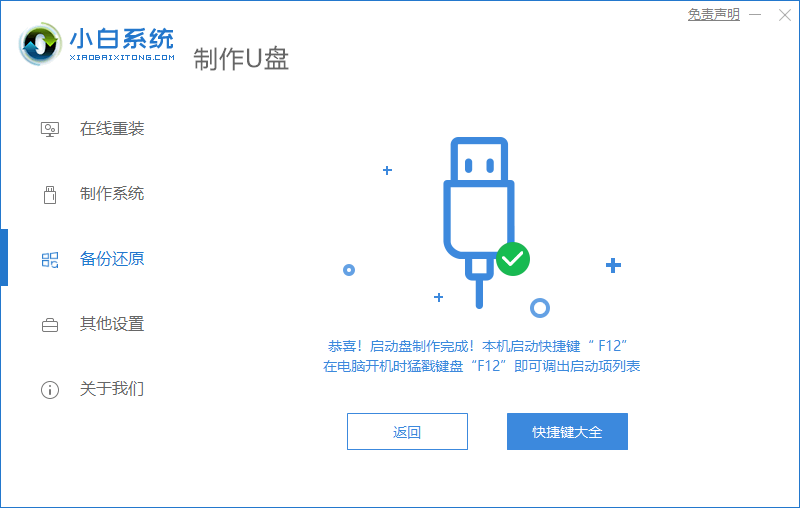
5.在开机启动的页面按下启动热键进入选择带有usb的选项。
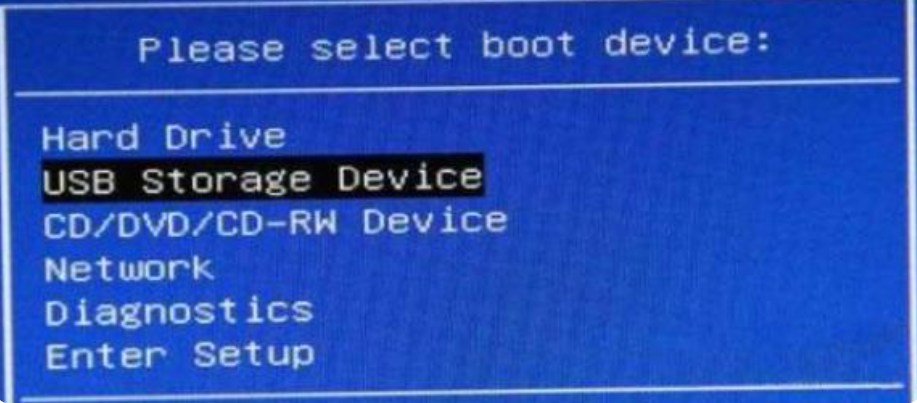
6.在pe桌面,装机工具会弹出此时我们选择win8系统。

7.选择系统需要安装的位置,一般都是安装到C盘当中。
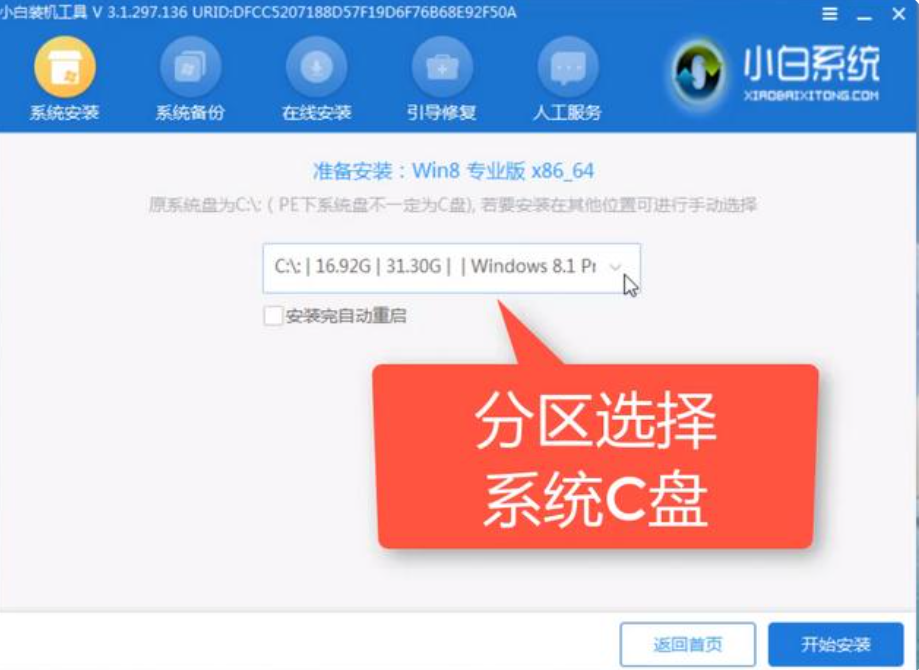
8.系统安装完成后进行重启,最后回到新的页面时,安装就完成啦。
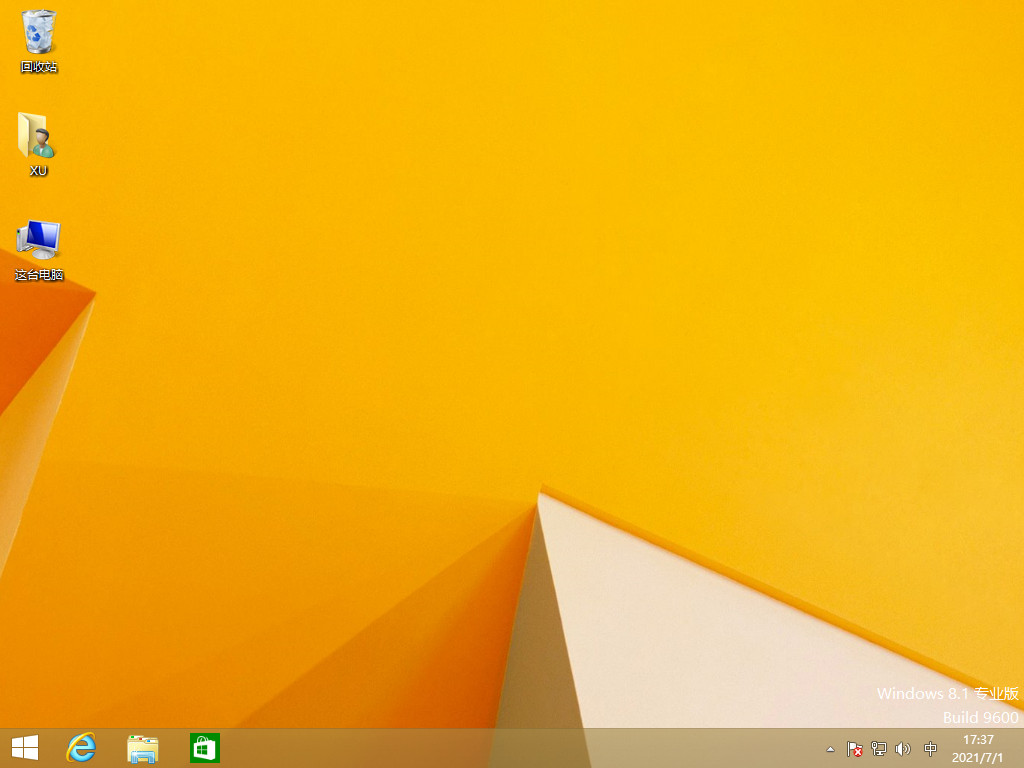
注意事项:做好备份。
总结:以上就是小白u盘重装系统是压缩的,小白u盘重装系统怎么操作的内容,希望对大家有所帮助。
 有用
26
有用
26


 小白系统
小白系统


 1000
1000 1000
1000 1000
1000 1000
1000 1000
1000 1000
1000 1000
1000 1000
1000 1000
1000 1000
1000猜您喜欢
- U盘启动盘跟普通U盘有什么区别?..2019/08/29
- win7重装系统按f几u盘2022/11/23
- 简述用u盘怎么装系统win72023/01/21
- u盘坏了怎么办?小编教你常见的U盘问题..2017/12/08
- 晨风u盘,小编教你如何制作启动盘..2018/01/04
- 360u盘修复工具,小编教你360u盘修复工..2018/06/02
相关推荐
- 介绍通过u盘使两台电脑连接重装系统的..2021/04/01
- sony笔记本u盘装系统步骤演示..2021/08/23
- 介绍u盘重装win0系统图文步骤..2021/11/03
- 演示怎么用U盘重装系统2019/04/09
- u盘分区软件最新一键分区操作教程 可..2017/11/15
- bios设置u盘启动,小编教你神州笔记本b..2018/10/08

















