笔记本电脑u盘如何装系统win7系统教程
- 分类:U盘教程 回答于: 2022年12月31日 08:56:24
当使用的win7系统出现故障问题无法直接修复的时候,我们可以借助工具制作u盘安装win7系统解决。不过很多人不知道如何制作u盘安装win7系统,下面就给大家演示u盘装系统win7系统步骤图解。
工具/原料:
系统版本:windows7系统
品牌型号:戴尔灵越16pro
软件版本:u启动装机工具
方法/步骤:
借助u启动装机工具完成重装:
1、将准备好的u启动u盘启动盘插在电脑usb接口上,然后重启电脑,在出现开机画面时通过u盘启动快捷键进入到u启动主菜单界面,选择【02】U启动Win8PE标准版(新机器)选项。
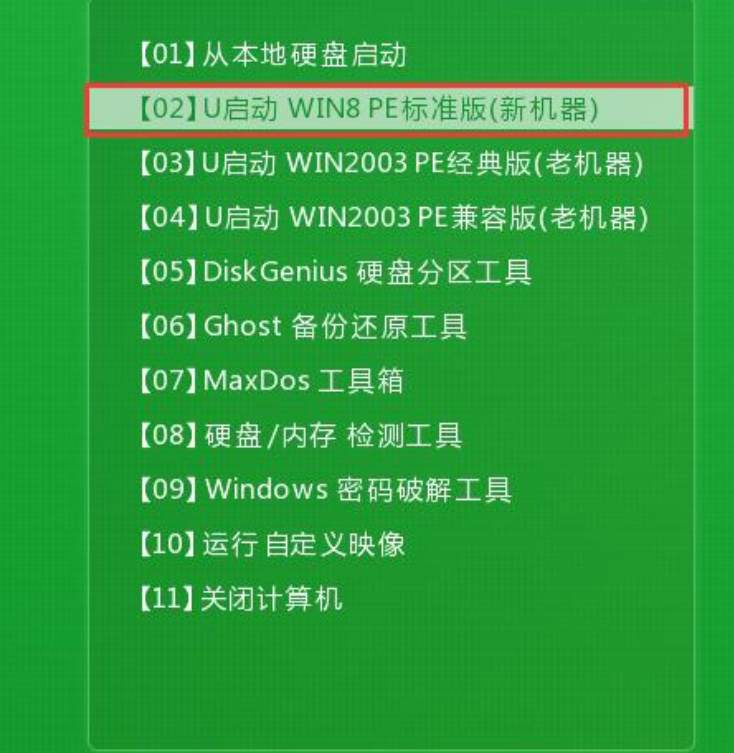
2、进入pe系统u启动pe装机工具会自动开启并识别u盘中所准备的win7系统镜像,接着点击“确定”。
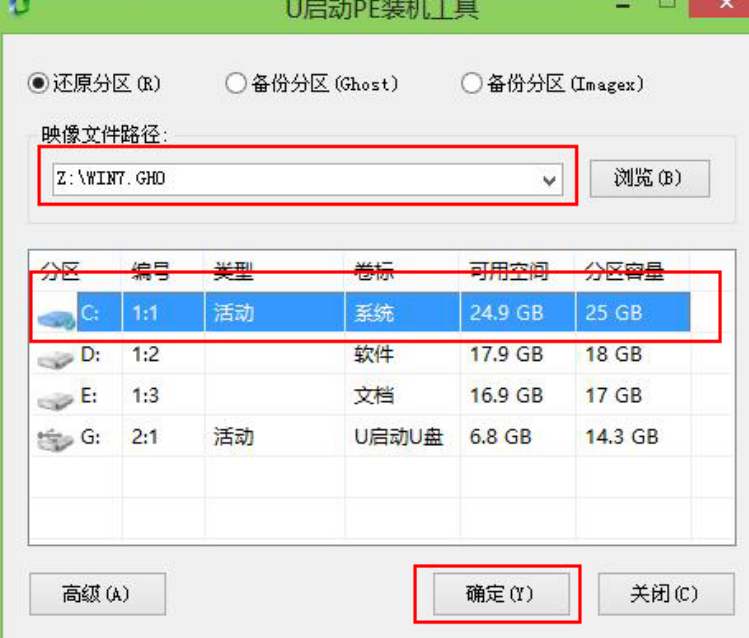
3、此时弹出的确认提示窗口中点击“确定”开始执行操作。
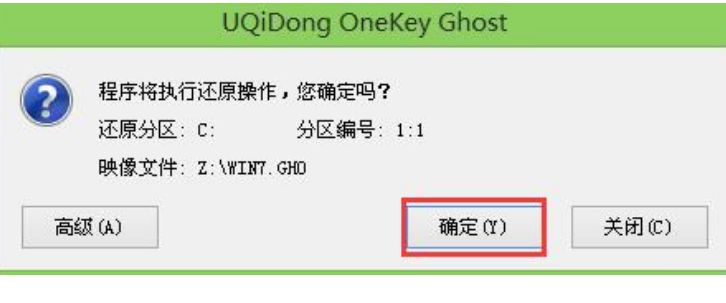
4、此过程大约需要3-5分钟的时间然后自动重启电脑即可。
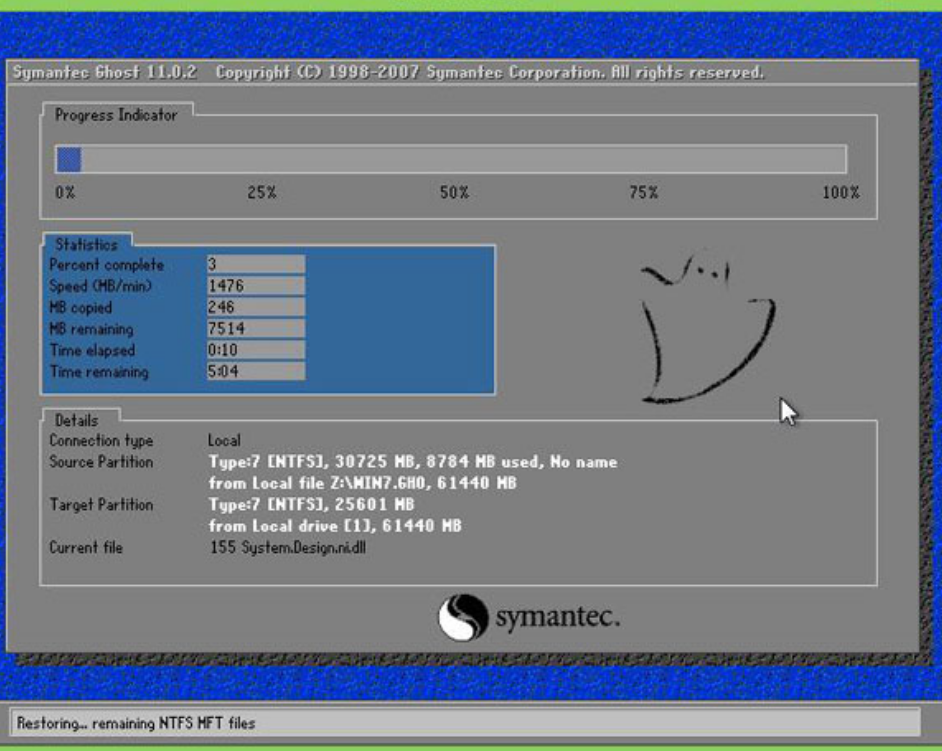
5、重启过程之后将会继续执行安装win7系统的剩余过程,直到进入到win7系统桌面。

总结:
1、将准备好的u启动u盘启动盘插在电脑usb接口上,然后重启电脑;
2、进入pe系统u启动pe装机工具会自动开启并识别u盘中所准备的win7系统镜像;
3、重启过程之后将会继续执行安装win7系统的剩余过程,直到进入到win7系统桌面。
 有用
26
有用
26


 小白系统
小白系统


 1000
1000 1000
1000 1000
1000 1000
1000 1000
1000 1000
1000 1000
1000 1000
1000 1000
1000 1000
1000猜您喜欢
- u盘免疫工具,小编教你如何将U盘免疫病..2018/01/22
- win7系统下载到u盘怎么安装2022/11/01
- 笔记本电脑怎么用u盘重装系统..2022/05/04
- 电脑u盘装系统教程的介绍2021/11/25
- 小白一键重装系统u盘启动盘制作教程..2021/11/22
- 怎么给宏碁u盘重装系统win10图文教程..2021/03/24
相关推荐
- 电脑系统U盘重装系统步骤图解..2022/06/10
- u盘pe一键重装系统win10教程2022/06/10
- HUAWEI电脑系统怎么用u盘重装..2022/07/11
- usb万能驱动操作教程2017/11/08
- u盘重装系统步骤和教程2022/09/12
- 小编教你u盘不显示怎么办2017/10/12

















