u盘如何安装xp系统
- 分类:U盘教程 回答于: 2020年04月13日 10:00:24

随着科技的不断发展,现在重装系统的方式也越来越多了。比如说一键重装,光盘安装,不过小编今天要给大家介绍的是另外一种重装方式,接下来我就来告诉大家怎么使用u盘安装XP系统。感兴趣的朋友就一块来了解一下吧!
u盘如何安装xp系统:
一,准备工具
一台可以正常使用的计算机
8G或以上的空u盘一个
二,制作启动u盘
1,首先,将“磁盘C和桌面”的重要资料转移到其他盘,打开网页搜索引擎搜索“之家重装”到官网下载系统之家一键重装系统工具。
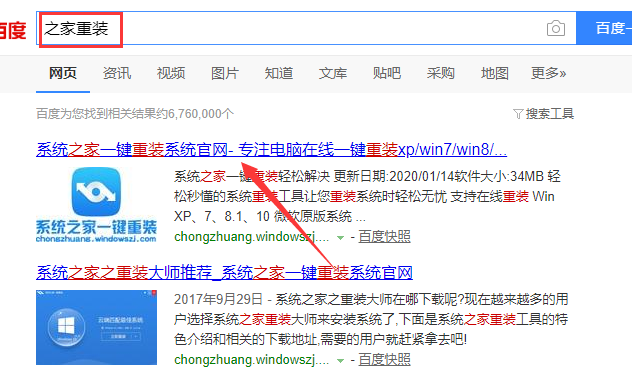
2,打开系统之家,选择“u盘模式”进入。
Ps:要前先关闭杀毒软件哦
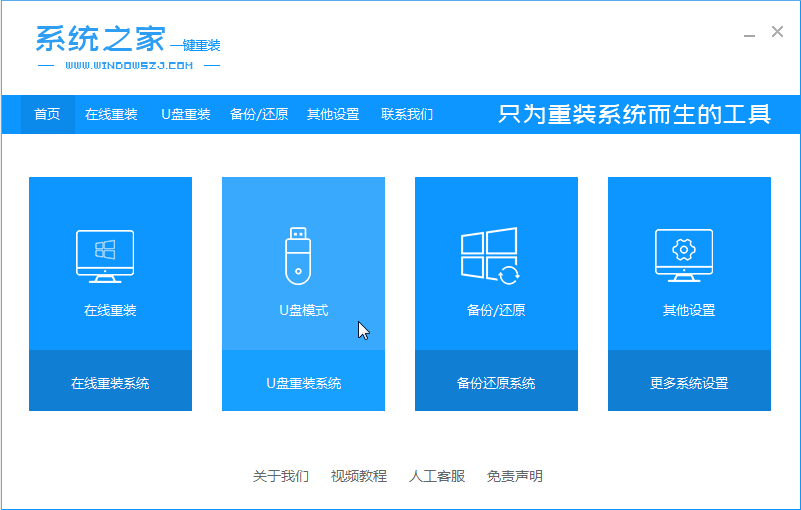
3,进入u盘模式界面后,我们可以看到系统之家已经是识别到u盘的了,点击“开始制作”下一步。
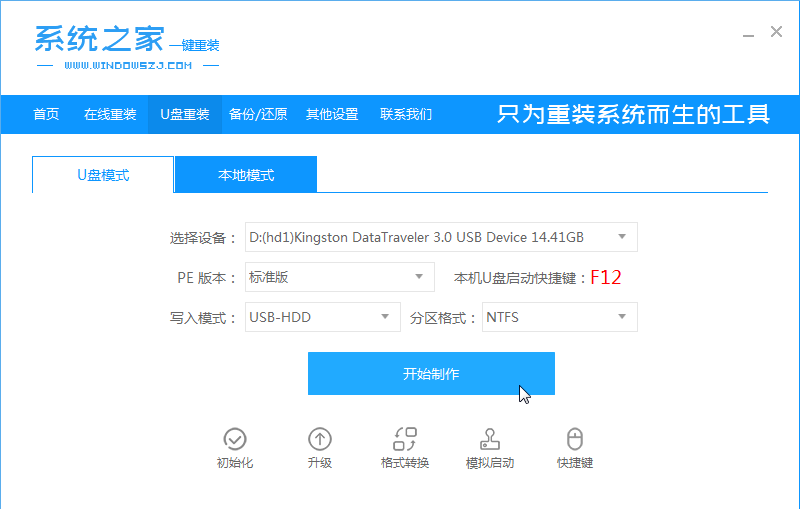
4,这里勾选上我们需要安装的XP系统,点击右下角的“开始制作”按钮。
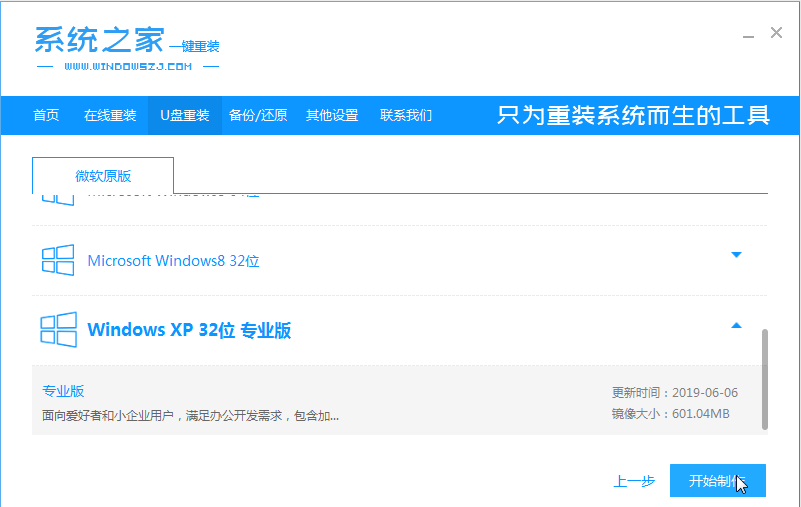
5,等待系统之家出现“启动u盘制作成功”的提示后,点击“预览”可以查看一下安装系统的启动快捷键是什么。
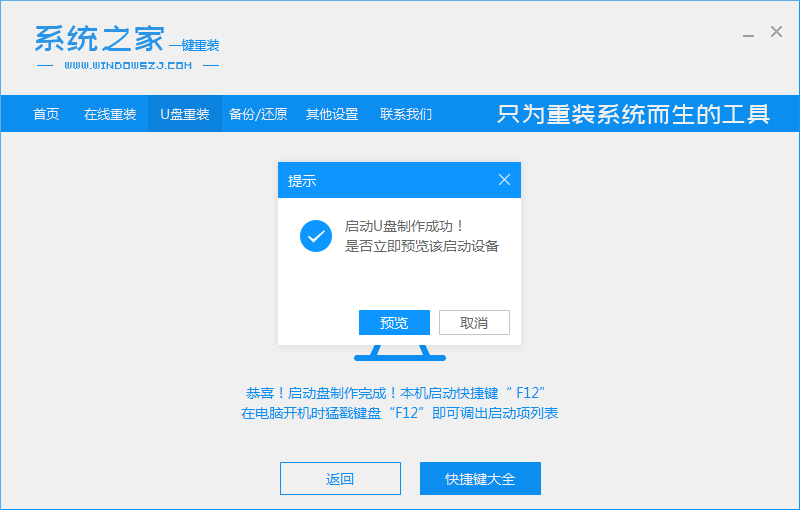
6,确定好电脑的启动快捷键是哪个后,直接将u盘拔出。
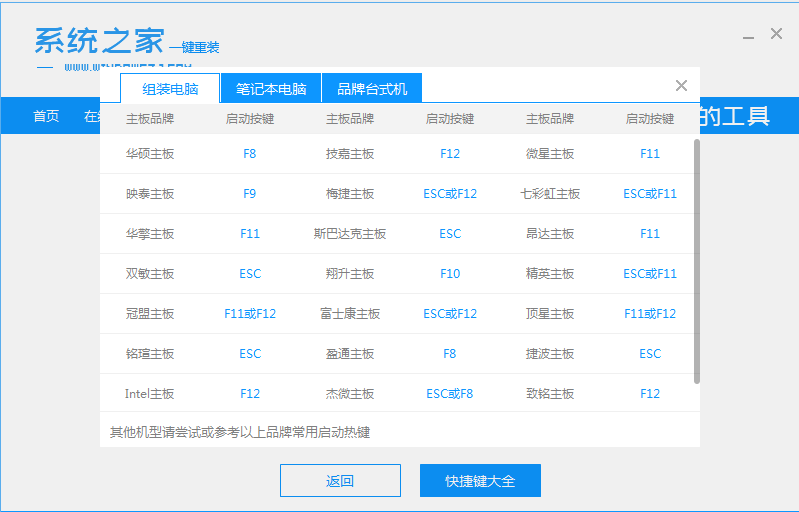
三,启动u盘
1,插入需要安装XP系统的电脑,并启动电脑快速断续的按启动快捷键进入快速启动菜单界面。

2,选择u盘启动项按回车键进入PE选择界面。
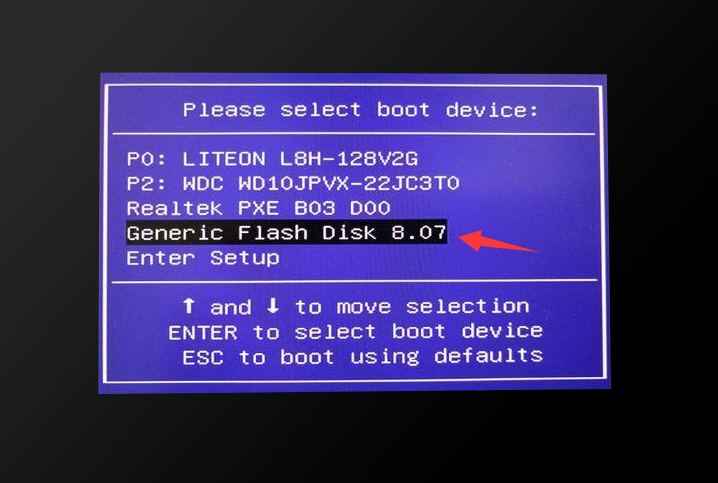
3,上下键移到“启动win10x64PE(2G以上内存)”按回车键进入。
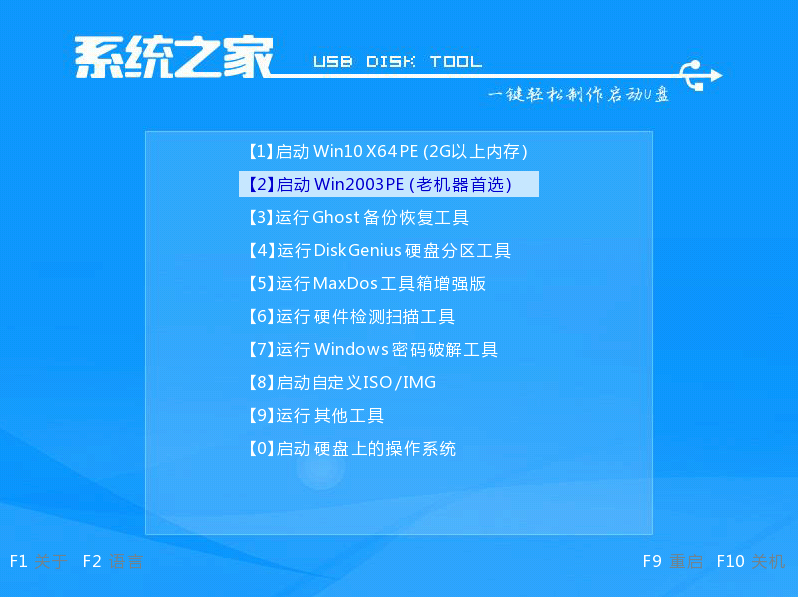
四,系统安装
1,双击打开“系统之家一键装机”。
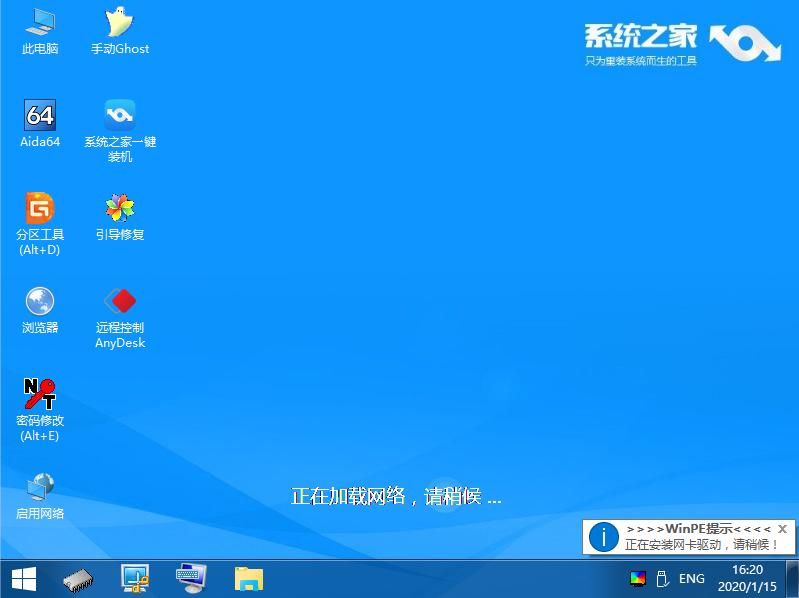
2,点击“安装”WinXP系统。
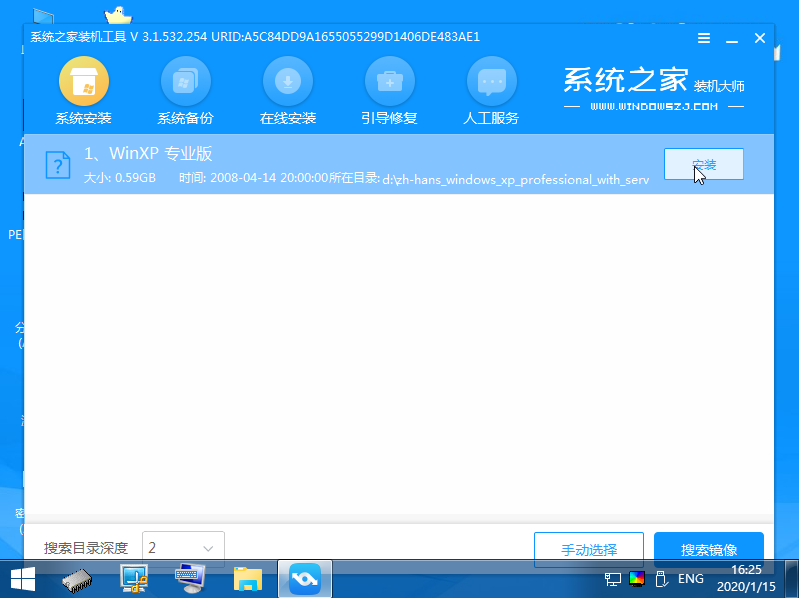
3,并将目标分区改为“C盘”,点击“开始安装”。
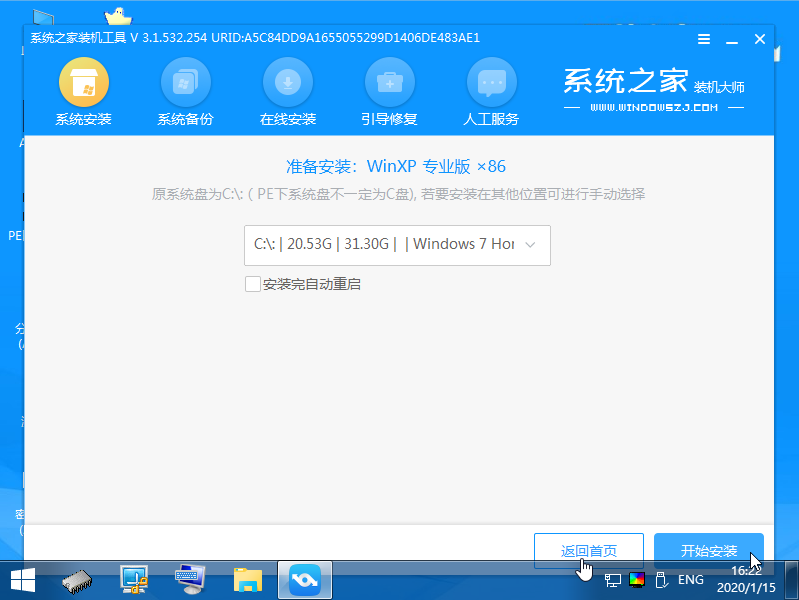
4,等待系统镜像安装完成后,按照提示拔掉u盘,点击“立即重启”电脑即可。

关于u盘如何安装XP系统的问题介绍到此就结束了,希望大家有所帮助。
 有用
26
有用
26


 小白系统
小白系统


 1000
1000 1000
1000 1000
1000 1000
1000 1000
1000 1000
1000 1000
1000 1000
1000 1000
1000 1000
1000猜您喜欢
- 分享联想台式电脑用u盘重装系统步骤..2023/04/04
- u盘如何重装系统2022/10/17
- 小编教你怎样用u盘安装系统..2021/09/11
- u盘启动盘怎么用的教程介绍..2021/12/27
- 如何制作u盘系统安装盘2022/12/26
- 小白u盘启动盘重装系统步骤..2022/08/10
相关推荐
- U教授装机工具怎么安装电脑系统..2020/03/27
- bt3 u盘版,小编教你完整版安装..2017/12/12
- 大白菜u盘启动工具如何使用..2023/01/27
- U盘重装win7旗舰版的方法2021/12/16
- usb怎么安装系统,小编教你电脑怎么安..2018/11/23
- 小白u盘启动盘怎么制作2022/12/30

















