usb怎么安装系统,小编教你电脑怎么安装系统
- 分类:U盘教程 回答于: 2018年11月23日 11:44:02
随着光驱的渐渐退出历史的舞台,光盘似乎也光荣下岗,现在取而代之的就是USB安装系统的新兴方法,犹如初升的太阳,吸引着用户们的眼光。引发用户纷纷探索,而网上问的最多的是usb怎么安装系统的问题,下面,下班就来跟大家分析usb安装系统。
当电脑出现无法启动时,除了必要的检查硬盘之外,我们需要选择的解决的方法就是重装系统了,在重装系统前,需要准备好一些东西。一个是操作系统的镜像,另一个就是能启动的U盘。,具体的usb怎么安装系统,来看看小编的操作步骤便知了。
usb怎么安装系统
准备工作:
1、使用大白菜装机版,制作一个大白菜u盘启动盘
2、将下载好的ghost win7系统镜像包放入制作好的大白菜u盘启动盘中。
3、更改电脑硬盘模式为AHCI
将制作好的大白菜u盘启动盘插入usb接口(台式用户建议将u盘插在主机机箱后置的usb接口上),
然后重启电脑,出现开机画面时,通过使用启动快捷键引导u盘启动进入到大白菜主菜单界面,
选择“【02】运行大白菜Win8PE防蓝屏版(新电脑)”回车确认。
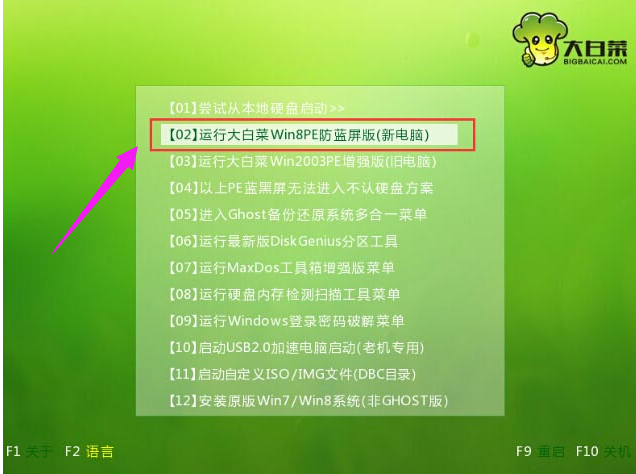
usb装系统图-1
登录大白菜装机版pe系统桌面,系统会自动弹出大白菜PE装机工具窗口,点击“浏览(B)”进入下一步操作。
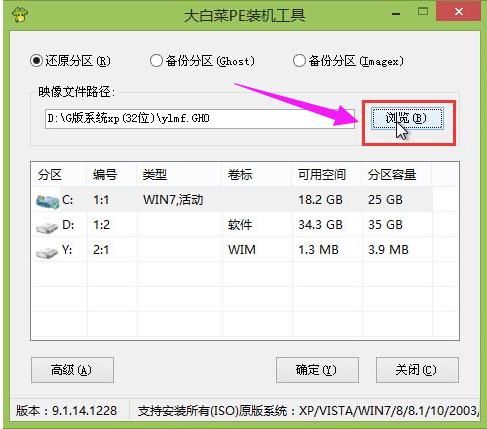
usb图-2
点击打开存放在u盘中的ghost win7系统镜像包,点击“打开(O)”后进入下一步操作。
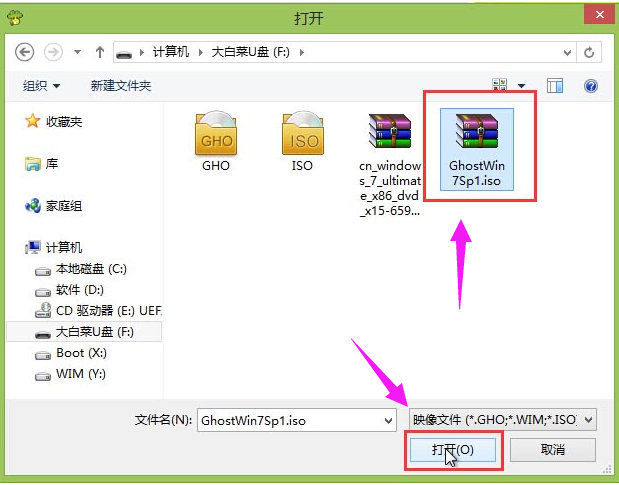
usb装系统图-3
等待大白菜PE装机工具提取所需的系统文件后,在下方选择一个磁盘分区用于安装系统使用,然后点击“确定(Y)”进入下一步操作。
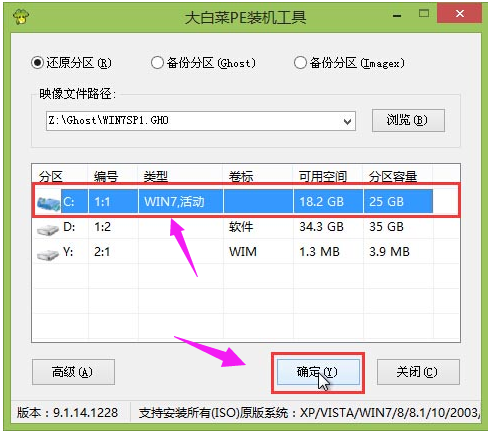
usb图-4
点击“确定(Y)”进入系统安装窗口。
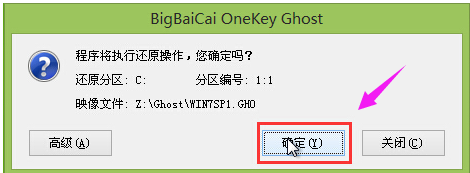
安装系统图-5
耐心等待系统文件释放至指定磁盘分区的过程结束。
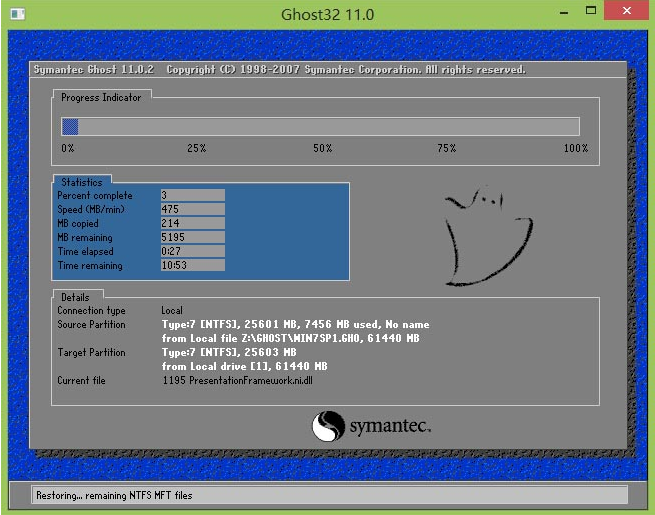
usb装系统图-6
释放完成后,电脑会重新启动,稍后将继续执行安装win7系统后续的安装步骤,
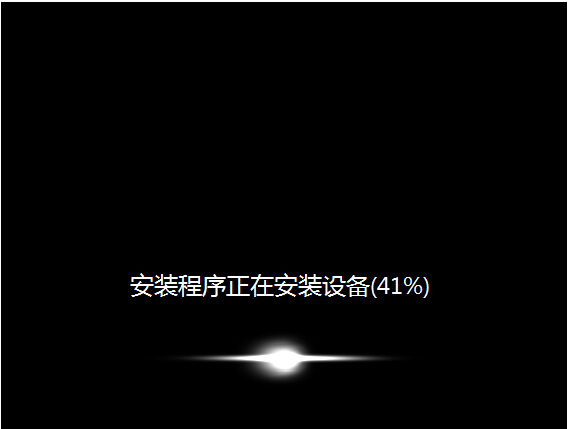
usb图-7
所有安装完成之后便可进入到win7系统桌面。

系统图-8
以上就是usb安装系统的操作步骤了。
 有用
26
有用
26


 小白系统
小白系统


 1000
1000 1000
1000 1000
1000 1000
1000 1000
1000 1000
1000 1000
1000 1000
1000 1000
1000 1000
1000猜您喜欢
- u盘插电脑没反应怎么办?小编教你解决..2017/11/08
- 创意u盘如何加密,小编教你加密创意u盘..2017/12/03
- 换主板重装系统使用U盘进行怎么操作..2022/11/14
- 怎么制作u盘启动盘详细图文教程..2020/08/22
- 笔记本打字母出数字,小编教你华硕笔记..2018/01/04
- 台式机u盘装系统教程win7旗舰版..2023/01/12
相关推荐
- 教你使用u盘启动大师2020/06/22
- 讲解三星手机怎么使用usb线连接电脑..2019/03/18
- 超微 bios设置,小编教你超微主板bios..2018/02/11
- 小白U盘重装系统步骤win7重装教程..2022/06/08
- u盘文件夹不显示?小编教你怎么解决..2017/12/06
- 有哪些360u盘数据恢复软件2023/03/31

















