u盘如何重装系统
- 分类:U盘教程 回答于: 2022年10月17日 10:30:57
工具/原料:
系统版本:win10
品牌型号:联想小新air13
软件版本:老毛桃u盘启动盘制作工具
方法/步骤:
利用老毛桃u盘启动盘制作工具重装win10:
首先,将空白u盘接入可以正常使用的电脑,下载老毛桃u盘启动盘制作工具。
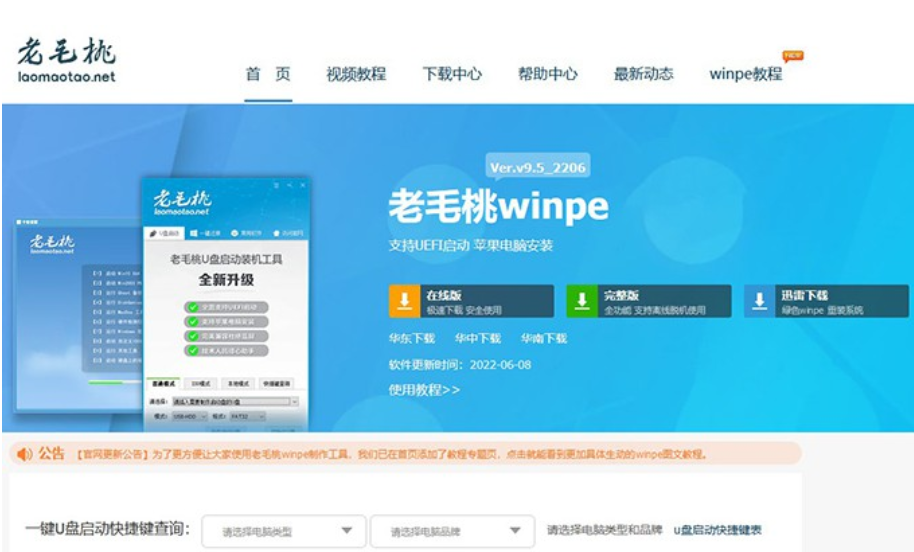
然后,关闭安全杀毒软件,打开老毛桃u盘启动盘制作工具,默认设置,制作u盘启动盘备用即可。
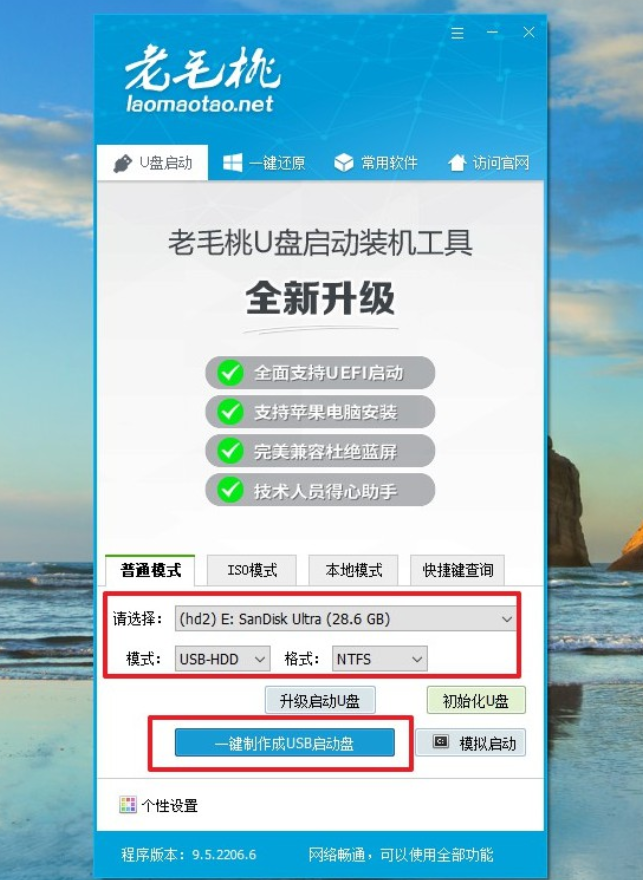
将制作好的老毛桃U盘启动盘接入电脑,重启并在开机画面出现时,通过u盘启动快捷键进入优先启动项设置页面,让bios设置U盘启动,进入winpe 主菜单。
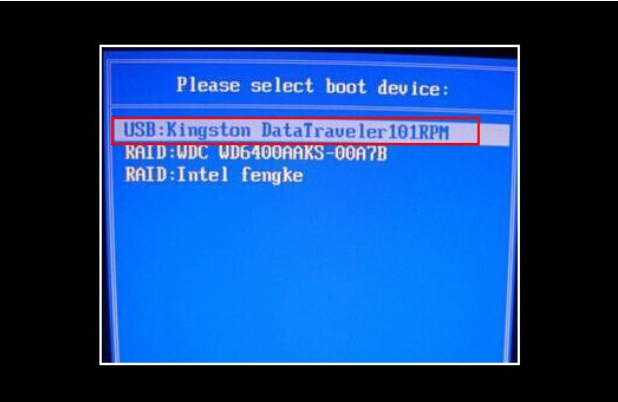
进入老毛桃winpe 主菜单后,我们选择【1】Win10X64PE(2G以上内存)并回车。
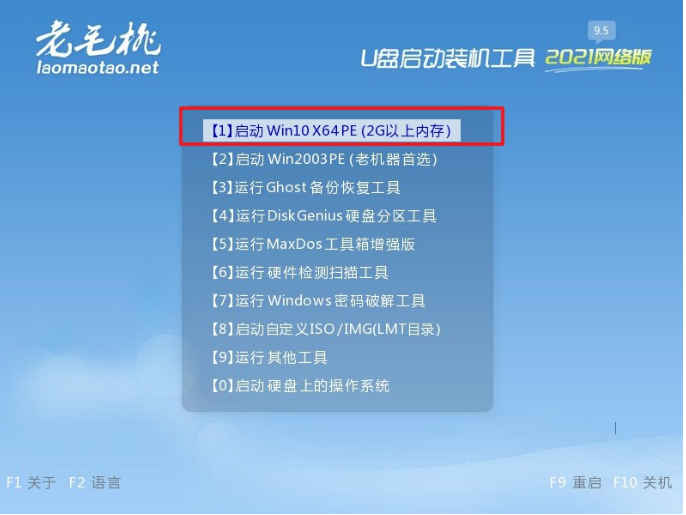
回车进入u盘系统桌面后,打开一键装机工具,一般情况下会自动检测win10镜像,选择安装c盘,点击执行。
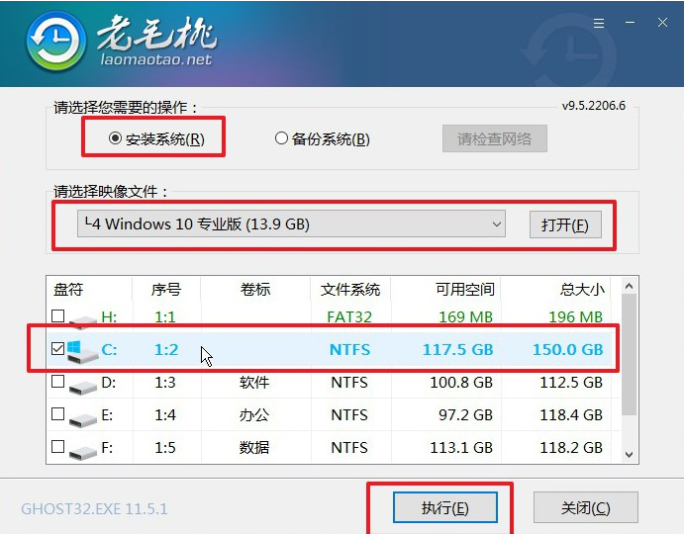
弹出还原窗口的时候,只需默认设置,点击是继续操作。
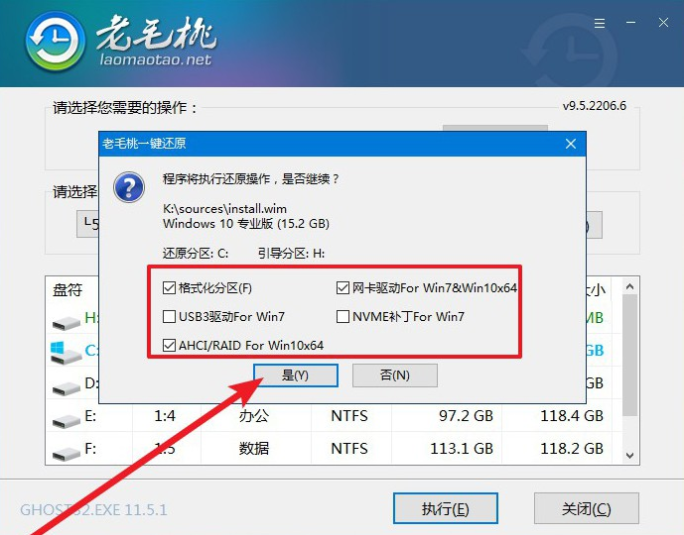
最后,期间电脑会自行部署,无需操作,进入win10系统重装完成。
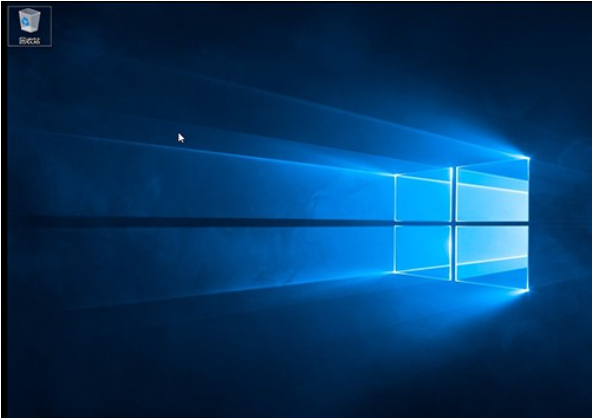
总结:以上就是u盘重装系统教程,希望对大家有所帮助。
 有用
26
有用
26


 小白系统
小白系统


 1000
1000 1000
1000 1000
1000 1000
1000 1000
1000 1000
1000 1000
1000 1000
1000 1000
1000 1000
1000猜您喜欢
- 金山卫士u盘修复工具操作教程..2017/11/20
- u盘数据恢复如何操作?试试这3种方法..2023/03/07
- 小白一键重装制作U盘教程2022/10/28
- u盘多系统,小编教你u盘如何制作多个系..2018/01/30
- 电脑店u盘装系统教程,小编教你使用小..2017/11/10
- u盘在电脑上读不出来怎么修复..2022/05/07
相关推荐
- 小白系统u盘重装教程是什么..2022/10/31
- 老电脑u盘装xp系统的步骤教程..2021/10/24
- u盘装系统教程图解2023/01/16
- 影驰u盘启动,小编教你笔记本怎么设置u..2018/01/30
- 小编教你u盘无法识别怎么办..2017/08/18
- 小编教你用U盘安装win7系统2017/10/14

















