U教授安装系统教程
- 分类:U盘教程 回答于: 2020年04月13日 12:00:08

U盘组成简单,由机芯和外壳组成,体积小,质量轻,价格低,是现在主要的拷贝存储资料工具。可要怎么使用u盘安装电脑系统呢?别着急,接下来小编就来给大家详细的介绍一下u盘重装系统win7的操作方法。
U教授安装系统教程:
准备工具:
一台可以正常使用的电脑
8G或以上的空u盘一个
操作流程
1,首先,打开百度搜索“魔法猪官网”到官网内下载魔法猪一键重装系统,并将u盘插入电脑。
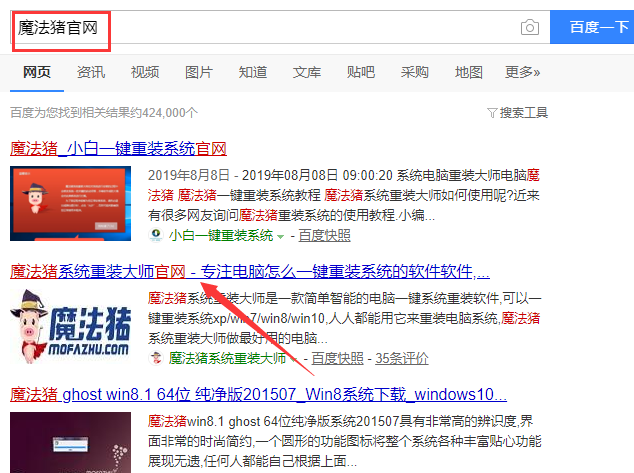
2,关闭杀毒软件,打开魔法猪一键重装系统,魔法猪会先对电脑环境进行检查。
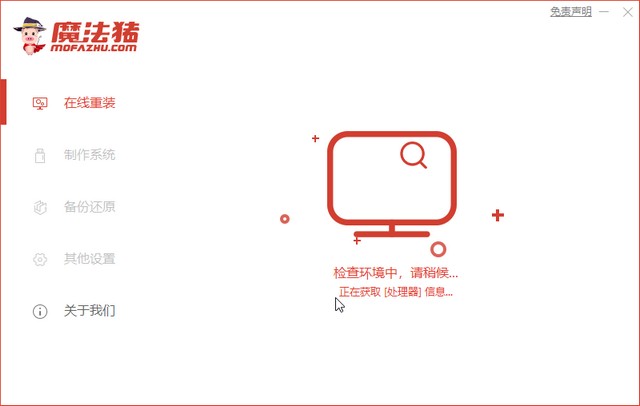
3,将界面切换到“制作系统”选项,等待魔法猪识别到u盘点击“开始制作”下一步。
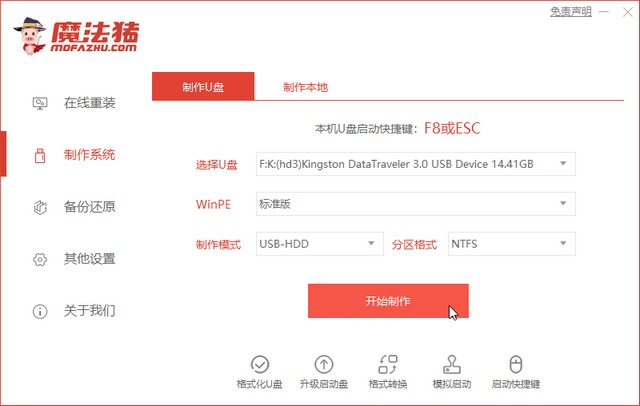
4,勾选一个需要安装的系统,点击界面右下角的“开始制作”按钮。
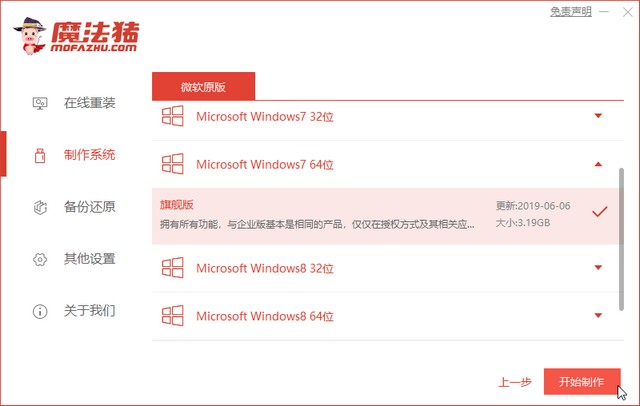
5,等待魔法猪提示“启动u盘制作成功”后,可以点击“预览”看看电脑的启动快捷键是哪一个。
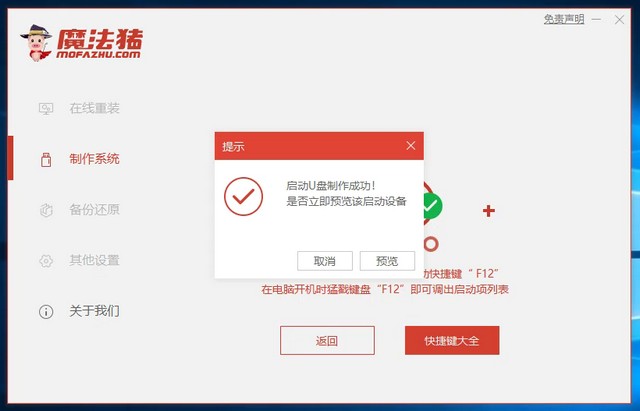
6,查看到电脑的启动快捷键是哪个后,将u盘拔出插入需要重装的电脑。
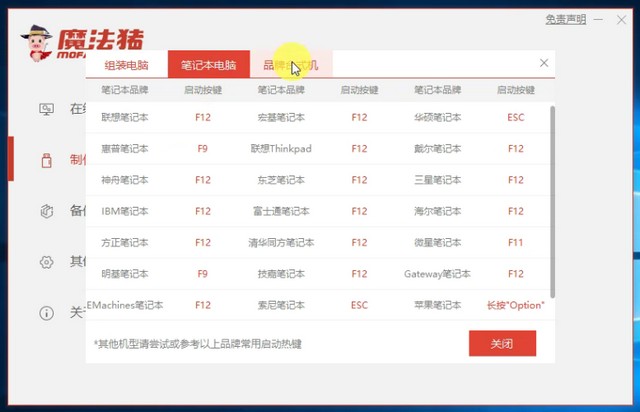
7,开机快速断续的按热键进入快速启动菜单界面,选择带USB开头的u盘进入。
8,键盘上下键选择“启动win10x64PE(2G以上内存运行)”按回车键进入PE桌面。
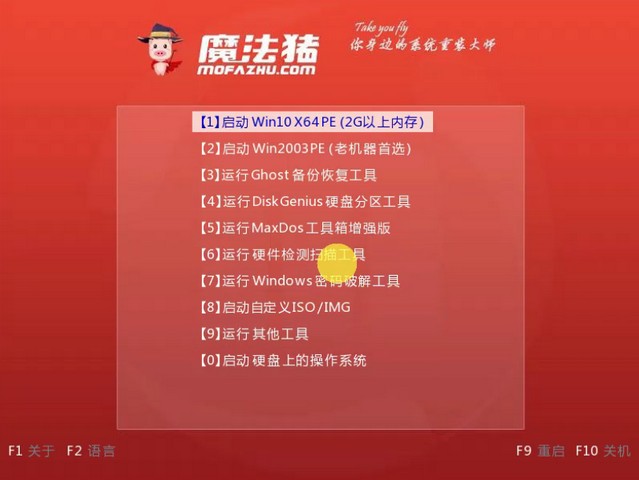
9,选择一个需要安装的系统版本点击“安装”。
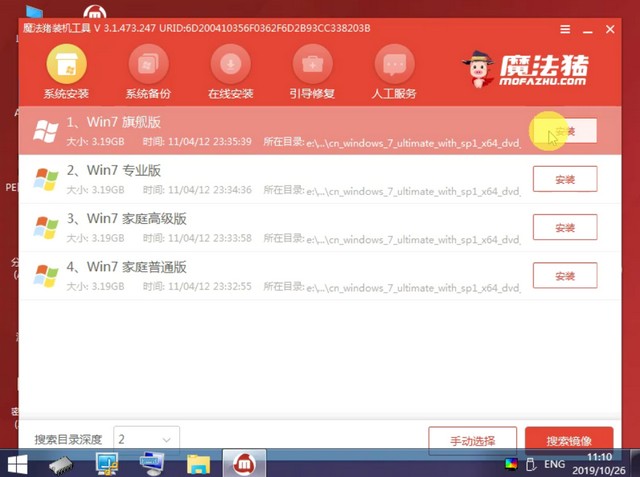
10,目标分区一般为“磁盘C”,点击“开始安装”。
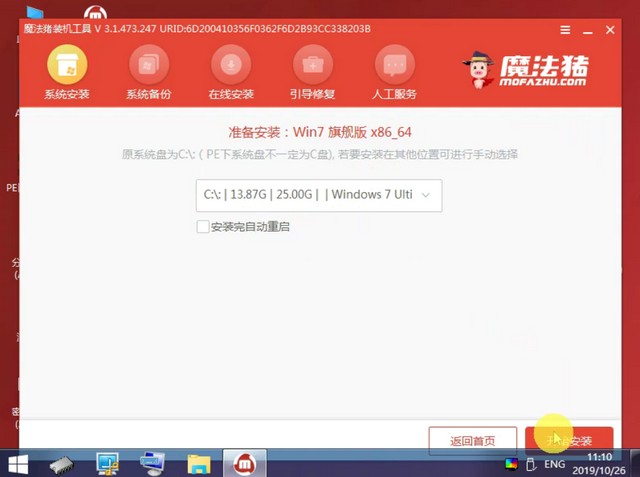
11,等待系统安装完成后,拔掉u盘,重启电脑我们将迎来一个全新的操作系统桌面。
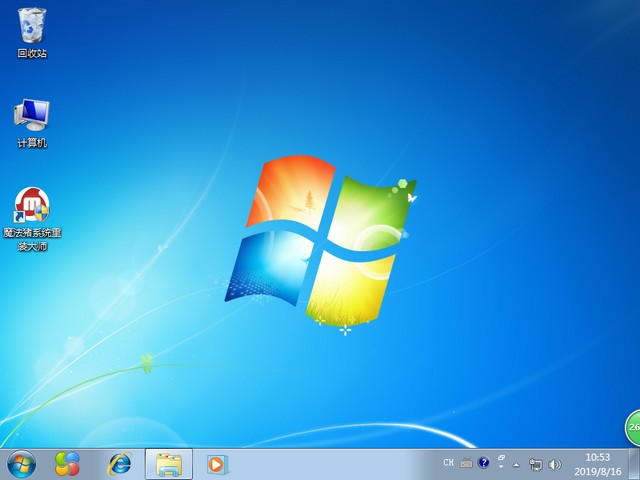
以上就是U教授安装系统的教程了,希望大家有所帮助。
 有用
26
有用
26


 小白系统
小白系统


 1000
1000 1000
1000 1000
1000 1000
1000 1000
1000 1000
1000 1000
1000 1000
1000 1000
1000 1000
1000猜您喜欢
- 电脑读不到u盘但是有声音怎么回事..2020/12/18
- maxdos u盘版使用,小编教你u盘和启动..2017/11/20
- u盘中毒文件被隐藏了?老司机教你如何..2018/11/15
- 大白菜u盘装系统教程win72022/05/06
- 重装系统u盘制作方法2022/10/11
- u盘制作2022/10/04
相关推荐
- u盘里的文件删除怎么还原,小编教你怎..2017/11/12
- 制作u盘启动盘步骤教程演示..2022/04/24
- u盘安装win10系统详细步骤图解..2022/06/18
- 笔记本怎么进入bios,小编教你神舟笔记..2018/02/06
- u盘启动pe简单详细的制作教程..2021/05/04
- 大白菜u盘装系统教程win7教程..2022/12/08

















