讲解技嘉主板bios如何设置u盘启动
- 分类:U盘教程 回答于: 2019年03月12日 08:48:02
相信平时喜欢玩游戏的小伙伴对技嘉主板都不会陌生,技嘉不仅有电脑显卡、还有笔记本、平板电脑等自己的产品。技嘉笔记本不仅实现图形化,还添加了鼠标操作功能,更加直观、人性化。下面,小编就来给大家带来技嘉主板bios设置u盘启动的操作方法。
随着科技发展到电脑,现在市面上的电脑品牌可以说非常杂多,主板品牌更是五花八门的,而技嘉主板就是其中之一。当电脑出了什么冬瓜豆腐,无法解决时,有用户会使用U盘安装系统,那么作为技嘉主板的用户该怎么去设置u盘启动咧,今天小编就来教大家技嘉主板bios设置u盘启动。
1,当电脑开机出现标志画面时,此时,我们迅速的按下键盘中的“DEL”键进入uefi bios界面。如图下所示;
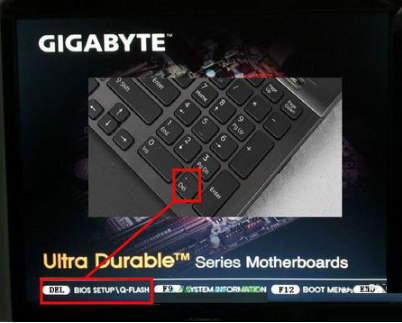
技嘉电脑图解1
2,进入到uefi bios界面后,把右上角语言显示处设置为“简体中文”项,如下图所示:
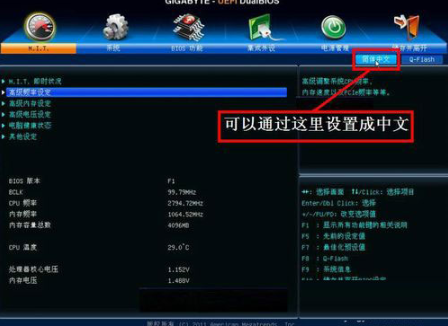
bios电脑图解2
3,接着我们通过左右方向键,移到菜单栏的“bios功能”按钮上边,我们要在这个选项下面进行U盘或光盘的启动设置。如图下所示:
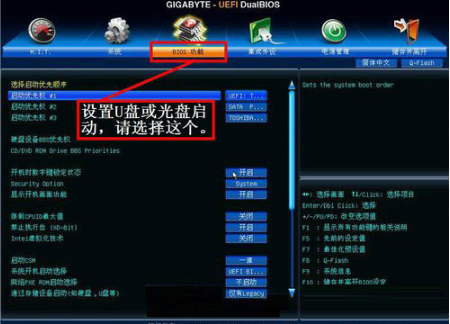
u盘启动电脑图解3
4,选择最上面这一项“启动优先权 #1”,然后按Enter键,会弹出一个窗口,在这里就可以看到U盘的名称,这个是以TOSH.。开头,有的U盘是以king.。开头。
5,若电脑上有光驱,在这里也会显示,如果要从光盘启动,就在这里选择光驱的名称,选择好以后,按Enter键进行确定。如图下所示;
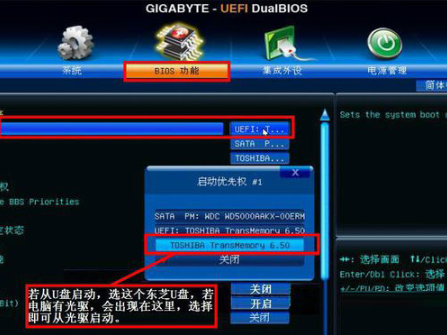
技嘉电脑图解4
6,按下Enter确定键之后,退出小窗口,U盘就已经被选定成为了第一优先启动的项。如图下所示;

技嘉电脑图解5
7,最后按F10快捷键存储并离开uefi bios设置,在弹出的窗口中点击“是”按钮,如下图所示:

技嘉电脑图解6
以上就是技嘉主板bios设置u盘启动的方法啦~
 有用
26
有用
26


 小白系统
小白系统


 1000
1000 1000
1000 1000
1000 1000
1000 1000
1000 1000
1000 1000
1000 1000
1000 1000
1000 1000
1000猜您喜欢
- 金山U盘卫士,小编教你如何使用鉴别真..2018/01/31
- 金士顿u盘加密软件,小编教你如何使用..2018/02/09
- 怎么制作u盘启动盘安装win10系统..2022/04/24
- 小编教你怎么使用U盘来装系统..2017/08/21
- 小白教你解决手机usb连接电脑没反应..2017/10/06
- 最干净的u盘启动盘制作工具如何制作启..2021/07/31
相关推荐
- 大白菜u盘装系统教程图文2023/03/31
- u盘启动工具制作教程2022/05/25
- 主板bios设置,小编教你常用BIOS设置中..2018/03/27
- 如何用u盘装系统win102022/10/23
- 老毛桃u盘装系统的详细安装教程..2021/05/13
- 详细教你u盘怎么格式化2021/09/28

















