小编教你重装win10系统
- 分类:U盘教程 回答于: 2017年10月17日 14:30:00
一想到win10系统重装,可能很多人都想到了各种各样的安装方法,比如光盘,U盘,工具等等,但是这些的安装方法步骤繁多,要注意的东西也很多,一步操作失误,重装win10系统的也会跟着失败,为此,小编带了一种相对简单的,操作方法,可以帮助你们完成win10系统重装的任务。
Win10推出也有很长一段时间了,从被怀疑到慢慢被广大用户所接受,但是也难免会出现问题的时候,这人就需要用到系统重装的操作了,重装系统的方法有很多,但有的比较复杂,操作步骤也繁多,为此,小编带来这篇操作步骤简单的重装win10系统操作。
重装win10系统图文教程
首先准备两样东西:
网上搜索并下载Onekey Ghost工具(下载时要选择普通下载)
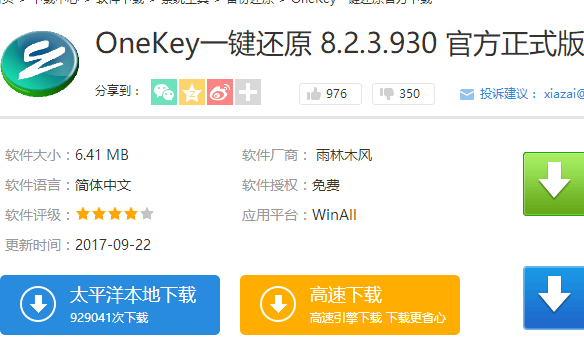
重装系统(图1)
系统之家官网上下载Win10_32位(或Win10_64位)正式版系统镜像
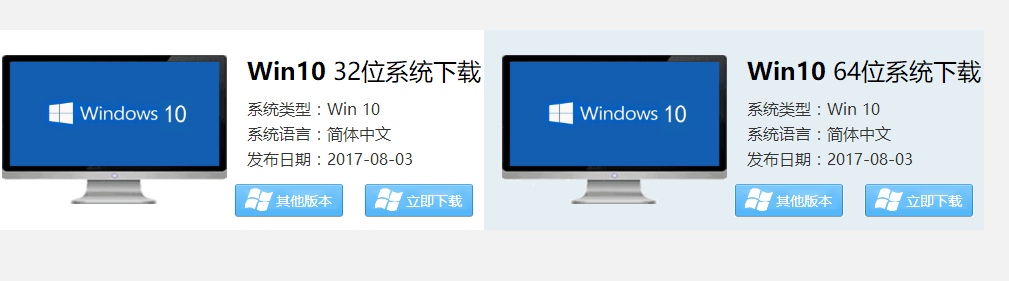
重装系统(图2)
注意事项:
重装系统软件会格式化掉C盘然后再安装全新系统
如果C盘(包括:我的文档,收藏夹,桌面)有重要资料请先手动转移到其他盘,然后再安装系统。
打开已经下载好的Onekey ghost镜像安装器。
选择还原分区,在GHO WIM ISO映像路径中选择刚才下载好的Win10正式版系统镜像Win10_64.GHO
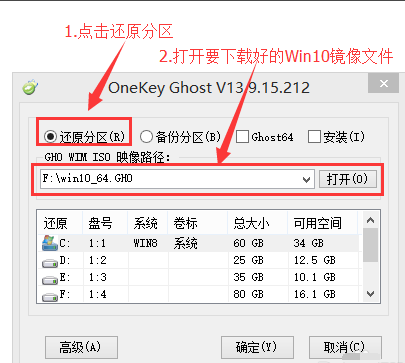
重装系统(图3)
在下方选择还原到C盘,然后点击确定。
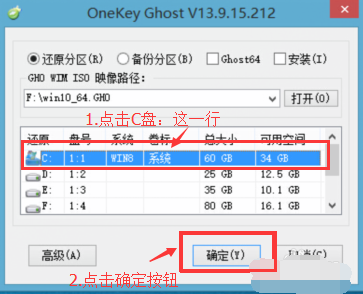
重装系统(图4)
弹出对话框,询问是否重启安装系统,点击“是”
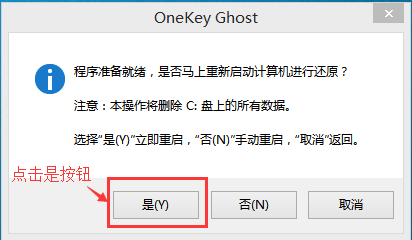
重装系统(图5)
接下来电脑就会进入重启,等待即可。
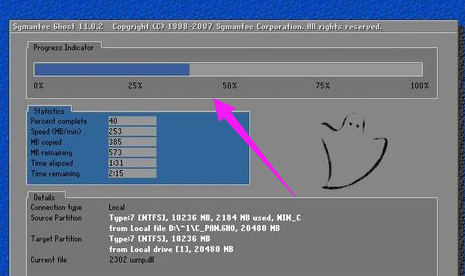
重装系统(图6)
再次重启电脑,就会进入安装Win10系统的过程
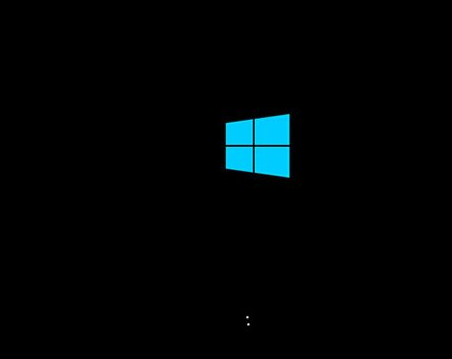
重装系统(图7)
耐心等待直到进入桌面为止,重装系统完成。
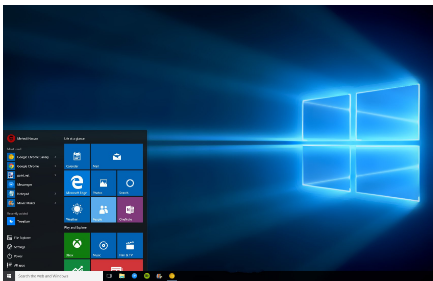
重装系统(图8)
以上就是重装win10系统的操作步骤了,如果觉得不够详细,可以在“小白一键重装系统”官网上观看win10重装系统的视频教程。
 有用
26
有用
26


 小白系统
小白系统


 1000
1000 1000
1000 1000
1000 1000
1000 1000
1000 1000
1000 1000
1000 1000
1000 1000
1000 1000
1000猜您喜欢
- 一键U盘装系统工具2023/01/26
- 机械革命u盘重装系统win10步骤..2021/11/28
- 小白系统u盘重装教程图解2022/09/09
- 教你安卓手机dns怎么设置网速快..2021/04/30
- 笔记本电脑如何用u盘装系统..2021/07/24
- 联想u盘启动设置2022/05/02
相关推荐
- 怎么通过usb重装系统2023/01/03
- u盘安装win7系统的方法步骤2022/09/07
- 大白菜U盘启动盘制作工具完整使用教程..2023/01/07
- u盘装机工具哪个好的详细介绍..2021/09/14
- u盘装系统win7按什么键进入启动项..2022/05/15
- u盘启动ghost中能否拔掉u盘2020/03/04

















