u盘装系统win10图文教程
- 分类:U盘教程 回答于: 2020年10月31日 08:39:00
我们在使用重装系统的时候,难免会遇到需要用到u盘重装系统的时候,很多朋友觉得用u盘装系统听起来就很难,其实也可以很简单的完成哦,那么该怎么操作呢,跟小编一起往下看吧。
工具/原料:
系统版本:windows10
品牌型号:华硕天选3
软件版本:小白一键重装系统
方法/步骤:
方法一、使用小白一键重装系统完成u盘装系统
1、先自行安装好小白一键重装系统工具,然后插入空白u盘进电脑,选择制作系统模式点击开始制作。
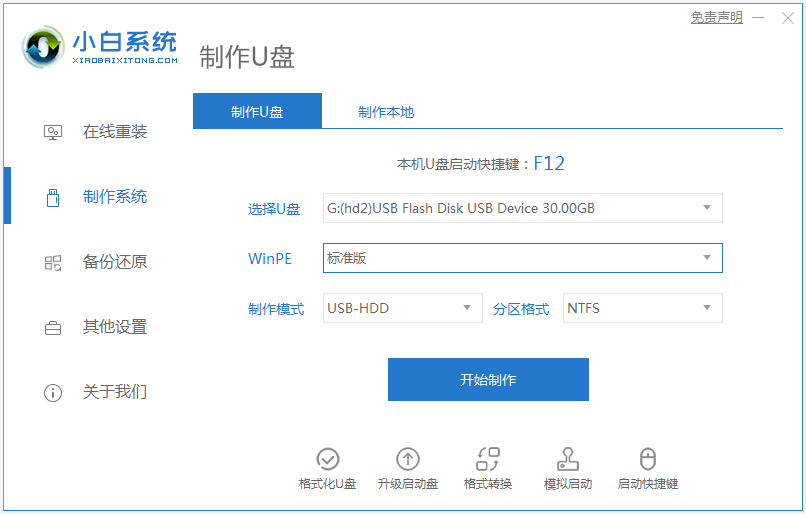
2、选择需要的win10专业版系统,点击开始制作u盘启动盘。
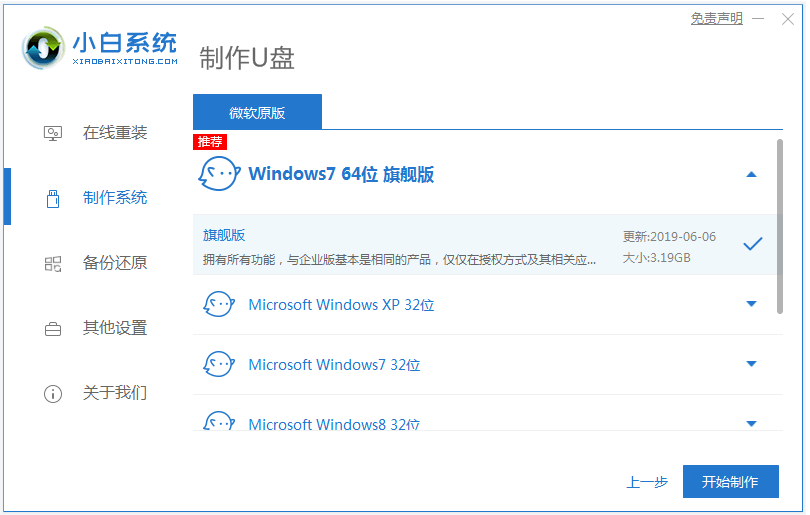
3、等待软件自动制作完成后,先预览需要安装的电脑主板的启动热键,再拔除u盘退出。
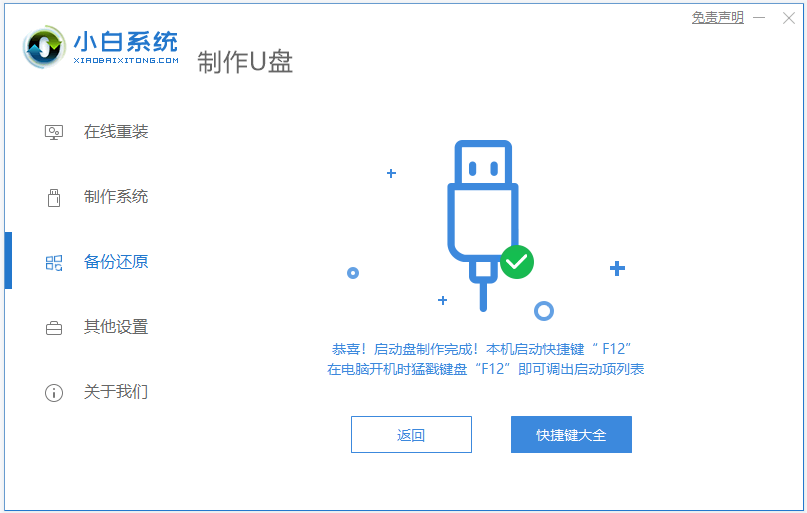
4、插入u盘启动盘进电脑后开机不断按启动热键进启动界面,选择u盘启动项回车确定进入到pe选择界面,选择第一项pe系统回车进入。
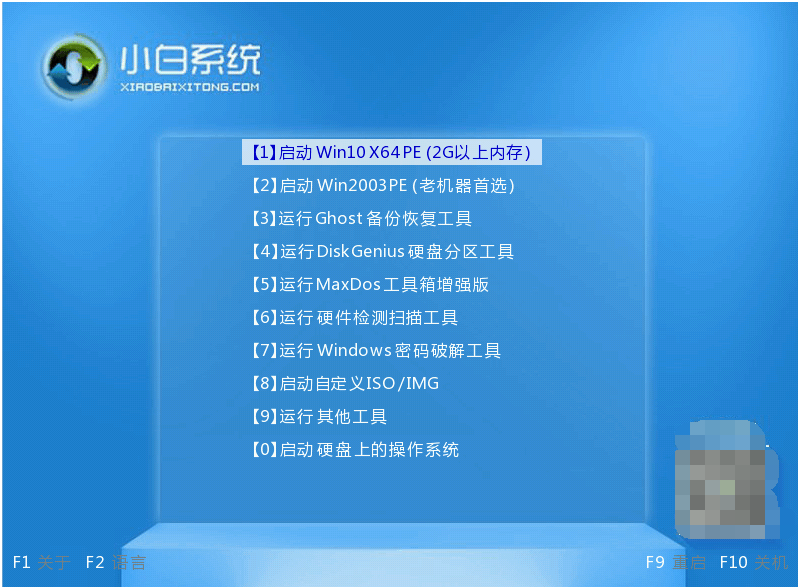
5、进入pe系统后,小白装机工具自动开始安装win10专业版系统到c盘,等待安装完成后重启电脑。
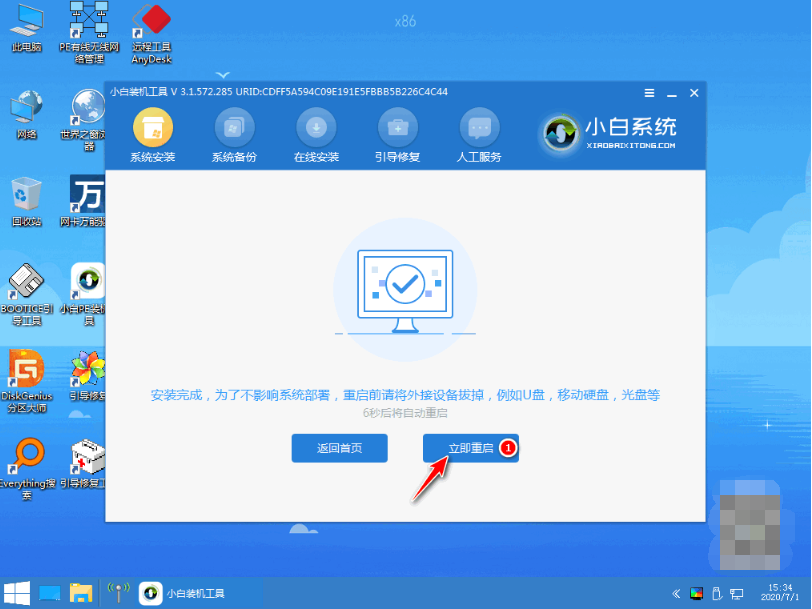
6、直到进入到新系统桌面即表示u盘装系统win10专业版成功。
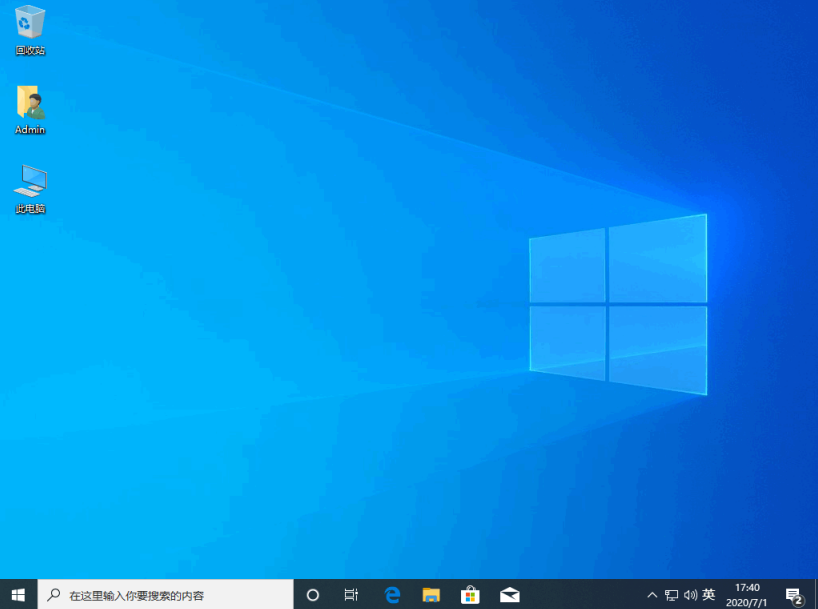
总结:
以上就是win10系统通过U盘安装的教程哦,如果安装过程中出现无法解决的问题,请不要慌张,小白提供免费的在线协助,专业的技术客服给您一对一的解答。更多详细的系统教程,请不要走开,小白一直都在您的电脑身边为您排忧解难。
 有用
26
有用
26


 小白系统
小白系统


 1000
1000 1000
1000 1000
1000 1000
1000 1000
1000 1000
1000 1000
1000 1000
1000 1000
1000 1000
1000猜您喜欢
- 新手怎么用u盘重装电脑系统..2022/06/06
- 小白U盘重装系统怎么操作2021/05/27
- 电脑店u盘启动盘制作工具制作U盘启动..2022/07/15
- 小编教你u盘安装系统2017/09/21
- u盘里的文件删除怎么还原,小编教你怎..2017/11/12
- 如何使用U盘重装系统的教程..2021/12/17
相关推荐
- u盘在电脑上读不出来怎么办的解决方法..2021/12/28
- U盘启动安装win7系统操作步骤..2020/06/30
- 怎么用u盘重装系统win10步骤图解..2022/05/01
- 电脑怎么用u盘重装系统win72022/04/26
- u盘启动盘怎么做2022/11/02
- 华硕主板怎么设置u盘启动2023/04/13

















