展示u盘如何安装win10专业版
- 分类:U盘教程 回答于: 2019年03月16日 16:08:00
最近小编收到了很多的留言,而其中一部分用户就是问小编关于win10专业版怎么使用u盘安装的问题,其实安装的方法很简单,大家要是想学习的话小编肯定也是会教你们的,好了,现在小编就给大家分享win10专业版的安装方法。
windows10是美国公司所研发的新一代的跨平台windows操作系统,同时也是最后的一个独立windows版本。因此,很多用户都想要将自己的电脑系统更换成win10专业版,那么要如何安装win10专业版呢?接下来,小编就给大家介绍win10专业版的安装方法。
准备工具
8G空u盘一个
魔法猪u盘启动盘制作工具,下载地址:http://www.mofazhu.com/
win10专业版系统镜像文件,下载地址:http://www.kkzj.com/
操作步骤:
插入U盘打开制作工具的“U盘启动-ISO模式”,首先点击“生成ISO启动盘”生成完成后点击“制作ISO启动U盘”耐心等待制作完成即可。
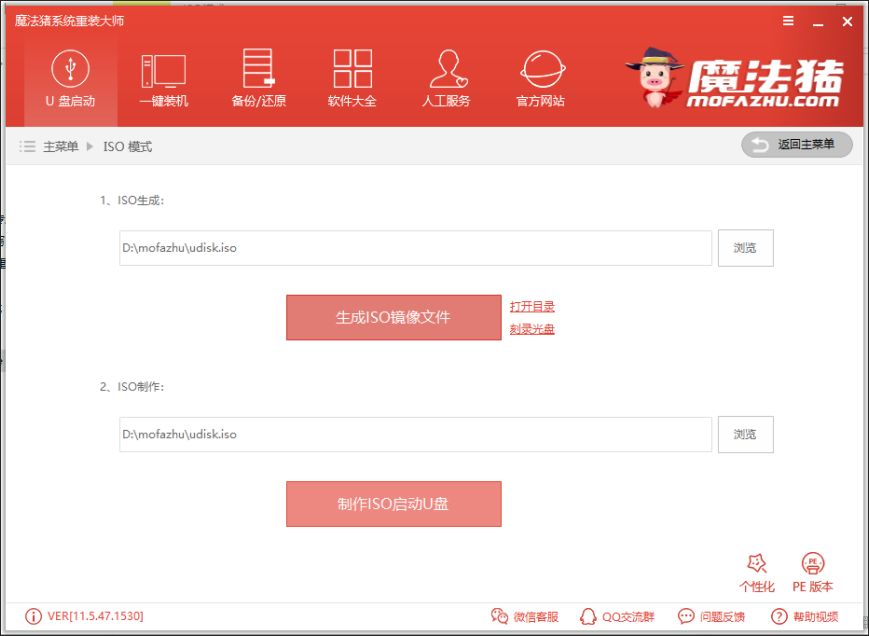
win10电脑图解1
制作完成后将系统镜像文件复制到U盘里面。
重启电脑按U盘启动快捷键打开启动选择界面后一般带usb字样或U盘品牌的选项就是U盘了,用方向键“↑↓”选择,回车键确认即可进入PE选择界面。

win10电脑图解2
上面的步骤后进入到PE选择界面,这里一般选择“02 WindowsPE/RamOS(新机型)”回车键确定即可。
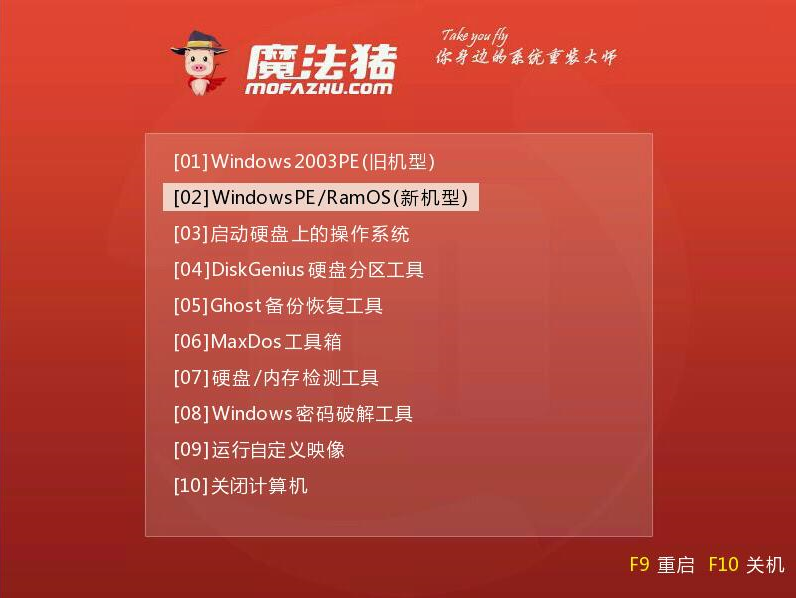
专业版电脑图解3
进入PE桌面后会自动弹出PE装机工具,这里首选勾选需要安装的系统镜像,然后左下角选择“目标分区”,一般默认即可,为避免意外最好确定一下选择的是不是系统盘(C盘),之后点击“安装系统”。
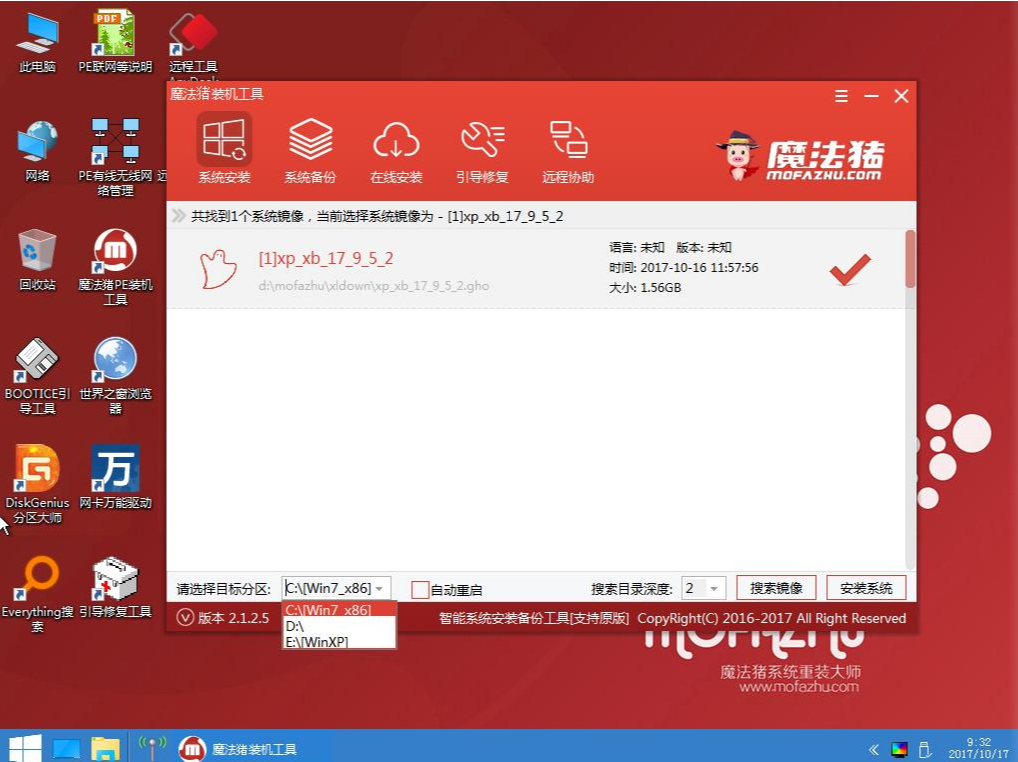
u盘电脑图解4
装机执行系统安装过程中一般4-5分钟就可以完成。
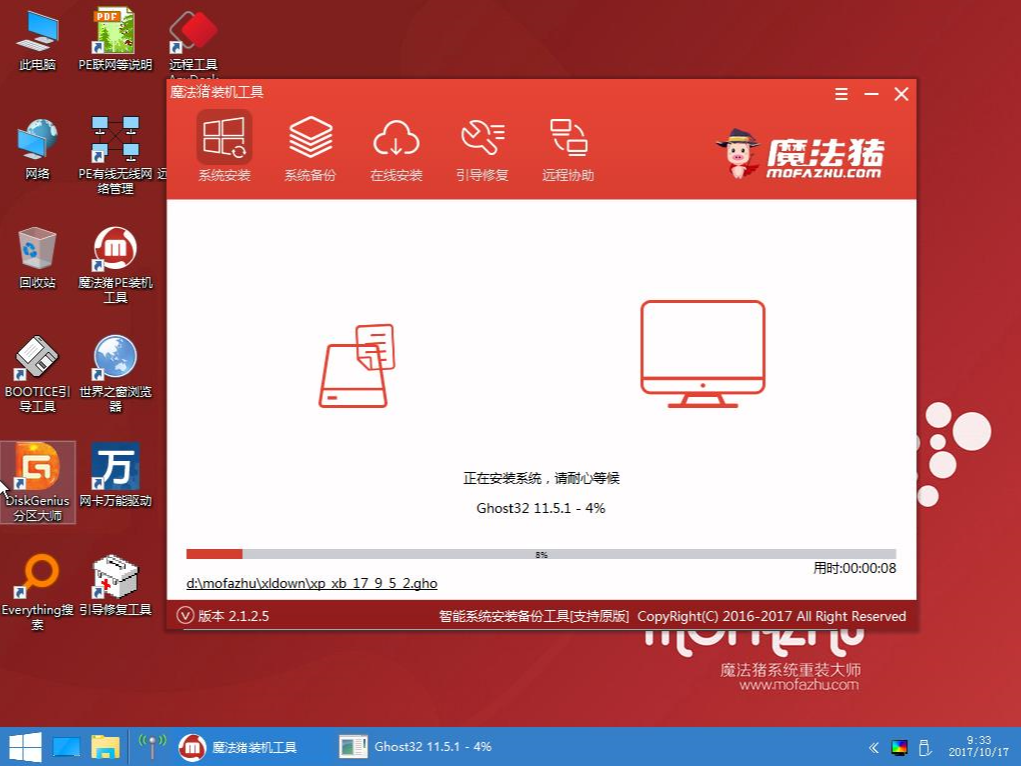
u盘电脑图解5
完成后重启电脑完成最后的安装,直到进入全新的系统。
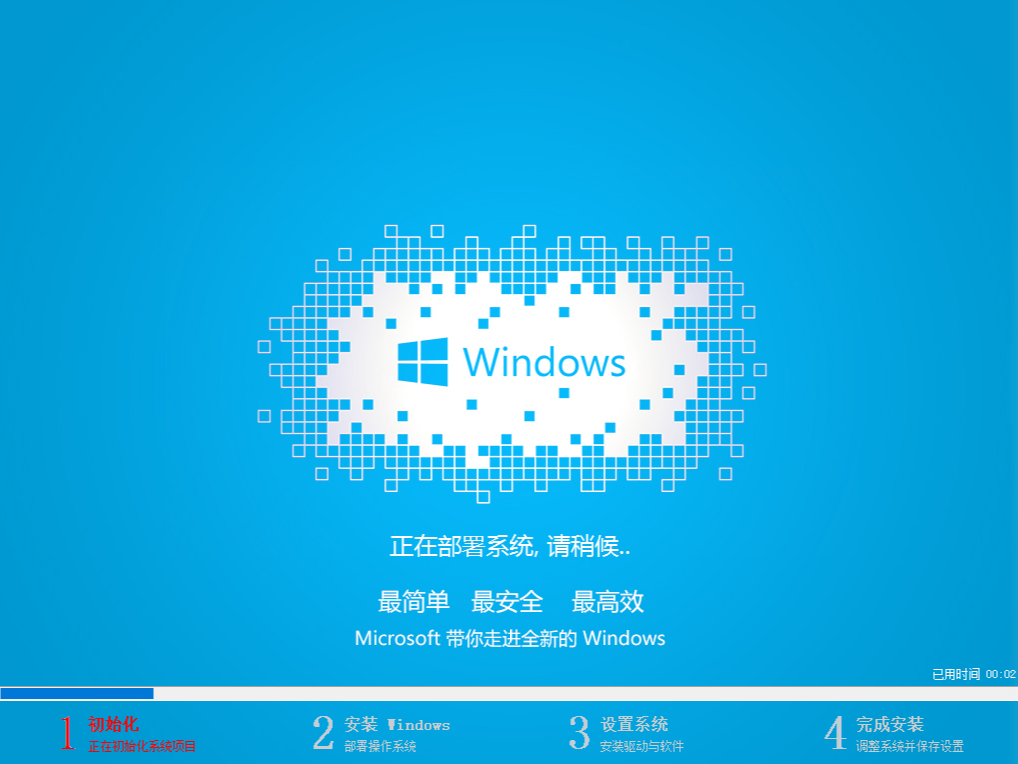
win10专业版电脑图解6

u盘电脑图解7
以上陈述就是u盘安装win10专业版的详细操作方法啦~
 有用
26
有用
26


 小白系统
小白系统


 1000
1000 1000
1000 1000
1000 1000
1000 1000
1000 1000
1000 1000
1000 1000
1000 1000
1000 1000
1000猜您喜欢
- 小白系统制作u盘要多久2022/11/02
- 无光驱怎么使用U盘安装win7系统..2021/06/12
- 如何制作u盘启动盘安装win11系统..2022/05/08
- 使用u盘重装系统教程win72023/03/24
- u盘重装系统后资料都没了怎么恢复..2022/06/01
- 怎么用系统u盘重装系统2022/09/22
相关推荐
- 技嘉设置u盘启动教程2023/02/01
- 大白菜pe启动盘工具如何使用..2021/11/14
- U盘启动盘,小编教你如何制作u盘启动盘..2018/10/11
- u盘安装操作系统win10的步骤教程..2022/06/13
- u盘安装系统下载什么格式系统..2022/08/08
- u盘装系统win10怎么操作2022/07/14

















