大白菜pe启动盘工具如何使用
- 分类:U盘教程 回答于: 2021年11月14日 08:02:11
大白菜pe启动盘工具是一款比较好用的制作u盘重装系统软件,因为小伙伴们的电脑出现故障需要用到u盘重装系统,但不知道该工具如何制作u盘启动盘重装.下面小编就教下大家制作大白菜pe启动盘重装系统教程.
1.打开超级U盘机工具,点击主界面上的U盘运行模块,然后选择默认模式。

2.选择需要操作的设备(插入USB设备,通常默认读取)。选好USB-HDD,选择NTFS格式,按一键制作USB启动盘。
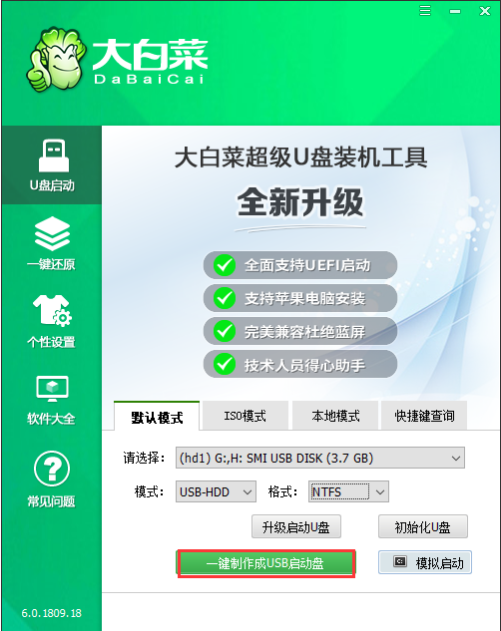
3.制作完成后,拔掉u盘即可。也可以选择模拟操作,看看是否成功。
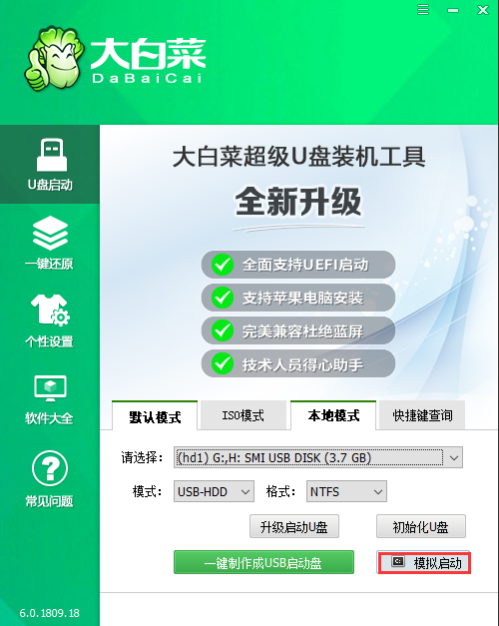
4.将U盘插入计算机,启动并连续按F12或DEL进入优先启动项设置界面。热键可以在网络上找到。U盘选项设置为优先启动项,返回键可以进入win10pe系统界面。(只要确定USB标志或U盘名称,不同计算机的显示可能不同)。
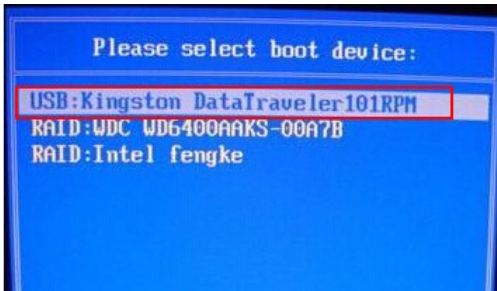
5.按下按钮进入到大白菜PE菜单,选择【运行Win10X64PE(2G之上运行内存),之后回车键进入到Win10X64PE(2G之上)。
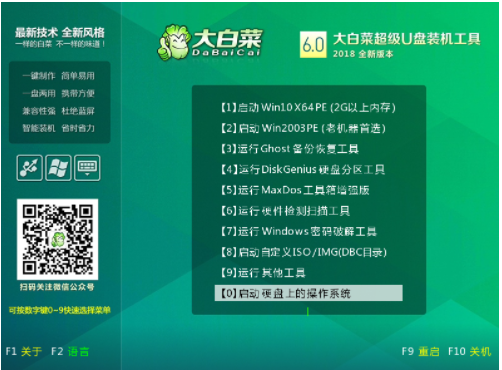
6.进入一键重装界面后,点击打开,选择要安装的win10系统和安装路径(通常默认为C盘),然后点击执行。
PS:先决条件是已下载的系统镜像文件,如未事先下载镜像文件,请点击【系统下载】选择安装系统。
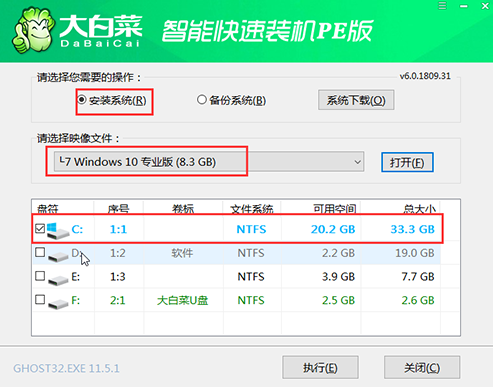
7.选择所需的系统,点击【下一步】,完成后按【安装】。
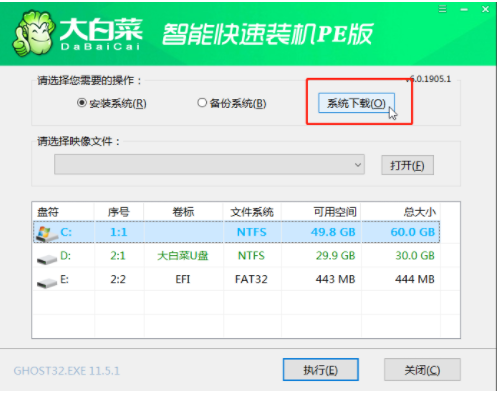
8.检查完成重新启动,请在重新启动前拔下u盘,以免再次进入PE系统。
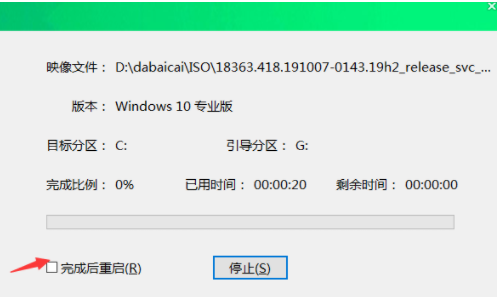
9.在重启之后,系统部署和不同的激活程序会自动完成,耐心等待,直到成功进入新的系统界面。
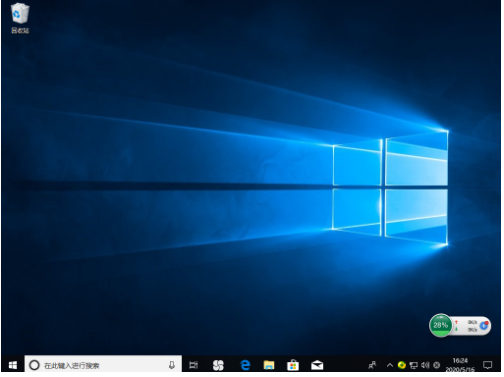
以上就是大白菜pe启动盘工具如何使用,希望能帮助到大家。
 有用
26
有用
26


 小白系统
小白系统


 1000
1000 1000
1000 1000
1000 1000
1000 1000
1000 1000
1000 1000
1000 1000
1000 1000
1000 1000
1000猜您喜欢
- 分区工具diskgenius,小编教你使用分区..2017/12/05
- 装机吧u盘启动盘制作工具装机..2022/11/20
- 宏基笔记本电脑使用u盘重装系统的详细..2021/07/27
- 告诉你如何降低笔记本电脑功耗..2019/03/06
- u盘安装Ghost xp sp1系统图文教程..2017/05/18
- 使用U盘系统重装方法2022/10/10
相关推荐
- 小编教你怎样用U盘装系统2017/08/16
- u盘pe怎么下载2022/09/01
- u盘恢复数据软件免费版哪个好用..2022/07/05
- 小白一键重装系统u盘启动教程..2022/11/17
- U盘工具制作启动盘2022/07/01
- 老毛桃u盘重装系统教程图文..2021/06/02

















