技嘉设置u盘启动教程
- 分类:U盘教程 回答于: 2023年02月01日 10:20:43
如果想要通过u盘启动盘给技嘉主板的电脑重装系统,首先就需要先进入技嘉主板设置u盘启动.那么,技嘉怎么设置u盘启动呢?下面小编就给大家带来了技嘉设置u盘启动步骤,有需要的朋友们一起来看看文章详细内容吧。
工具/原料:
系统版本:windows10系统
品牌型号:联想小新Air 13 Pro
方法/步骤:
技嘉设置u盘启动;
1、技嘉设置u盘启动步骤,首先在开机的页面中,快速按del,就会进入到bios中。

2、进入该页面后,点击第二个高级功能项,按回车进入该页面。
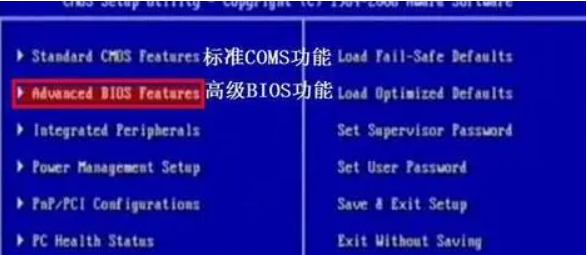
3、在进入的页面中,选择硬盘启动顺序的选项当中,按回车即可进入下一步。

4、页面中可以看见有usb的选项,单击它,这是u盘的名称。

5、用方向键使用光标移向它的时候,把它的位置放到这个页面的第一个位置当中,这样就成功设置成第一启动项了。

6、最后必须对所有更改的设置,按F10进行保存,会弹出一个保存并退出的确认窗口,按回车即可。

总结:
1、在开机的页面中,快速按del,就会进入到bios中。
2、单击第二个高级功能项,按回车进入该页面。
3、进入到硬盘启动顺序的选项当中,按回车即可进入。
6、按F10进行保存,保存并退出确认窗口,按回车即可。
 有用
26
有用
26


 小白系统
小白系统


 1000
1000 1000
1000 1000
1000 1000
1000 1000
1000 1000
1000 1000
1000 1000
1000 1000
1000 1000
1000猜您喜欢
- 图文详解用u盘重装系统怎么装..2023/04/13
- 电脑蓝屏如何重装系统通过制作U盘启动..2022/11/05
- 大白菜u盘启动制作工具教程..2022/12/02
- 怎么把电脑系统下载到u盘2020/03/24
- 笔记本电脑小白装机u盘装系统步骤图解..2022/11/07
- 大白菜u盘启动项制作视频教程..2021/03/03
相关推荐
- u盘安装系统的基本操作是什么..2022/12/23
- 分享u盘重装系统步骤win72023/03/04
- u盘启动非uefi和uefi模式的区别..2022/01/21
- u盘 修复,小编教你u盘损坏怎么修复..2018/02/05
- 小白系统u盘如何重装系统2022/11/12
- 驱动精灵怎么更新usb驱动,小编教你如..2017/12/13

















