详解u盘怎么安装win7系统
- 分类:U盘教程 回答于: 2019年03月15日 08:48:02
u盘以手指大小的外形,存储空间大、价格实惠,体积小便于携带等特点,现如今已经得到了人们的广泛应用。估计很多朋友都不知道u盘除了可以存储数据以外,还可以用来重装系统。所以今天小编就以win7为例给大家介绍一下u盘安装系统的方法。
虽然win10是现在的主流,但是固守着win7系统的人依旧有不少。这不,最近就有网友私信问小编关于windows7系统怎么安装的问题,其实很简单,今天小编就来给大家讲一下win7系统的安装方法。
准备工具:
1、8G以上U盘
2、系统之家U盘启动盘制作工具,下载地址:http://www.kkzj.com/
3、windows7系统镜像文件,下载地址:http://www.kkzj.com/
操作步骤:
1、 插入U盘打开运行U盘启动盘制作工具,切换到“U盘启动-ISO模式”
2、首先生成点击“生成ISO镜像文件”,“选择高级版PE”,生成完成后点击制作ISO启动盘,硬盘驱动器选择你的U盘之后点击写入,等待写入完成后启动盘就制作好了。
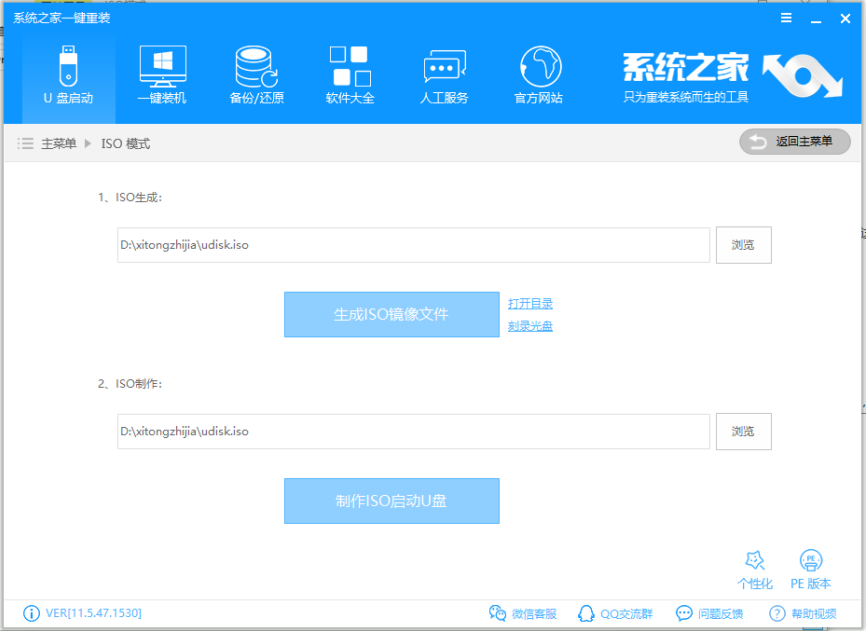
u盘电脑图解1
3、制作完成后将下载好的系统镜像文件复制到U盘里面。
4、重启电脑开机时不停按一键U盘启动快捷键,一般是(F12、Del、F11、F2等)不同的电脑主板快捷键可能不一样,很多电脑开机出现logo画面时下方会有短暂的按键提示。
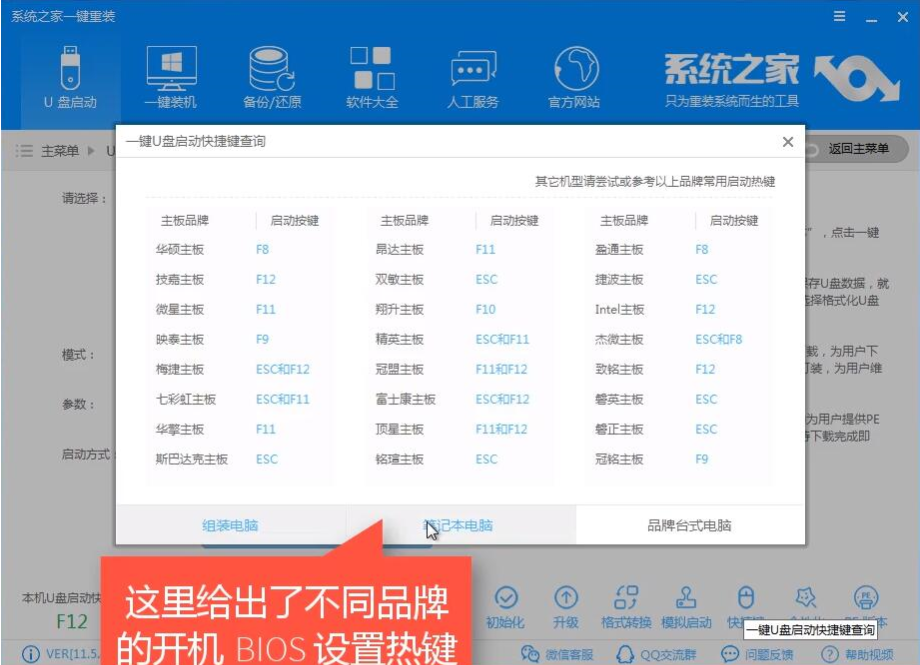
u盘电脑图解2
5、打开启动选择界面后一般带usb字样或U盘品牌的选项就是U盘了,用方向键“↑↓”选择,回车键确认即可进入PE选择界面。
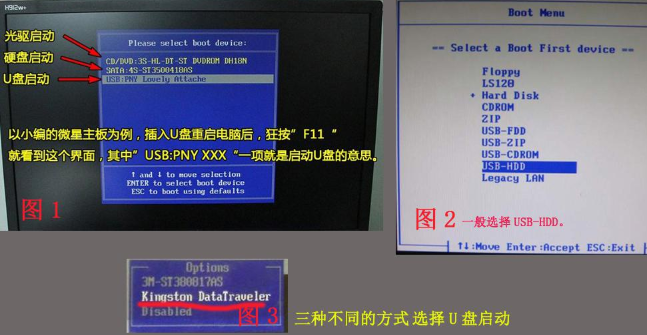
系统安装电脑图解3
6、上面的步骤后进入到PE选择界面,这里一般选择“02 WindowsPE/RamOS(新机型)”回车键确定即可。
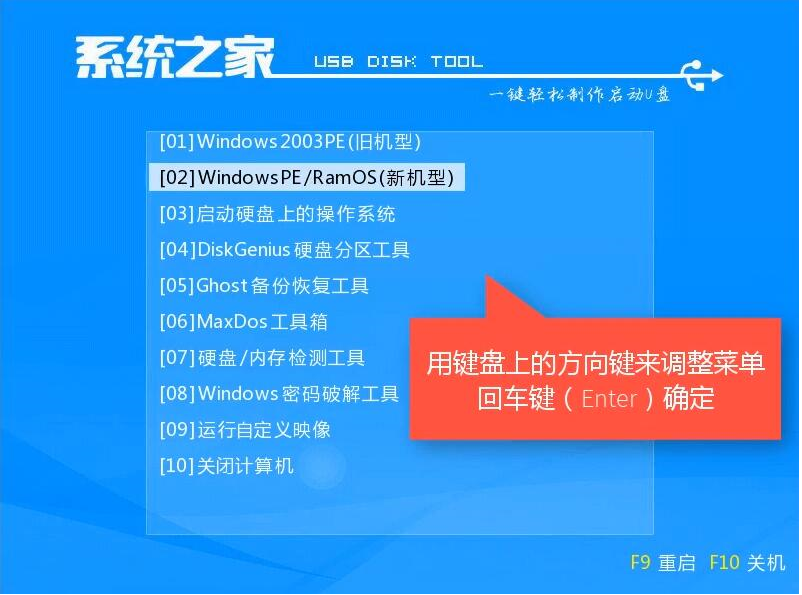
装系统win7电脑图解4
7、进入PE桌面后会自动弹出PE装机工具,这里首选勾选需要安装的系统镜像,然后左下角选择“目标分区”,一般默认即可,为避免意外最好确定一下选择的是不是系统盘(C盘),之后点击“安装系统”。
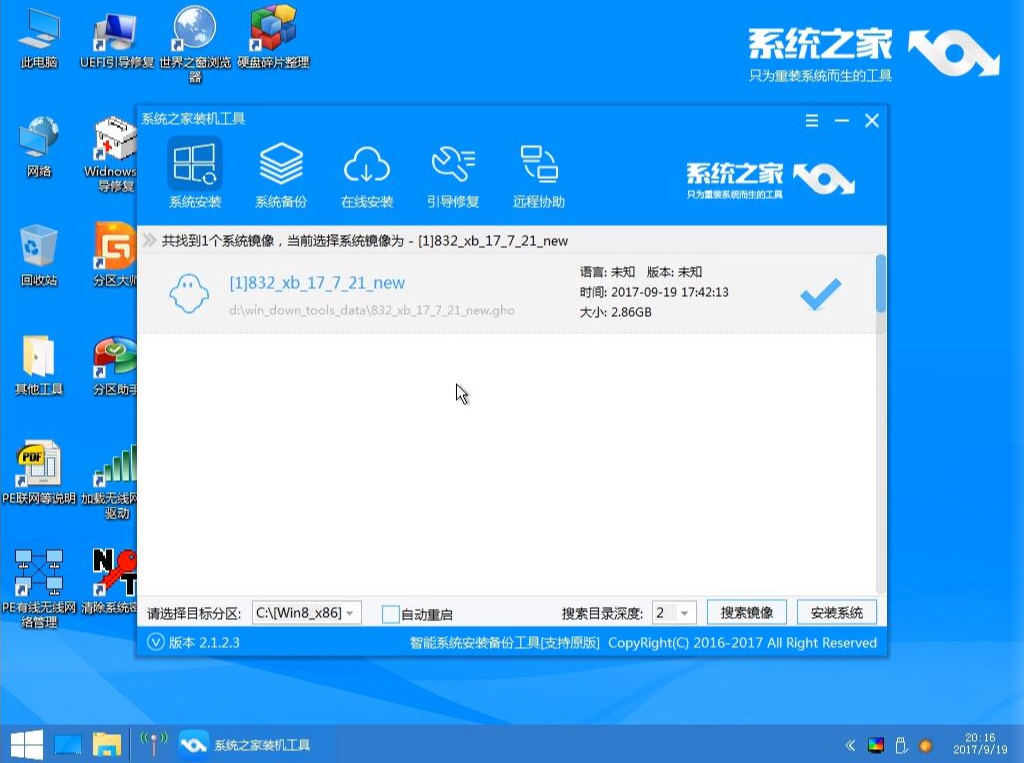
装系统win7电脑图解5
8、装机执行系统安装过程中一般4-5分钟就可以完成。
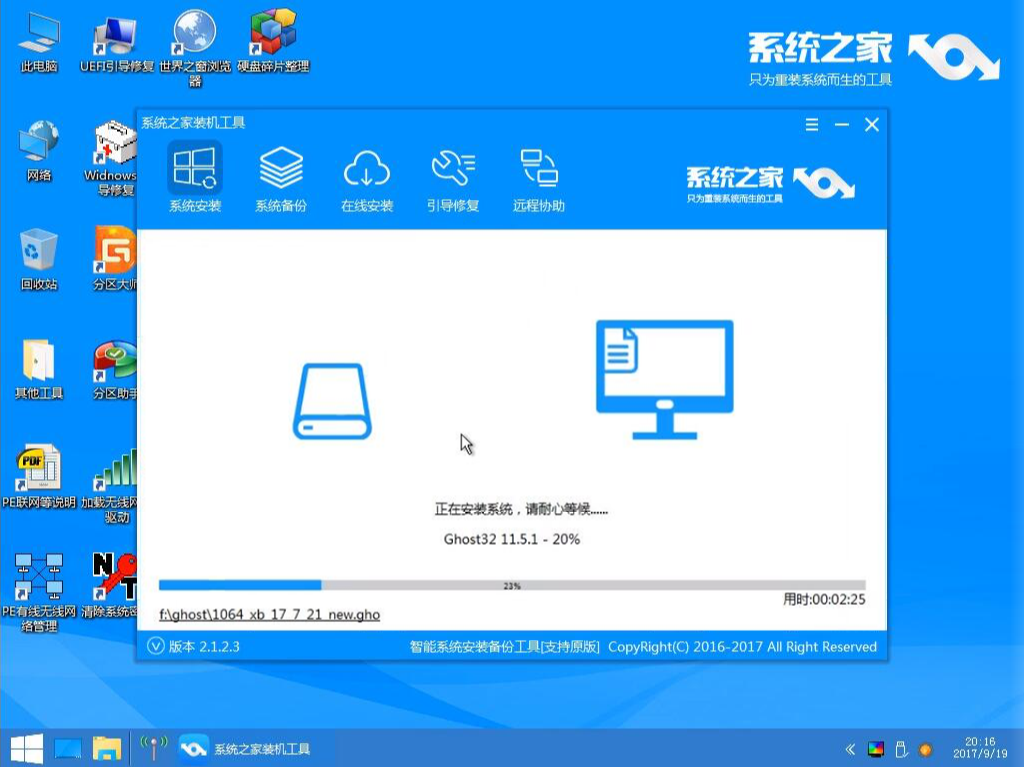
win7电脑图解6
9、完成后重启电脑完成最后的安装,直到进入全新的系统。
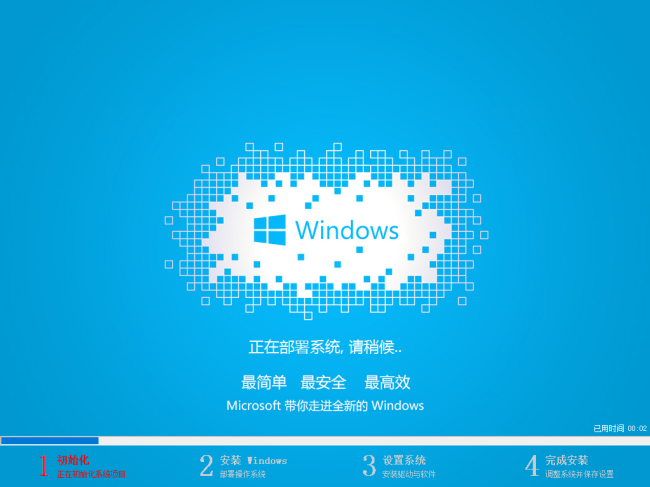
win7电脑图解7
10、系统安装完成,根据自己的需要设置一下就能正常使用了!
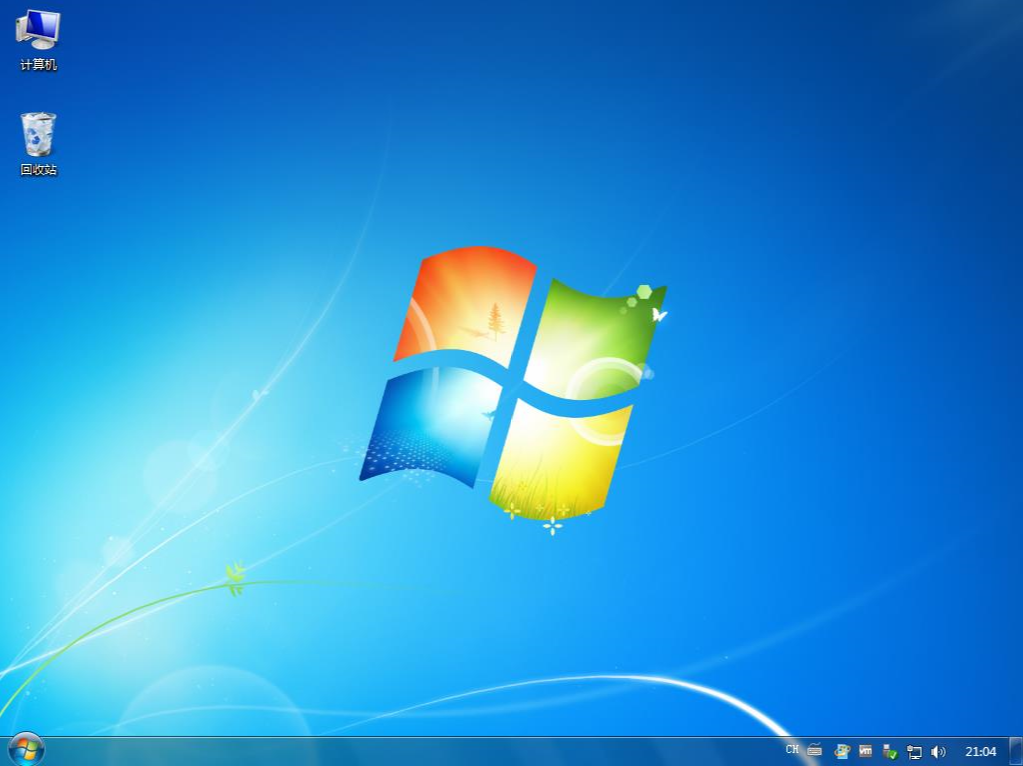
u盘电脑图解8
以上陈述就是u盘安装windows7系统方法啦~
 有用
26
有用
26


 小白系统
小白系统


 1000
1000 1000
1000 1000
1000 1000
1000 1000
1000 1000
1000 1000
1000 1000
1000 1000
1000 1000
1000猜您喜欢
- 华硕主板怎么用u盘重装系统步骤..2022/07/18
- 简述用u盘重装系统硬盘东西还在吗以及..2023/04/08
- u盘格式化ntfs失败怎么解决2021/09/19
- 小白系统u盘重装教程图解2022/11/26
- win7用u盘怎么重装系统分享2022/11/23
- U盘制作大师制作u盘的详细教程..2021/06/02
相关推荐
- 金士顿u盘修复工具安装win7系统图文教..2017/06/08
- 华硕主板怎么用U盘重装系统步骤..2022/06/06
- 一插u盘就让格式化怎么办2021/10/22
- 保姆级的u盘安装windows10教程..2021/07/18
- 详解u盘修复工具下载使用方法..2021/09/26
- 示例u盘怎么重装电脑系统2019/03/22

















