一键u盘v3.3如何安装系统,小编教你如何安装
- 分类:U盘教程 回答于: 2018年11月21日 16:08:00
现在网上的U盘安装教程火热,U盘装系统方法那么多,U盘启动盘制作工具也是多种多样,该怎么选择呢?小编经过长期学习研究,特地为大家准备了一篇一键U盘装系统的简单实用教程,当你的电脑需要重装系统时,可以看看该方法,借鉴一下。
一键U盘装系统是国内最早、最专业的一款U盘装系统工具,该工具能够在系统界面下轻松完成U盘一键安装系统的制作,实现GHOST系统备份/恢复,WinPE安装,磁盘分区,内存测试等功能。那么如何使用该软件来安装系统呢?来看看去啊小编为大家整理的教程就知道一键u盘工具是如何安装系统。
一键u盘v3.3如何安装系统
准备工作:
1、下载一键U盘装系统软件
2、安装一键U盘装系统软件制作启动盘
安装完成后,双击打开一键软件
插入移动存储设备,点击“一键制作usb启动盘”按钮后便开始为你制作启动盘
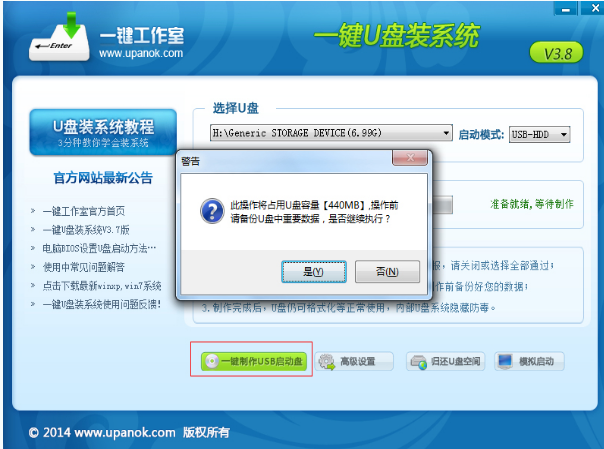
系统图-1
等待片刻提示制作成功
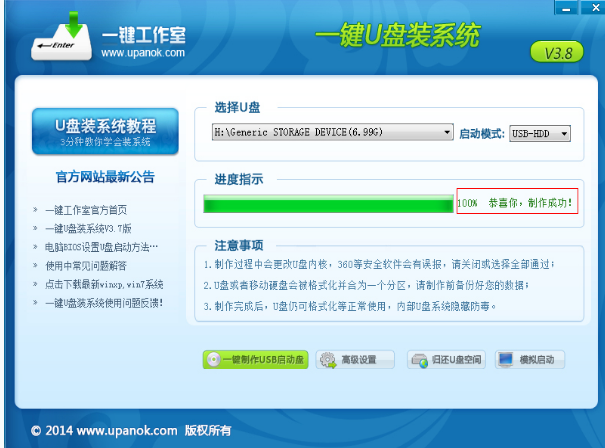
u盘图-2
如果没有系统,请到百度上根据需要自己搜索下载,如果你已经下载完成或者自己有系统,继续下一步即可。
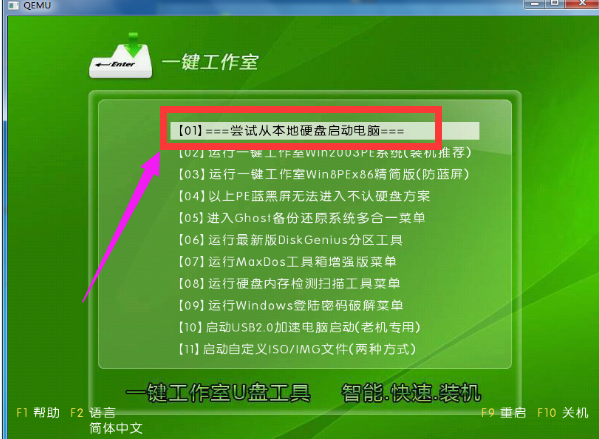
一键装系统图-3
重启您的电脑,进入bios设置菜单,设置USB为第一启动盘
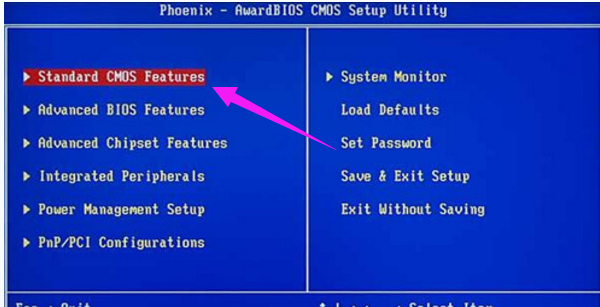
安装系统图-4
在启动菜单中选择win2003PE或win8pe,然后按回车键进入。
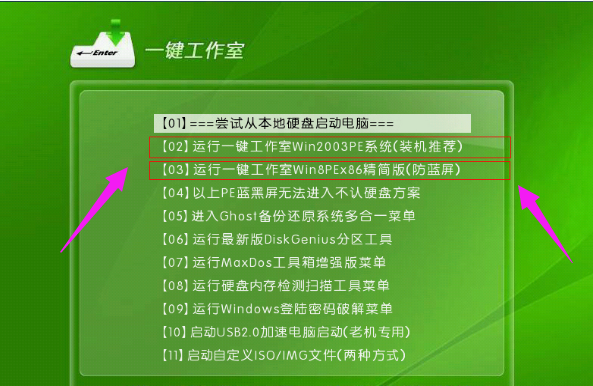
系统图-5
PE启动中,启动过程中会出现下面的界面,
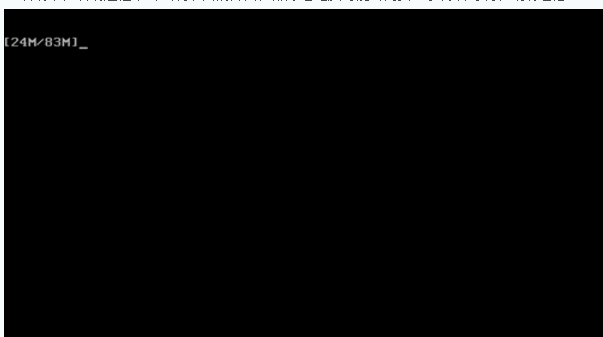
安装系统图-6
是新电脑或新硬盘,需要分区后才能装系统,如果不是可以直接打开“一键工作室PE装机。
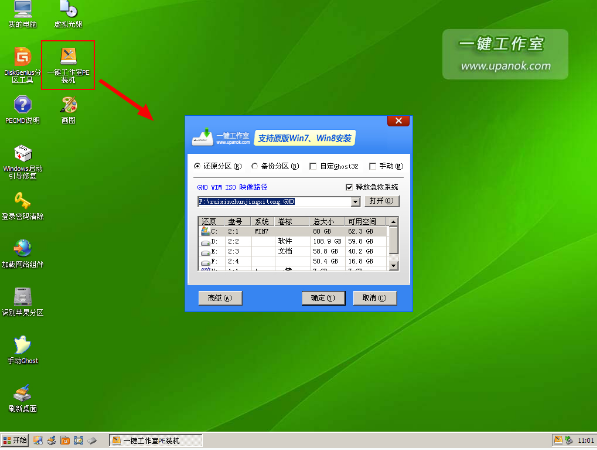
一键装系统图-7
选择要恢复的系统文件,选择完后点击确定
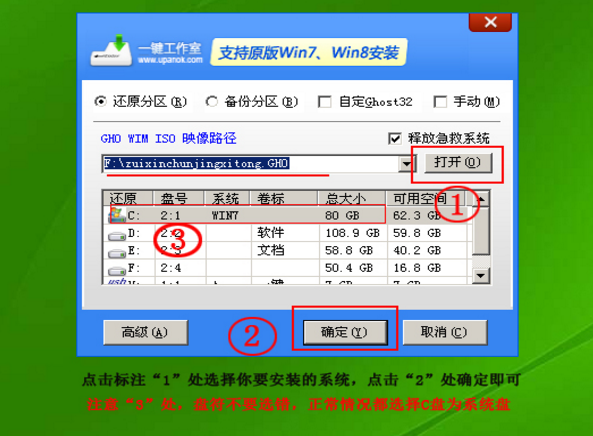
安装系统图-8
确定是否恢复系统,选择是
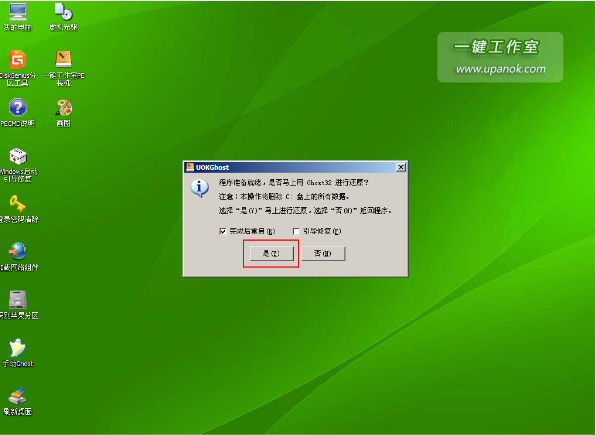
u盘图-9
系统恢复中,等恢复完成后重启计算机,将进入系统自动重装过程,只需等待即可。
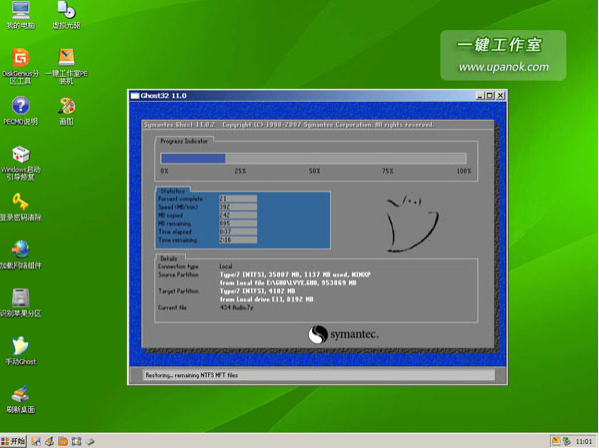
u盘图-10
以上就是一键u盘v3.3安装系统的操作方法了。
 有用
26
有用
26


 小白系统
小白系统


 1000
1000 1000
1000 1000
1000 1000
1000 1000
1000 1000
1000 1000
1000 1000
1000 1000
1000 1000
1000猜您喜欢
- u盘安装win7系统出现5555h怎么办..2021/02/23
- 完美者u盘维护系统,小编教你电脑完美..2017/12/14
- 怎么用u盘重装系统win10教程..2022/07/11
- 练习如何一键制作u盘启动盘..2019/08/01
- u盘修复工具恢复数据软件有哪些..2023/03/13
- 蓝屏代码0x0000000a,小编教你快速修复..2017/12/28
相关推荐
- u盘装系统win7教程步骤图解2022/07/20
- u盘数据恢复大师注册码如何使用..2023/03/02
- 英特尔x79主板u盘安装win7系统详细教..2021/03/29
- 教你电脑开不了机u盘怎么重装系统..2022/11/05
- u盘文件系统格式应该怎样选择最好..2022/07/02
- 怎么用u重装系统2022/10/10

















