怎么用u盘重装系统win10教程
- 分类:U盘教程 回答于: 2022年07月11日 10:40:36
电脑win10系统无法正常进入时,不少小伙伴会选择借助u盘重装系统win10。那么怎么用u盘重装系统呢?今天小编就教大家u盘重装系统win10的方法。
工具/原料:
系统版本:win10系统
品牌型号:华为magicbook13
软件版本:小鱼一键装机工具 v3.1.329
方法/步骤:
借助小鱼工具制作u盘重装系统win10:
1. u盘重装系统win10,首先我们需要准备一个具有8G内存空白的u盘,同时在一台可用的电脑上安装好小鱼装机工具并打开。
2. 在电脑上插入空白u盘,点击选择装机工具页面左侧栏中的“制作系统”,然后选择“开始制作”。
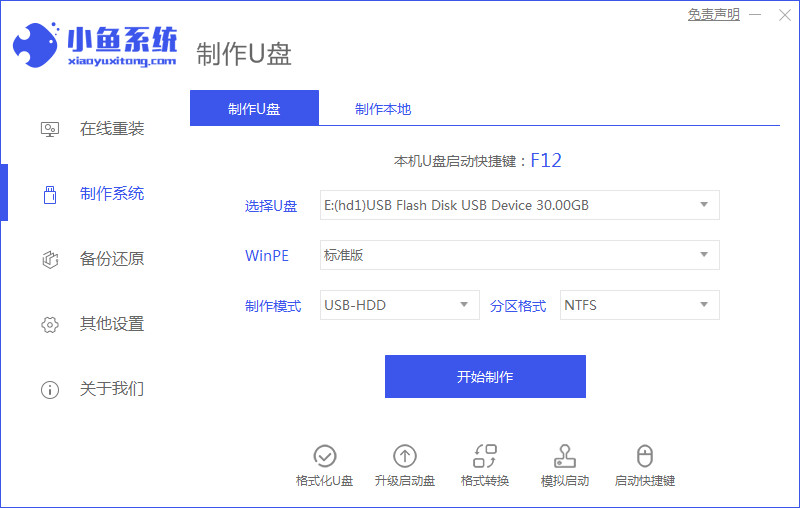
3. 选择好需要安装的win10系统后,选择“开始制作”,然后点击“确定”。
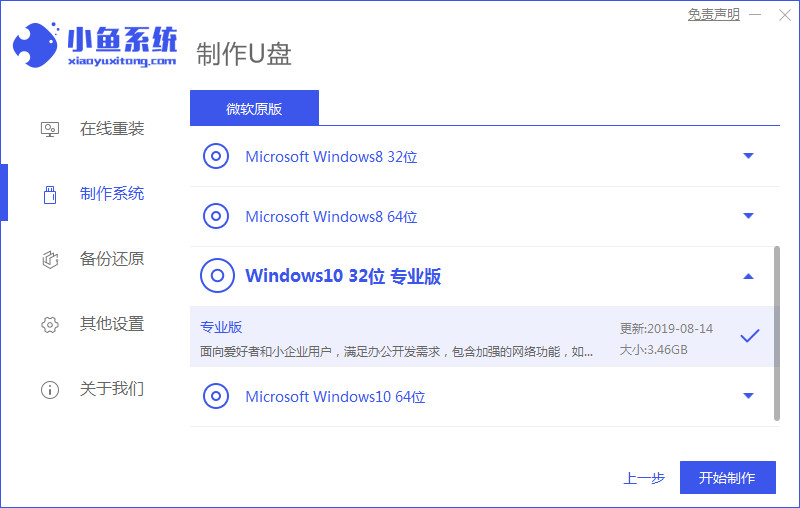
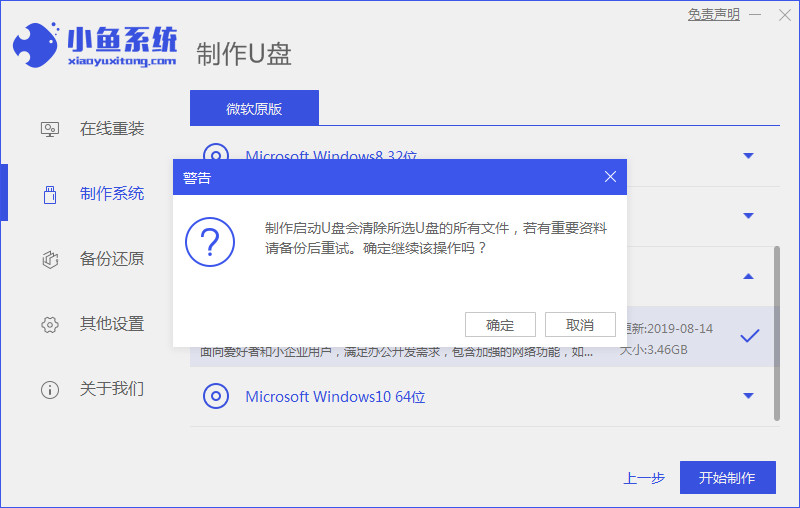
4. 然后我们等待小鱼系统制作完成。

5. 重新u盘启动盘制作完成的提示后把u盘移出电脑。
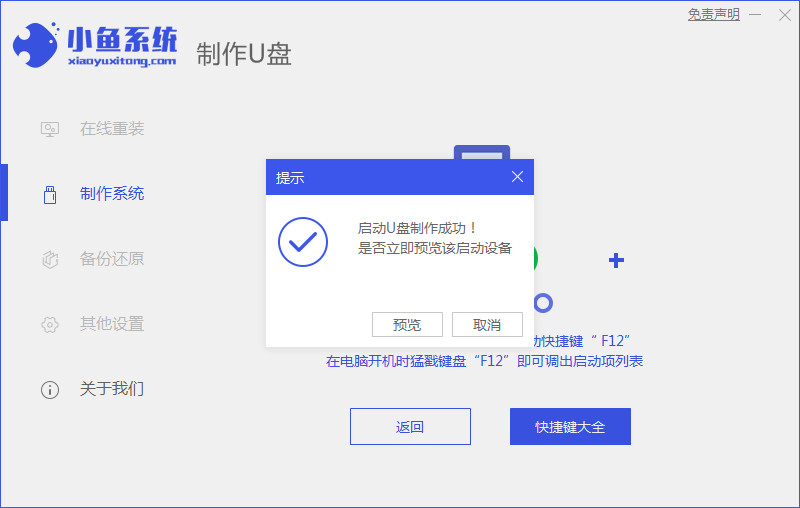
6. 然后将u盘启动盘插入需要安装win10系统的电脑里,开机后不断按启动热键进入启动界面。选择u盘启动项,回车后进入pe选择界面,选择第一项按回车键进入。
7. 在pe系统桌面中打开装机工具,选择之前下载好的“win10系统”安装。
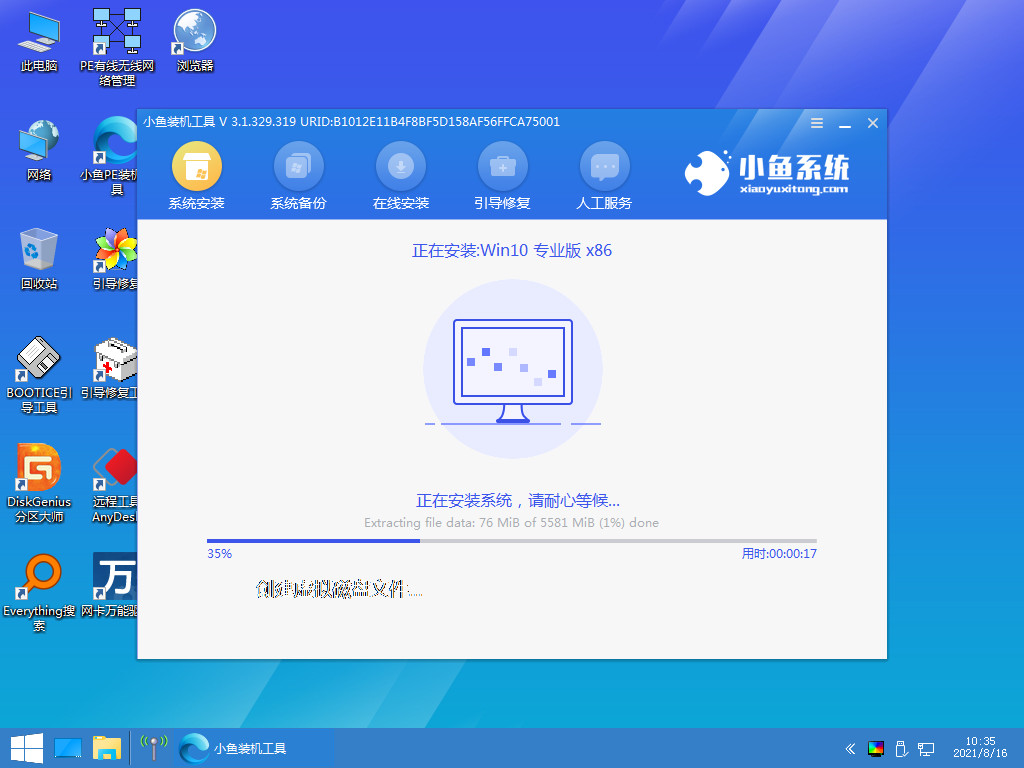
8. 一般默认系统安装到C盘,安装完成后,点击“立即重启电脑”。
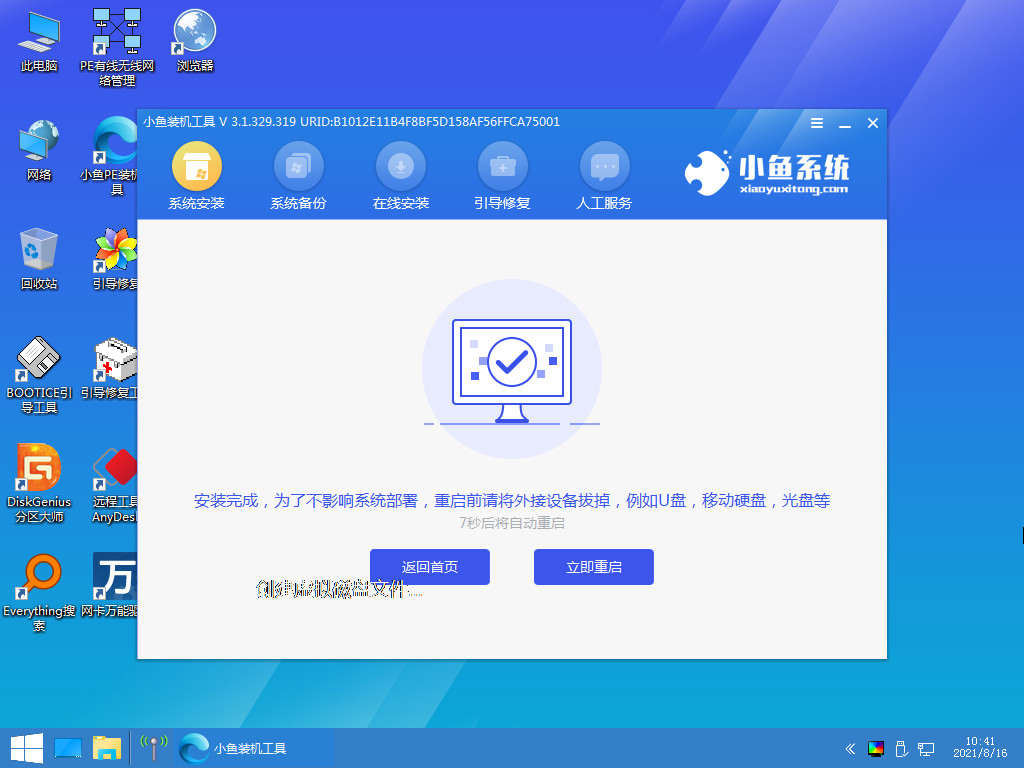
9. 等待电脑重启后进入win10系统界面,即u盘重装系统win10成功。
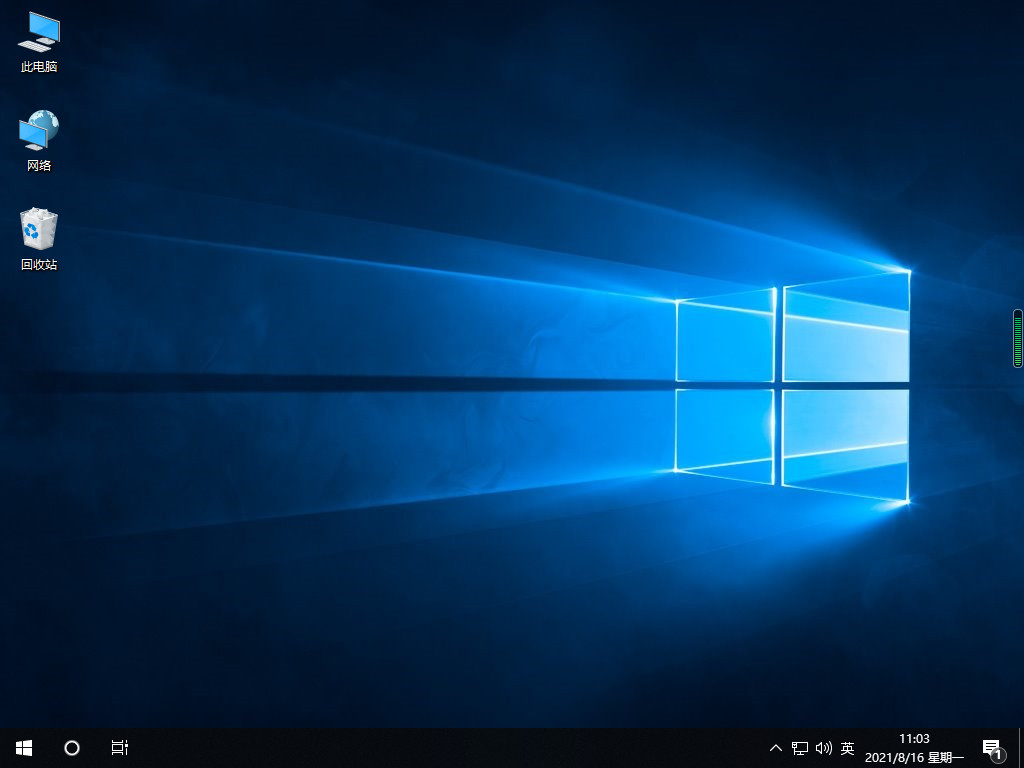
总结:以上就是小编带来的u盘重装系统win10的方法,希望对大家有所帮助。
参考资料:U盘怎么重装系统win10步骤教程
 有用
26
有用
26


 小白系统
小白系统


 1000
1000 1000
1000 1000
1000 1000
1000 1000
1000 1000
1000 1000
1000 1000
1000 1000
1000 1000
1000猜您喜欢
- 小白U盘制作重装系统2022/11/15
- pe系统怎么进入的方法教程2022/02/09
- 最全面华硕主板怎么设置u盘启动..2019/04/08
- 小白pe一键装机的详细步骤2021/10/23
- u盘不能拷什么文件,小编教你u盘无法复..2018/02/10
- 装机助理怎么用u盘重装系统..2021/03/09
相关推荐
- 怎么制作u盘启动盘详细图文教程..2020/08/22
- 低级格式化,小编教你硬盘如何进行低级..2018/08/27
- 如何制作U盘启动器来重装系统..2022/06/21
- u盘启动pe简单详细的制作教程..2021/05/04
- pe系统U盘怎么制作2021/10/23
- 台式电脑怎么设置u盘启动2023/01/11

















