练习如何一键制作u盘启动盘
- 分类:U盘教程 回答于: 2019年08月01日 08:48:02
近来有不少小伙伴询问U盘启动盘的制作方法,其实现在制作U盘启动盘超级简单,下载一个软件,鼠标点击几下就可以制作成功。 我给大家整理了一键制作U盘启动盘的详细步骤,赶紧来瞧瞧吧
如何一键制作U盘启动盘呢?当电脑出现系统故障无法开机,黑屏,蓝屏,引导错误时我们最常用的方法就是进入PE系统进行修复。不过想要进入PE系统还需要制作U盘启动盘。下面,我就教大家制作方法
U盘小巧玲珑,便于携带,上班族学生族都会准备一两个U盘用来拷贝资料。其实随着科技的发展,现在U盘具有更为强大的功能,制作U盘启动盘可以修复以及安装系统哦。接下来,就来瞧瞧U盘启动盘的制作方法吧
一键制作U盘启动盘教程
1、找一台可以上网的电脑,插入U盘,注意备份u盘重要资料,下载系统之家一键重装系统软件,下载地址:http://www.kkzj.com/
2、打开系统之家一键重装,进入主界面后,选择U盘启动,点击U盘模式
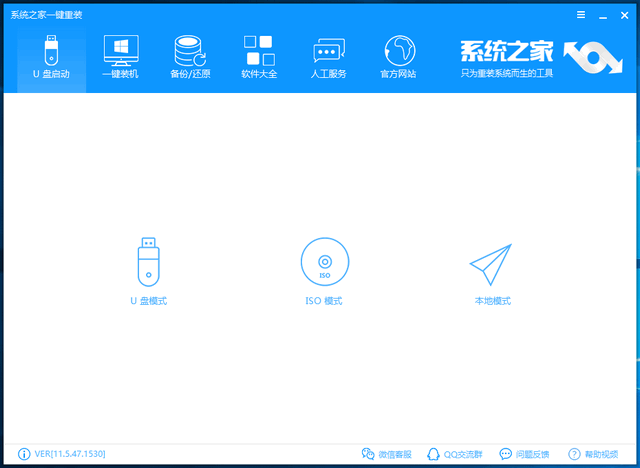
制作u盘启动盘电脑图解1
3、选择U盘设备名,点击一键制作启动U盘
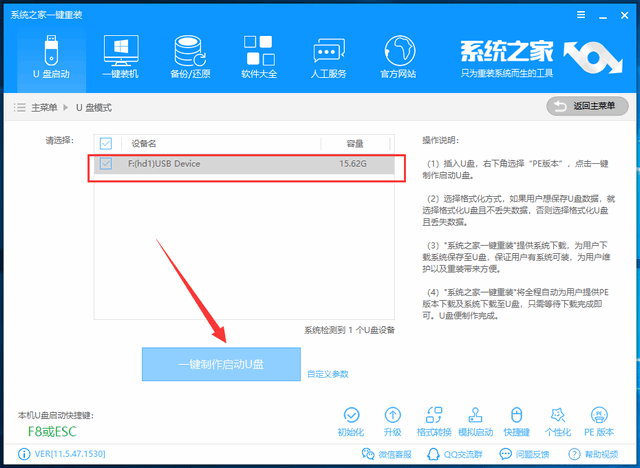
u盘电脑图解2
4、出现严重警告,提示备份U盘重要数据,备份过就点击确定。出现新的窗口中选择uefi/BIOS双启动
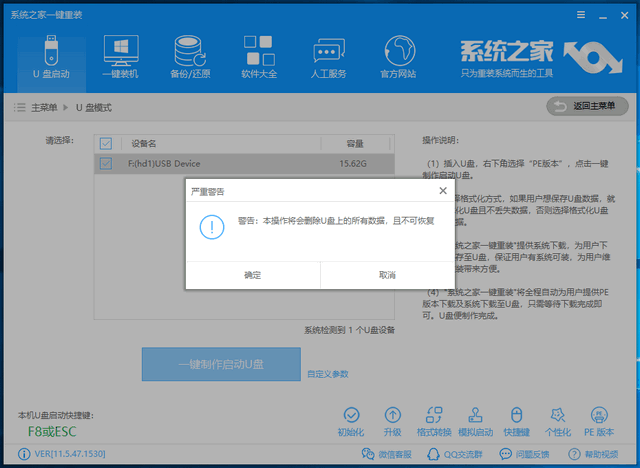
启动盘电脑图解3
5、然后出现系统选择界面,如果不安装系统只是制作U盘启动盘就直接点击取消下载且制作U盘
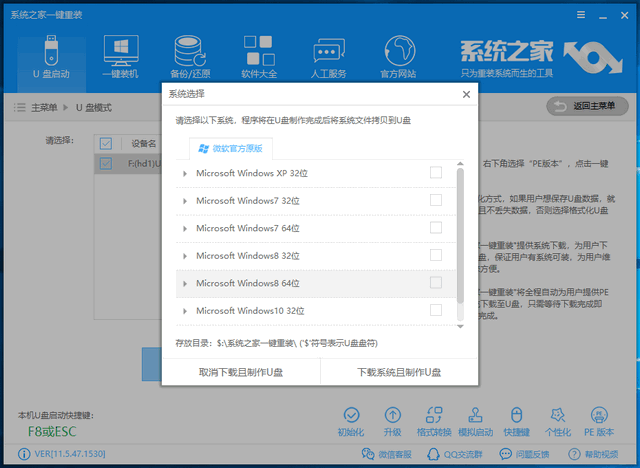
u盘启动盘制作过程电脑图解4
6、等待一会儿U盘启动盘就制作完成啦
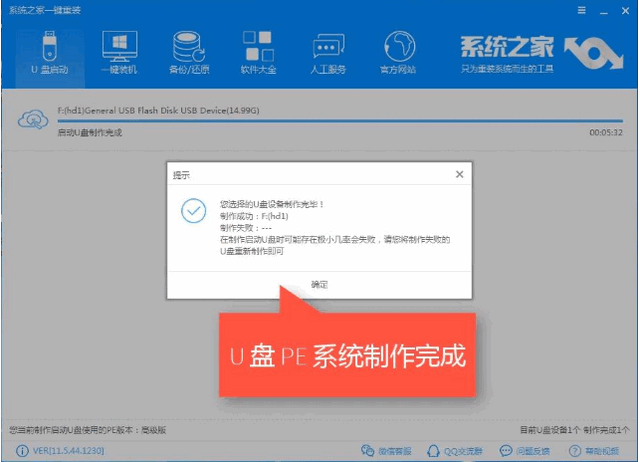
制作u盘启动盘电脑图解5
以上就是制作U盘启动盘的详细介绍了,是不是很简单呢?
 有用
26
有用
26


 小白系统
小白系统


 1000
1000 1000
1000 1000
1000 1000
1000 1000
1000 1000
1000 1000
1000 1000
1000 1000
1000 1000
1000猜您喜欢
- 小白软件启动u盘的制作方法..2022/07/20
- u盘安装原版win10系统图文教程..2020/04/18
- 小白一键重装制作的u盘怎么用..2022/12/21
- 系统重装U盘怎么用的步骤教程..2022/03/05
- dvd光盘怎么复制到u盘上2020/11/16
- U盘获取win10官方版的操作步骤..2021/07/04
相关推荐
- 华硕笔记本怎么进入bios的详细教程..2021/08/08
- 如何用u盘装win7系统2022/05/23
- 演示u盘如何装win7系统2019/03/30
- 金山u盘卫士使用教程2022/07/01
- 小白一键u盘重装系统步骤win7图解..2022/06/22
- u盘装系统的方法2023/01/18

















