怎么用u重装系统
- 分类:U盘教程 回答于: 2022年10月10日 09:41:33
想必大部分的小伙伴都知道u重装系统,其实U盘重装系统方法是现在比较常用的电脑重装系统方式,因为系统故障问题导致电脑无法开机的使用U盘重装系统就可以修复解决,下面来看看怎么用u盘重装系统的吧。
工具/原料:
系统版本:windows10专业版
品牌型号:华硕(ASUS) 灵耀X双屏
软件版本:大白菜装机工具6.0
方法/步骤:
u盘重装系统教程:
1、 首先需要制作一个白菜u盘启动盘,下载一个原版系统镜像文件,拷贝到u盘启动盘当中。
2、将制作好的大白菜启动u盘插到电脑上,开机或重启电脑,按下U盘启动快捷键进入优先启动项设置页面,选择U盘选项(通常为带USB的选项),按Enter键进入即可;
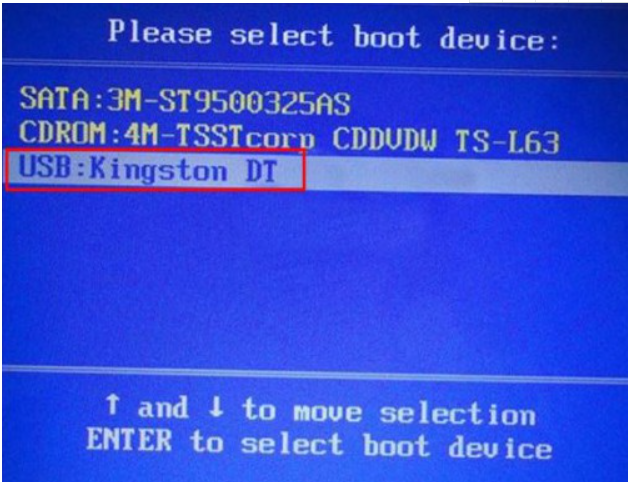
3、这时电脑进入到U盘启动盘安装系统主界面,选择选项一按回车。
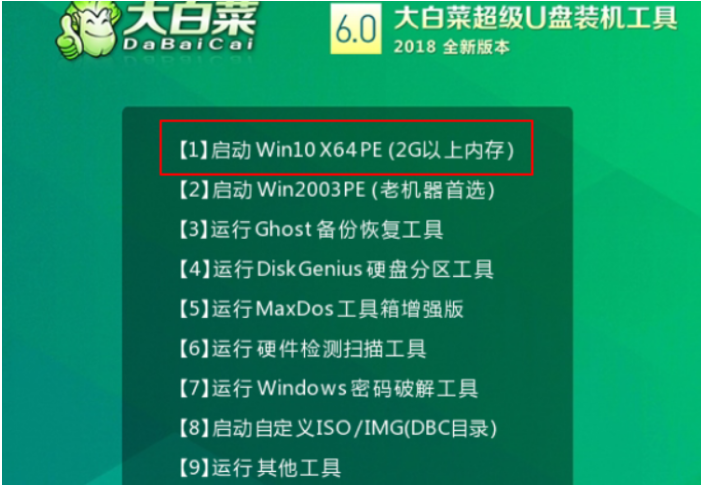
4、点击打开桌面装机工具,选择“安装系统”,“映像文件”选择已下载的win7镜像系统,安装在“C盘”,鼠标点击“执行”进入下一步。
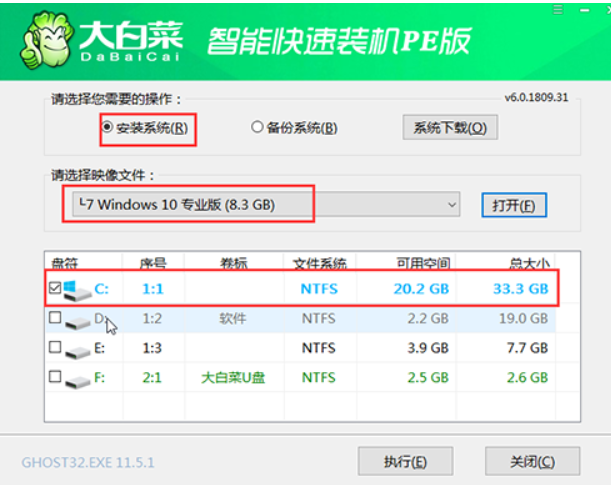
5、点击“是”,确认还原即可。
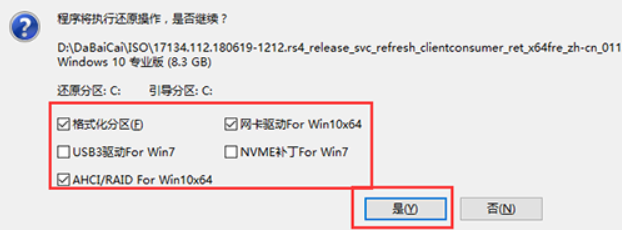
6、电脑进入重启阶段,拔掉U盘,重启电脑之后将会自动进入系统部署阶段,无需我们手动操作,过程耗时较久,请大家耐心等待。
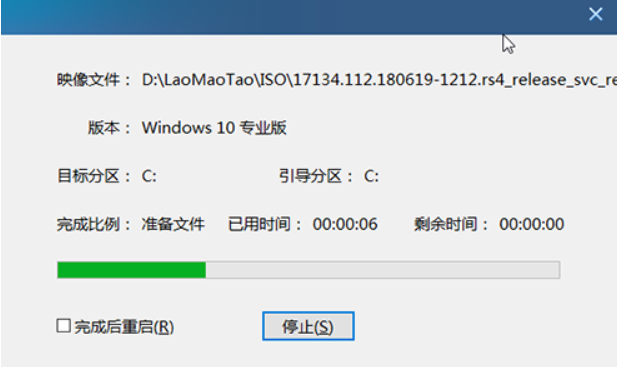
7、电脑进入系统桌面,表示u盘安装系统成功啦。
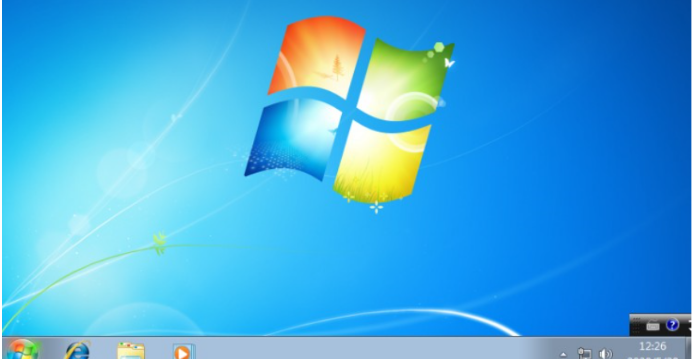
总结:
1、首先制作U盘启动盘,插入需要安装的电脑上;
2、重启电脑之后进入pe系统,打开工具安装系统;
3、再次重启电脑即可正常使用。
 有用
26
有用
26


 小白系统
小白系统


 1000
1000 1000
1000 1000
1000 1000
1000 1000
1000 1000
1000 1000
1000 1000
1000 1000
1000 1000
1000猜您喜欢
- 如何进入bios,小编教你如何进入bios..2018/07/11
- u盘怎么重装系统xp步骤教程..2022/06/06
- 主编教您u盘安装win8系统2019/01/08
- 演示u盘重做系统教程2021/08/22
- 图文演示u盘随身系统win10制作教程..2021/03/24
- 电脑USB接口被禁用了,小编教你怎么开..2017/11/28
相关推荐
- u盘启动盘制作工具如何使用..2022/12/14
- 电脑开机密码忘记了怎么办?如何重置密..2021/11/29
- 金士顿u盘驱动下载地址2021/09/30
- 联想笔记本U盘装win7系统的详细步骤..2021/05/18
- 云骑士重装系统失败怎么办..2021/06/04
- U盘识别不了,小编教你U盘识别不了怎么..2018/02/08

















