联想笔记本u盘重装系统,小编教你联想笔记本怎么使用u盘重装系统
- 分类:U盘教程 回答于: 2018年04月20日 09:45:25
对于使用的普通用户来说,安装操作系统一般都是采用光盘安装的方式,不过对于13寸以下的便携小本来说,通常都没有配置光驱。其实,没有必要依赖光驱,通过U盘安装操作系统是一种非常实用的方式,下面,小编给大家分享联想笔记本使用u盘重装系统的技巧。
电脑是当下二十一世纪中最热门最不可缺少的一样电子产品,它可以帮助我们处理许多我们无法完成的事情。在笔记本电脑在重装系统时选择使用U盘重装电脑系统,因为U盘重装电脑系统操作简单,没那么多繁琐的步骤,那么联想笔记本怎么使用u盘重装系统?下面,小编就来跟大家介绍联想笔记本使用u盘重装系统的操作。
联想笔记本怎么使用u盘重装系统
下载U盘启动盘制作工具:
首先下载U盘装机大师启动盘制作工具,将准备好的U盘制作成启动盘;
再把下载好的win7镜像存储到U盘启动盘内,重启电脑。
重启电脑,选择【03】启动Win8PE装机维护版(新机器),回车确定。
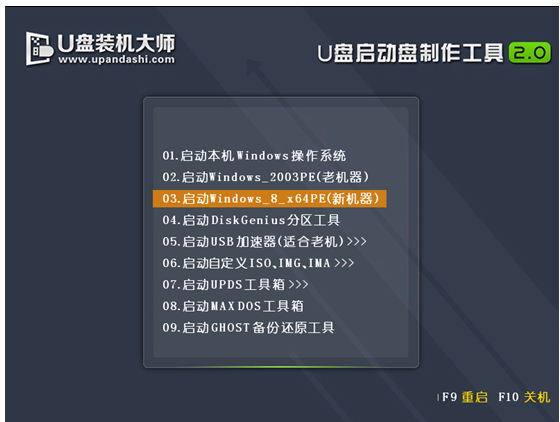
重装系统图-1
待看到PE一键装机工具页面后,在映像文件路径中,点击“打开”找到之前存放的镜像文件夹。
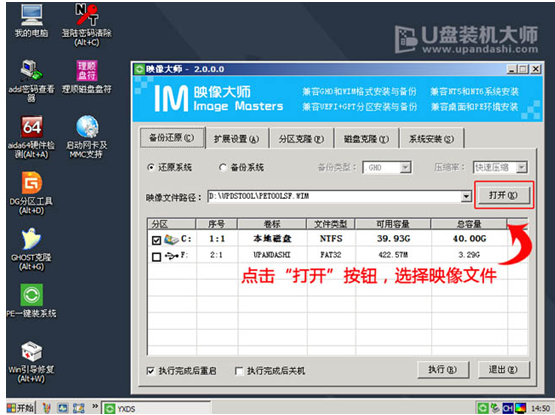
重装系统图-2
通常情况下,分区存放的系统镜像一般是C盘,点击“确定”。
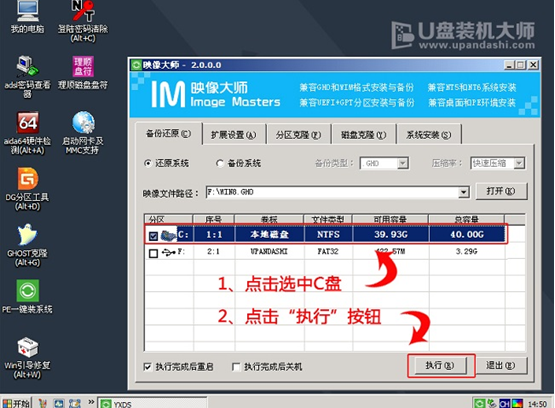
u盘图-3
接着装机工具出现提示框,这个时候只要点击“确定”,完成操作

联想图-4
最后一步,只需要耐心等待,
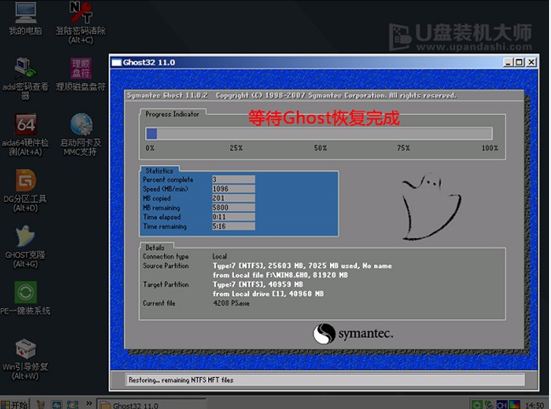
u盘图-5
可以直接重启全新的桌面了。
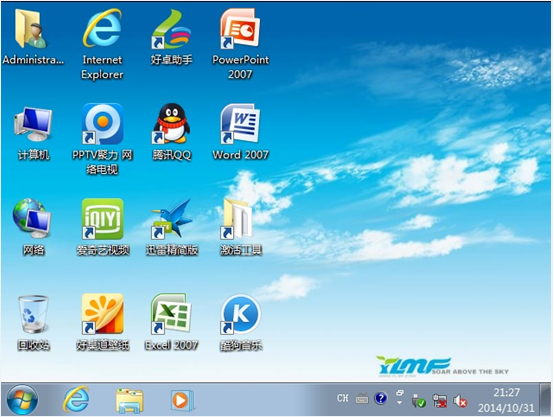
重装系统图-6
以上就是联想笔记本使用u盘重装系统的技巧。
相关教程:
 有用
26
有用
26


 小白系统
小白系统


 1000
1000 1000
1000 1000
1000 1000
1000 1000
1000 1000
1000 1000
1000 1000
1000 1000
1000 1000
1000猜您喜欢
- 怎么用u盘装系统win112022/08/30
- U盘重装win7系统的步骤是什么..2022/11/26
- u盘装系统教程图解win102022/07/20
- 大白菜u盘怎么清除开机密码..2021/11/25
- bios怎么设置u盘启动2022/10/08
- 怎样用u盘装系统windows102022/04/24
相关推荐
- u盘启动盘制作教程,小编教你如何制作u..2018/02/02
- 主板bios设置u盘启动的方法2022/11/09
- U帮忙装机工具怎么安装电脑系统..2020/04/07
- u盘重装系统步骤和教程2022/09/12
- 小白一键重装系统教程win72021/12/16
- U盘启动盘制作工具下载2017/09/16

















