U帮忙装机工具怎么安装电脑系统
- 分类:U盘教程 回答于: 2020年04月07日 10:00:18

u盘是我们在日常生活中经常都会使用到的一种移动存储设备,它具有体积小,存储容量大的优点。而且现在有很多人都在使用u盘安装系统,但也不乏会有部分朋友是不知道怎么使用u盘PE工具安装电脑系统的,所以下面我就将u盘安装系统的方法来分享给大家。
U帮忙装机工具怎么安装电脑系统:
一,准备工具
一台可以正常使用的计算机
8G或以上的空U盘一个
二,制作启动u盘
1,首先,打开百度搜索“魔法猪官网”到官网内下载魔法猪一键重装系统软件,并将u盘插入电脑。
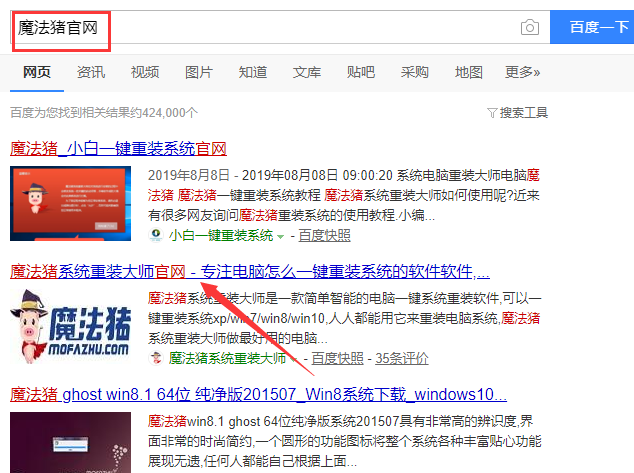
2,关闭杀毒软件,打开魔法猪一键重装系统,点击“我知道了”进入主界面。
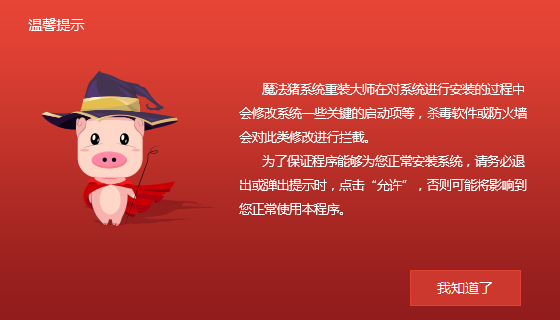
3,将着将界面切换到“制作系统”,这时我们可以看到魔法猪一键重装系统已经是识别到u盘的,点击“开始制作”。
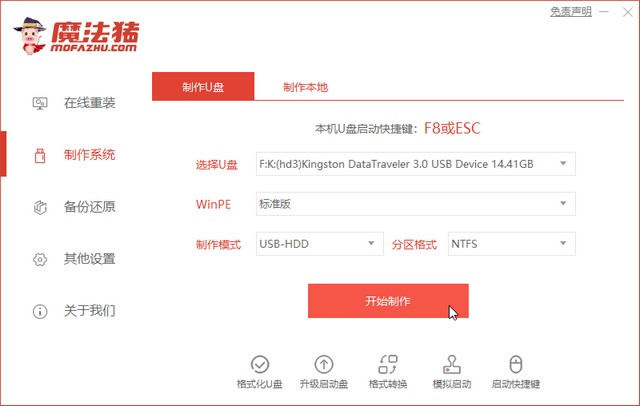
4,在这里勾选一个自己需要安装的系统一个下载到u盘,点击右下角的“开始制作”按钮。
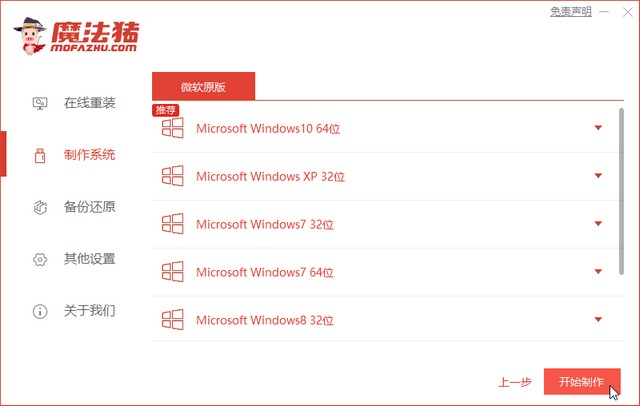
5,等待魔法猪一键重装系统出现“启动u盘制作成功”的提示后,即可直接拔出u盘。
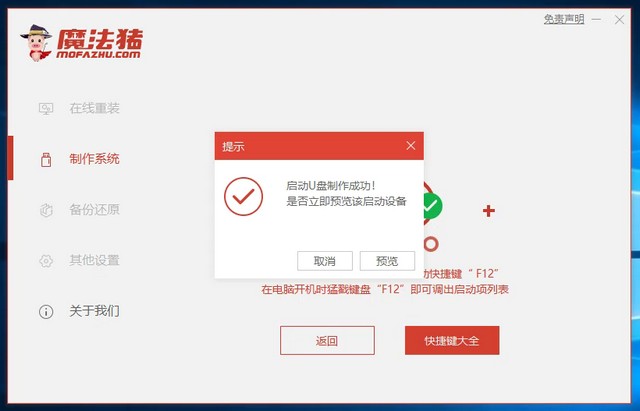
三,启动u盘
1,将u盘插入需要重装的电脑,并启动电脑在屏幕出现电脑logo图标时,确认好打开快速启动菜单的快捷键是哪个,然后快速断续的按下键盘快捷键。
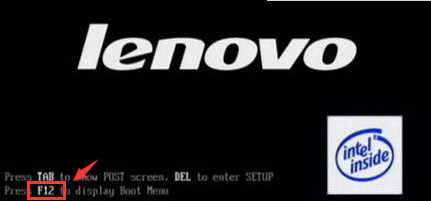
2,进入快速启动菜单,选择u盘启动项按回车键进入。
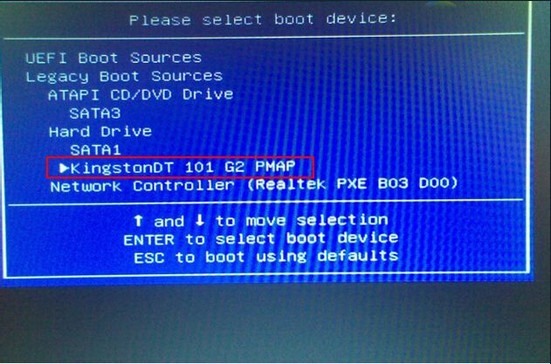
3,PE选择界面,上下键移到“启动win10x64PE(2G以上内存)”按回车键进入。
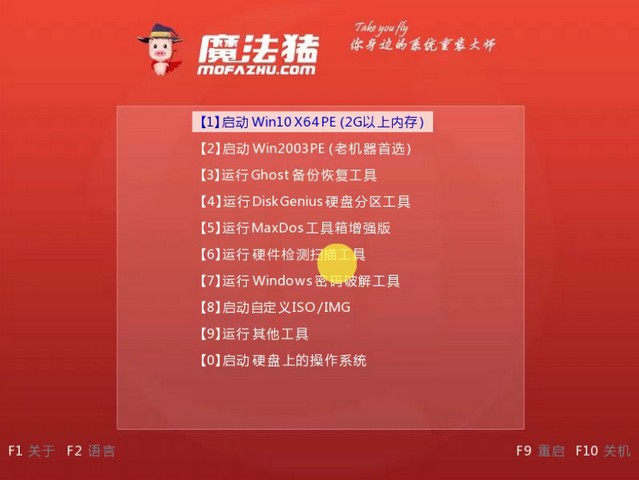
四,系统安装
1,然后选择自己需要安装的系统版本,点击“安装”。
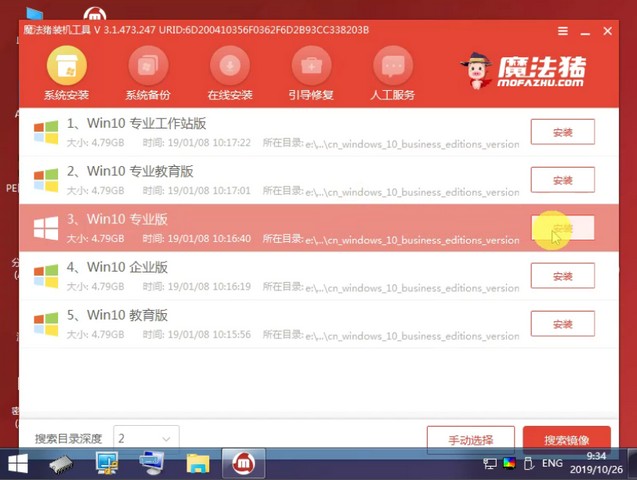
2,将目标分区改为“磁盘C”,点击右下角的“开始安装”。
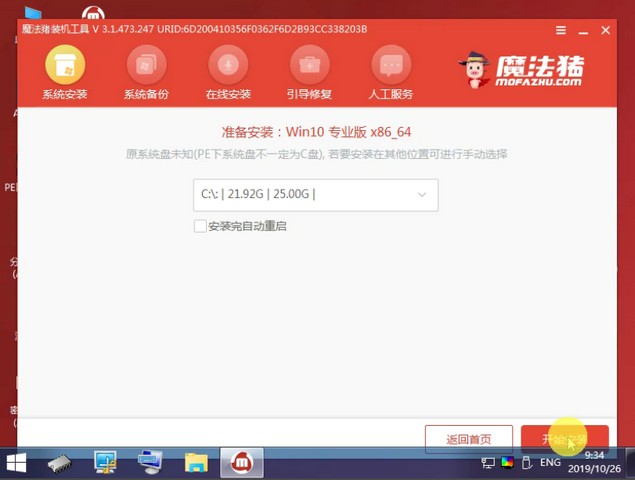
3,等待系统镜像安装完成后,按提示拔掉u盘,点击“立即重启”电脑即可。
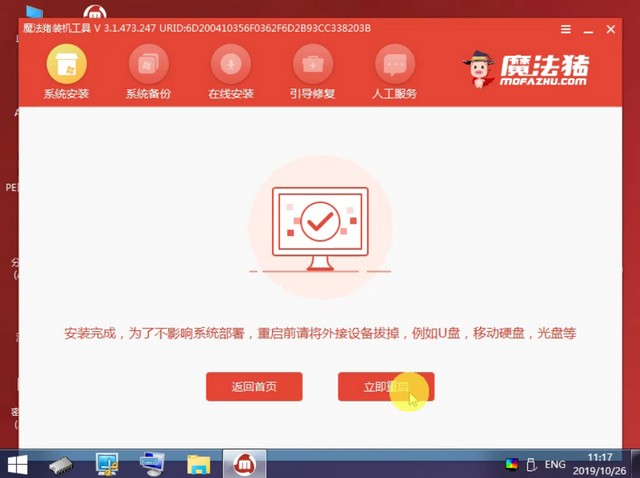
关于u盘帮忙工具怎么安装电脑系统的操作方法介绍到此就结束了。
 有用
26
有用
26


 小白系统
小白系统


 1000
1000 1000
1000 1000
1000 1000
1000 1000
1000 1000
1000 1000
1000 1000
1000 1000
1000 1000
1000猜您喜欢
- 教你使用小白U盘重装xp系统..2019/05/11
- 用u盘电脑系统怎么重装2022/08/25
- 2021好用的u盘启动工具排名介绍..2021/08/19
- 如何使用U盘重装系统的教程..2021/12/17
- u盘重装系统win10按什么键2022/02/25
- 昂达主板u盘启动,小编教你昂达主板BIO..2018/10/11
相关推荐
- 硬盘坏道修复工具 操作教程..2019/05/31
- 大白菜u盘装系统步骤2022/04/11
- 电脑装机系统u盘制作方法2021/09/30
- win7安装版u盘安装教程2022/04/26
- u盘在电脑上读不出来怎么办的解决方法..2021/12/28
- 低级格式化,小编教你硬盘如何进行低级..2018/08/27

















