u盘安装重装系统步骤图解
- 分类:教程 回答于: 2016年10月11日 00:00:00
今天小编给你们带来u盘安装重装系统步骤图解,你们身边都有闲置的U盘吧,电脑系统出现问题的时候,就可以适用u盘重装系统了,u盘重装系统操作简单,重装系统成功率高,那么现在就让小编告诉你们u盘安装重装系统步骤图解。
文章推荐:一键重装系统教程
准备工具:小白U盘启动盘,点击查看制作教程:小白U盘启动盘制作和使用教程
1、首先将事先制作好的u盘启动盘插入到电脑usb插口中,随即重启电脑后在看到开机画面时不停按下相应的启动快捷键,弹出的开机启动项选择窗口中选择usb启动并按下回车键确认即可进入U盘PE的主菜单界面;如下图所示:
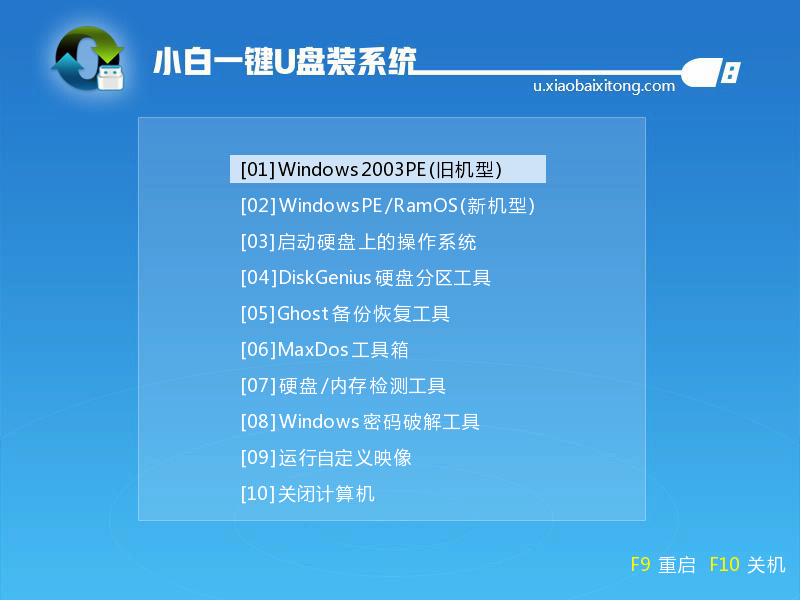
2、进入到PE系统桌面后会自动弹出PE装机工具,这里勾选下载的Win8系统,目标分区选择你的系统盘(一般为C盘),之后点击安装系统。
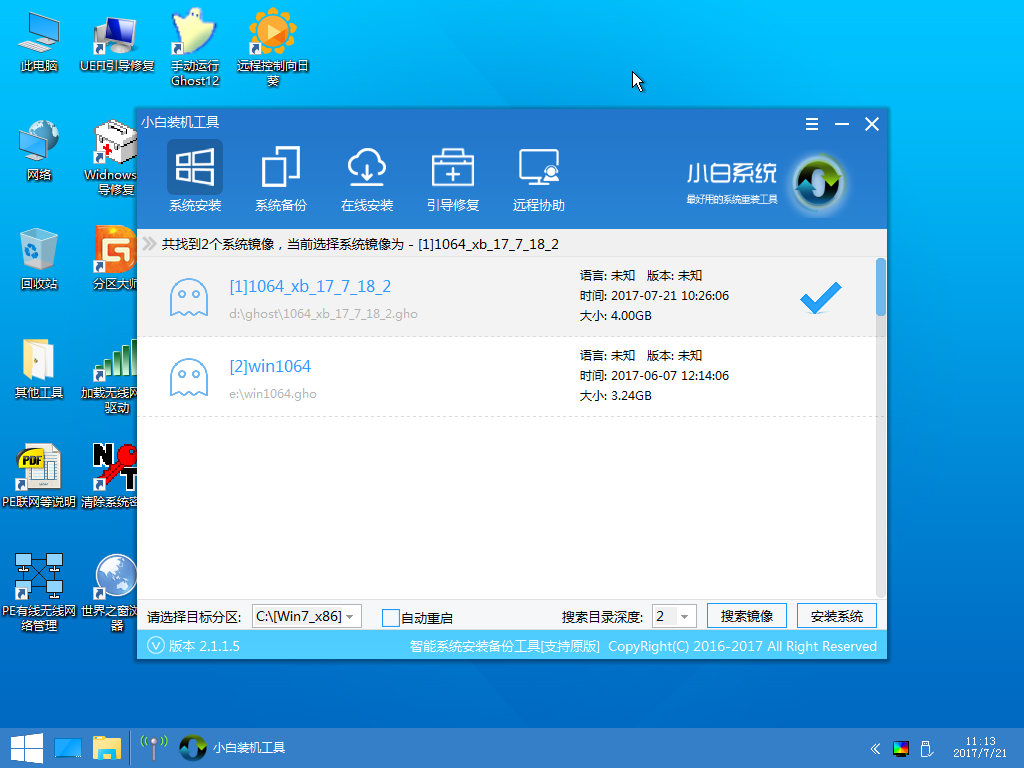
3、进入系统的安装过程,这里不用操作,耐心等待完成后重启电脑即可进入下一步的安装。如下图所示:
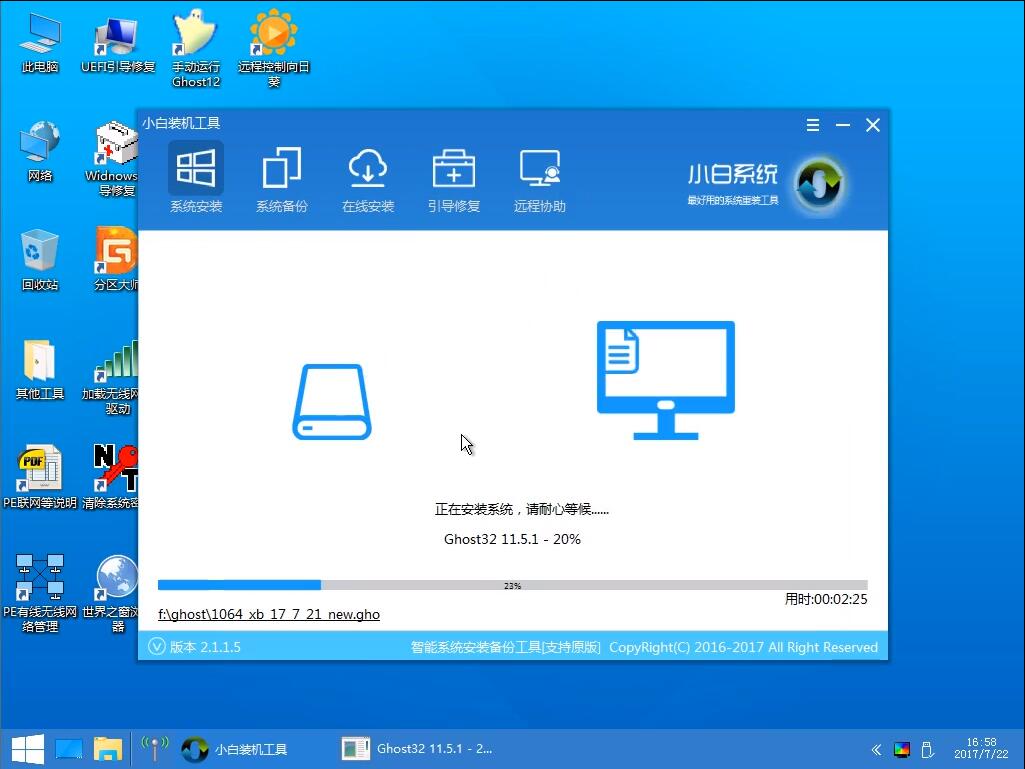
4、上面的步骤完成后重启电脑,进入最后的系统与驱动安装过程,这个步骤不用我们操作,只需要耐心等待系统部署完成后进入到系统桌面即可。


关于u盘安装重装系统步骤图解的全部内容讲到这里就结束了,相信大家通过这篇文章都已经学会了如何使用u盘重装系统了,所以当你们电脑系统死机或者运行速度变慢的时候,就可以使用u盘装安装版系统进行解决电脑问题了,希望这篇文章能帮到大家。
 有用
26
有用
26


 小白系统
小白系统


 1000
1000 1000
1000 1000
1000 1000
1000 1000
1000 1000
1000 1000
1000 1000
1000 1000
1000 1000
1000猜您喜欢
- 重装系统c盘会清空吗2022/05/10
- 系统怎么重装?2022/08/06
- excel转pdf多出很多空白页怎么办_小白..2021/11/21
- 一键重装系统哪个好2022/11/06
- 演示手动ghost系统安装教程2021/01/06
- 笔记本电脑怎么重装系统步骤的解说..2023/04/29
相关推荐
- 电脑开不了机怎么办 怎么回事..2022/12/04
- 苹果电脑无法关机怎么办2022/05/21
- 重装系统后设置内容2016/11/13
- win7安装版下载及安装方法2022/04/29
- 电脑系统重装软件下载哪个好..2022/04/22
- 电脑突然黑屏的原因2021/12/15

















