u盘启动盘制作教程,小编教你如何制作u盘启动盘
- 分类:U盘教程 回答于: 2018年02月02日 10:04:59
我们都知道,在科技发达的今天,装系统除了买系统盘使用光驱安装外,还可以用u盘制作启动盘安装系统,可以帮助电脑小白轻松解决不会,不懂,觉得难等安装系统的问题了,那么如何制作u盘启动盘,下面,小编就给大家带来了制作u盘启动盘的方法了。
什么是启动盘?平时看到的打开电脑、进入系统实际是有一个过程的,简单来说电脑会先找到硬盘,然后从硬盘读取到系统信息,然后再进入系统。其实硬盘本身就是一个启动盘。怎么制作什么是启动盘?下面,小编就来跟大家介绍一下制作u盘启动盘的方法了。
如何制作u盘启动盘
准备工作:
1、准备好一个U盘
2、下载U盘装机大师U盘启动盘制作工具
注意:如果在制作启动u盘的时候,遇到失败或者安全软件、杀毒误报,请添加信任或者退出安装软件。
执行U盘装机大师安装包,安装好以后,执行桌面“U盘装机大师”
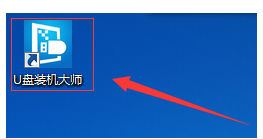
制作启动盘图-1
插上制作好的U盘启动盘后,软件会自动识别并选择当前插入的U盘。首先通过【选择磁盘】下拉列表选择您将要制作的U盘,然后点击【一键制作】按钮开始启动U盘启动盘的制作。
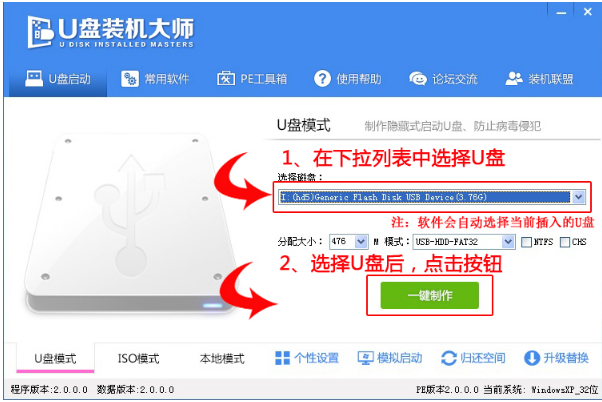
启动盘图-2
软件将弹出警告窗口再次让您确认是否继续操作。在确保您U盘上的数据安全备份后,点击【确定】按钮继续制作启动U盘。
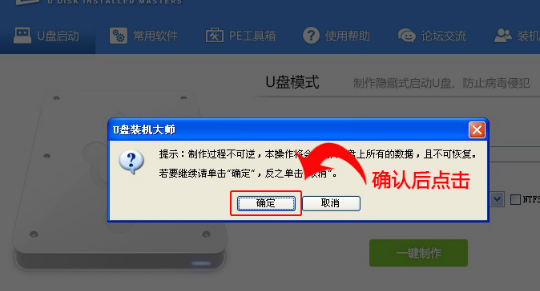
u盘图-3
制作过程中,软件的其他按钮将会变成灰色不可用状态。同时在界面下方,会实时显示制作的进度。
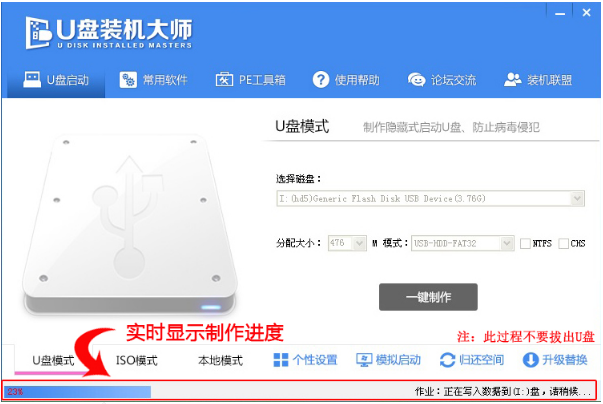
制作启动盘图-4
制作成功以后,打开U盘启动盘会看到“GHO”和“我的工具箱”两个目录。
其中“我的工具箱”目录是用来存放外置工具(支持exe和bat类型),在PE系统的桌面上使用"搜索我的工具箱"即可实现将这些外置工具挂载到PE系统中使用。
“GHO”目录用来存放GHO、WIM或ISO镜像文件。进入PE,系统会自动读取本目录中所有的GHO、WIM和ISO镜像文件并加入到恢复系统列表。
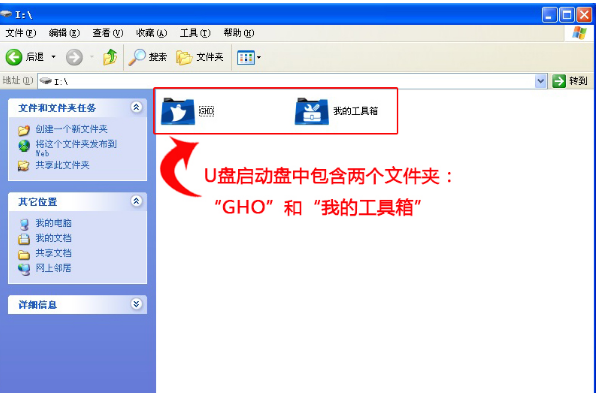
u盘启动盘图-5
以上就是制作u盘启动盘的方法了。
 有用
26
有用
26


 小白系统
小白系统


 1000
1000 1000
1000 1000
1000 1000
1000 1000
1000 1000
1000 1000
1000 1000
1000 1000
1000 1000
1000猜您喜欢
- u盘pe的制作方法2023/01/30
- 制作u盘系统安装盘,手把手教你安装方..2017/11/27
- 小编教你u盘读不出来该怎么办..2017/09/13
- 如何进入bios,小编教你惠普笔记本如何..2018/01/20
- win7升级win10系统u盘安装教程..2022/04/02
- u盘给电脑重装系统教程2022/06/23
相关推荐
- 简述怎么用大白菜u盘装系统..2023/01/22
- 怎么u盘重装系统教程2022/09/28
- 东芝u盘写保护怎么去掉,小编教你如何..2017/12/12
- 怎么用u盘重装系统2022/10/18
- u盘里面的数据会不会消失,小编教你u盘..2018/01/27
- U装机如何制作启动盘安装电脑系统..2020/03/24

















