制作u盘系统安装盘,手把手教你安装方法图解
- 分类:U盘教程 回答于: 2017年11月27日 09:40:01
电脑出现死机、黑屏等情况该怎么办,如此时你有一个已经制作好的u盘系统安装盘的话,那么一切问题都迎刃而解了,只要我们做到以下几个步骤,就可以制作好一个随时随地安装系统的U盘系统盘了。
想要用u盘来安装系统,u盘pe系统是必不可少的,只要你制作好的PE启动盘,你可以随时随地给电脑安装上系统,那么具体怎么制作u盘启动盘呢?接下来我将非常详细的告诉大家。希望可以帮助到大家。
我们先下载一款小白u盘制作软件(无需安装)
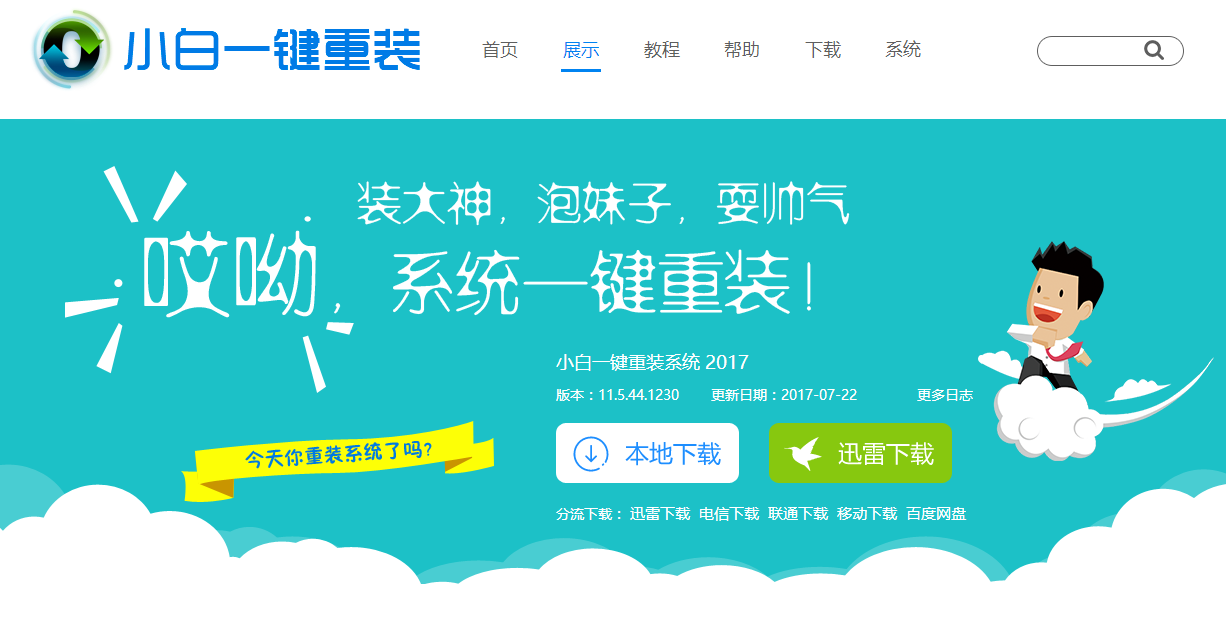
u盘pe系统图-1
插上U盘,注意:U盘里面不可以放有重要资料哦,制作的过程会格式化U盘的哦。
点击U盘模式
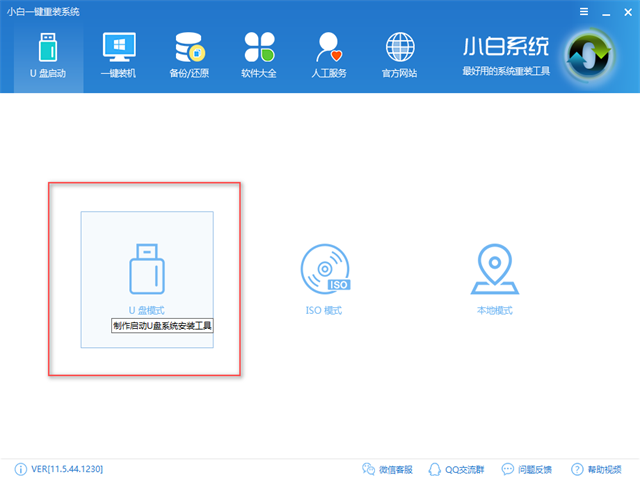
u盘启动图-2
勾选你的U盘

u盘系统安装盘图-3
点击一键制作启动U盘
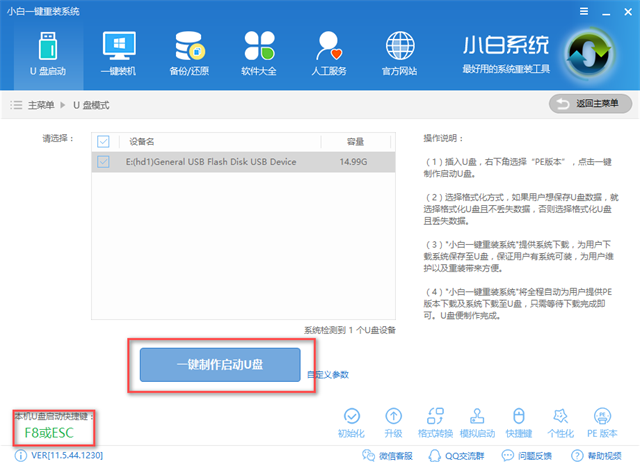
u盘启动盘图-4
选择BIOS启动即可
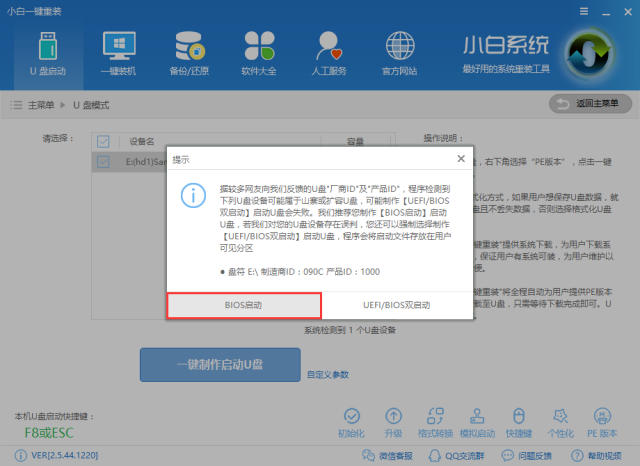
u盘启动图-5
PE版本选择高级版
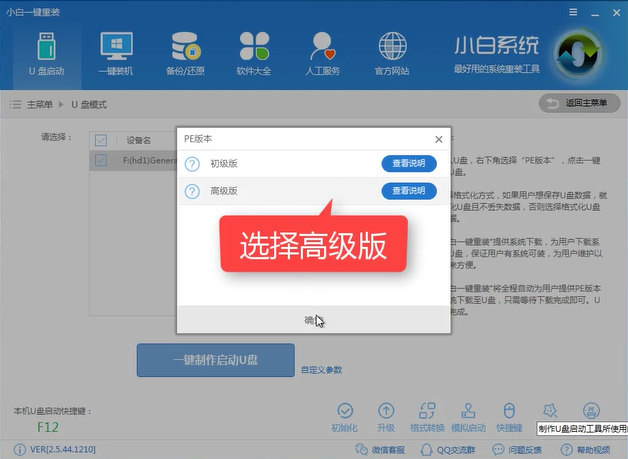
u盘pe系统图-6
下一步弹出系统选择窗口,选择适合的系统点击下载且制作U盘,如果你不想下载系统只需要制作PE的话,点击取消下载且制作U盘,你可以自行下载系统直接拷贝到制作好的U盘上,或者在小白的PE里面可以在线下载系统安装。
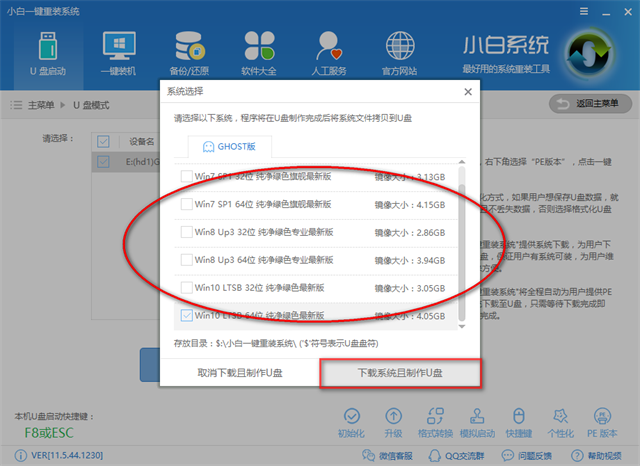
u盘启动盘图-7
点击格式化U盘且不丢失数据,但是要注意并不是真的不丢失数据,还是有丢失这个种可能的,所以最好的做法是提前把U盘的资料转移出来,点击确定开始制作

u盘pe系统图-8
如果制作的过程中出现了制作失败,你可以将U盘格式化后再制作U盘启动盘,
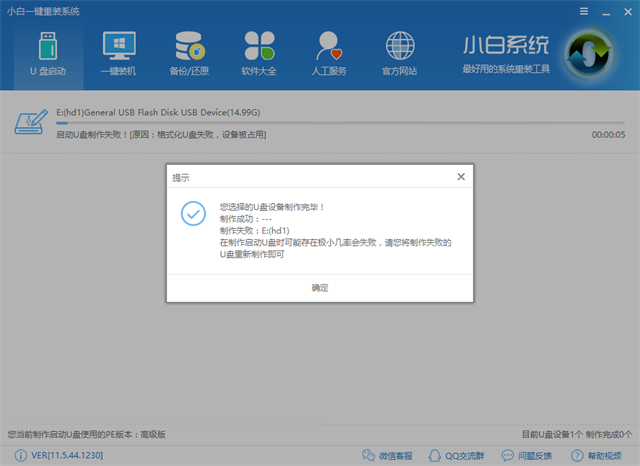
u盘启动盘图-9
制作成功,点击确定退出即可

u盘系统安装盘图-10
是不是很简单呢?想要了解整个U盘安装的详细过程的话可以关注公众号【小白一键重装】
 有用
26
有用
26


 小白系统
小白系统


 1000
1000 1000
1000 1000
1000 1000
1000 1000
1000 1000
1000 1000
1000 1000
1000 1000
1000 1000
1000猜您喜欢
- 华硕主板怎么用u盘重装系统步骤..2022/07/18
- 小白一键重装制作的u盘怎么用..2022/12/21
- 黑鲨装机大师怎么用u盘重装系统..2021/04/11
- 处理u盘如何装系统2019/03/26
- 小编教你电脑蓝屏怎么办2017/09/08
- 用u盘安装win764系统2022/10/23
相关推荐
- u盘安装操作系统2022/09/29
- usb视频设备黑屏如何解决,小编教你如..2017/12/04
- 教你怎样制作u盘启动盘2018/11/06
- uefi启动和非uefi启动有什么不同..2022/01/29
- 电脑突然无法识别U盘怎么办..2020/08/27
- 主编教您怎么使用u盘安装win8系统..2018/12/11

















