怎么u盘重装系统教程
- 分类:U盘教程 回答于: 2022年09月28日 09:15:00
许多用户在使用电脑的时候都会遇到一些问题,U盘如何安装系统呢?有了小白重装系统工具,装系统是真的超级简单,像小编这样的小菜鸟都可以自己动手安装系统了。下面我将u盘重装系统步骤图解分享给大家。
工具/原料:
系统版本:windows10系统
品牌型号:华硕VivoBook14
软件版本:小白一键重装系统 v2290
方法/步骤:
u盘重装系统步骤图解:
1,下载小白重装系统工具,打开后切换到“U盘启动-U盘模式“,选择需要制作的U盘按照默认参数点击“一键制作U盘启动盘”。
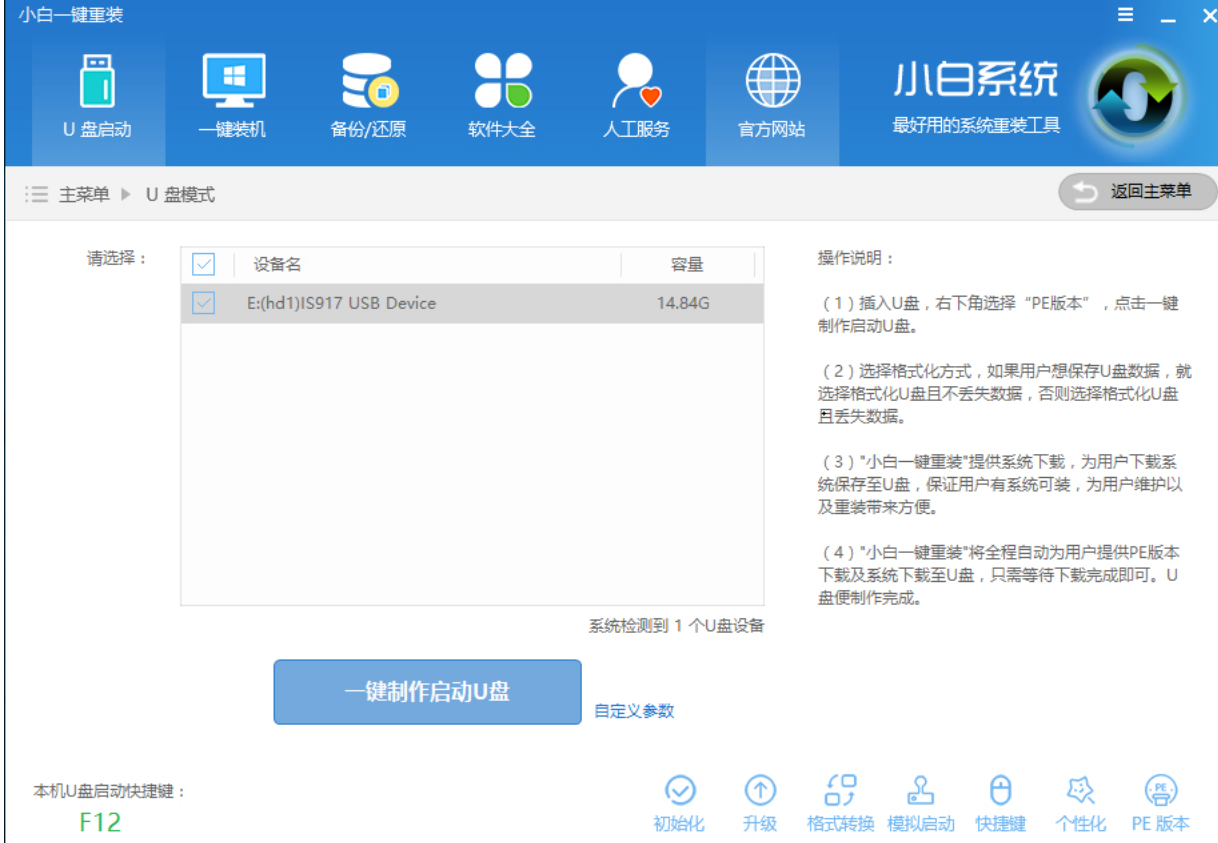
2,在u盘启动盘制作好之后,选择【U盘启动盘】,准备制作U盘启动工具。
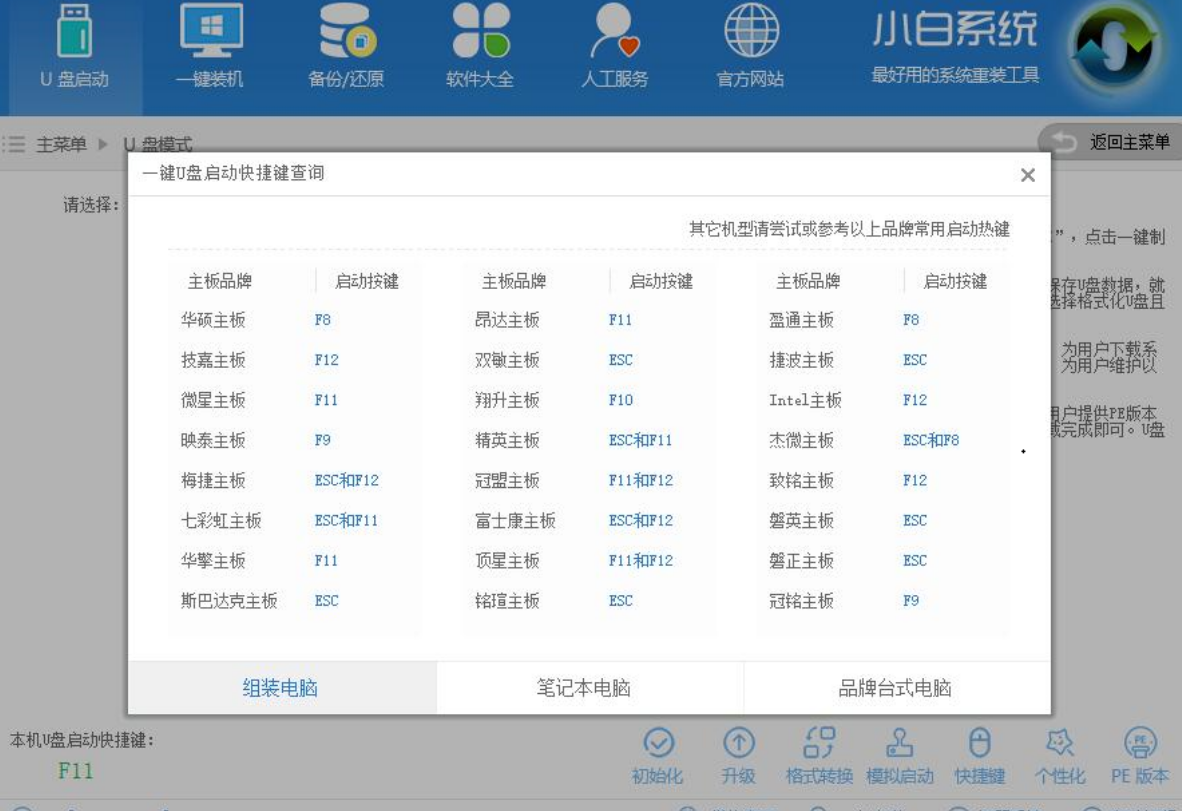
3,在PE选择界面,选择“【02】WindowsPE/RamOS(新机型)”,回车键。
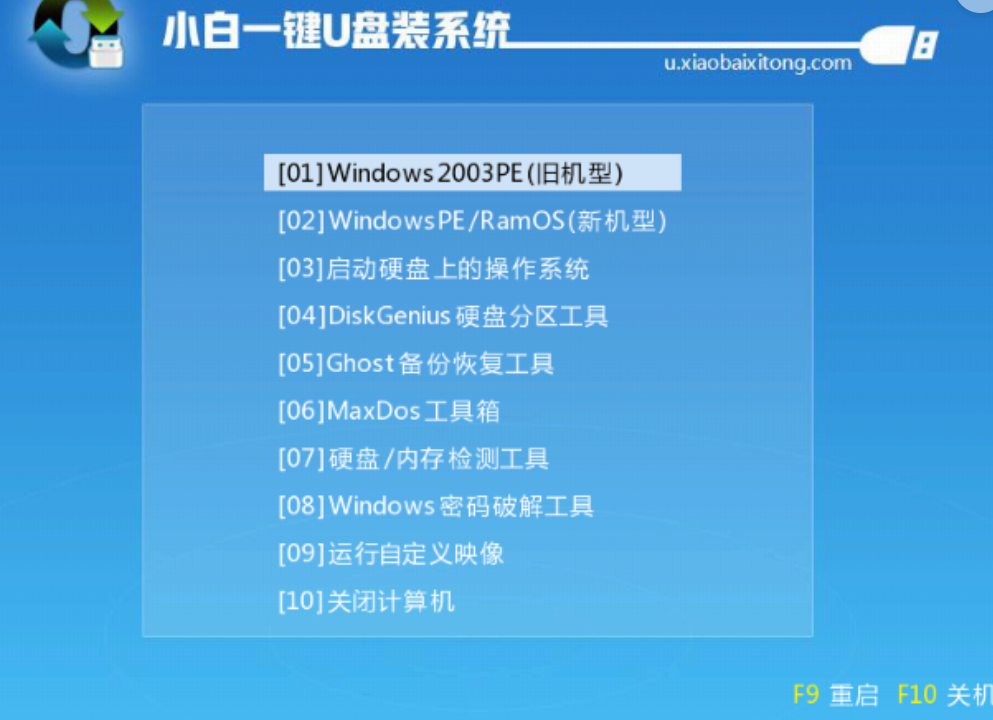
4,勾选需要安装的系统镜像,然后左下角选择“目标分区”,之后点击“安装系统”。
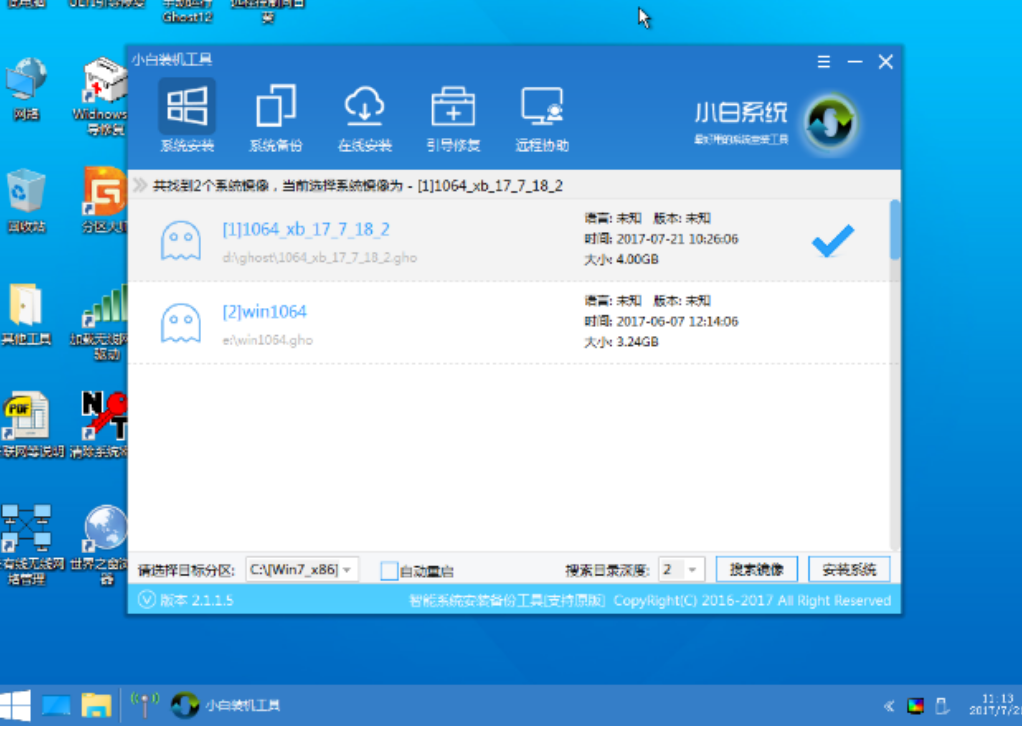
5,执行系统安装。
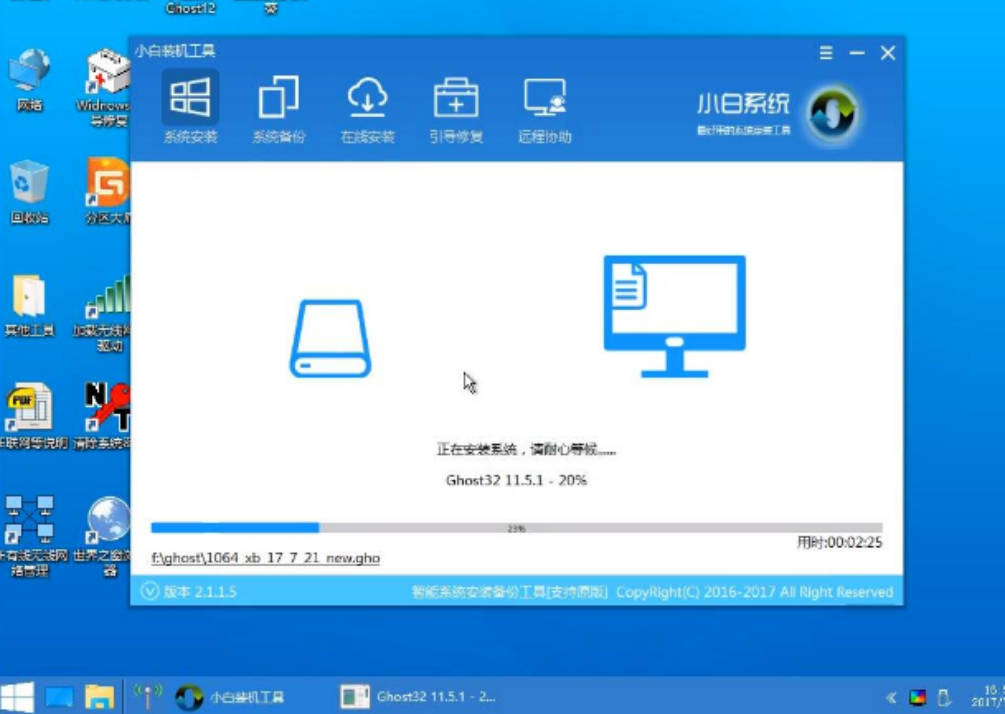
6,接着进行最后的重启,然后进入全新的系统界面。
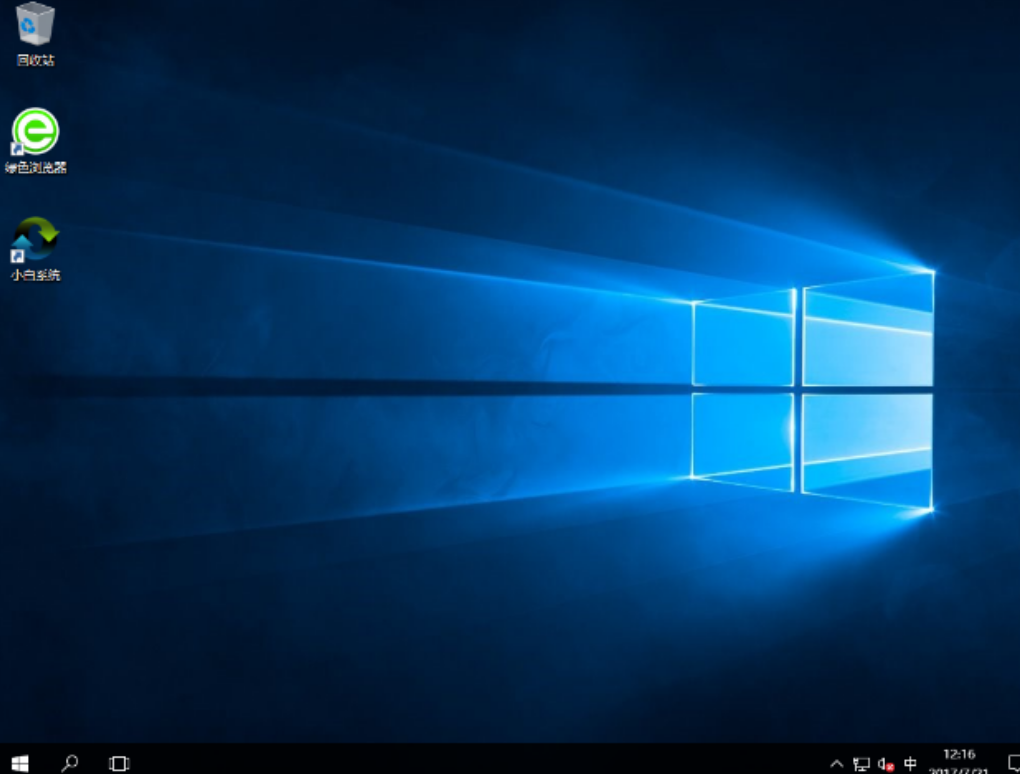
总结:
通过小白一键重装系统完成重装系统。
 有用
26
有用
26


 小白系统
小白系统


 1000
1000 1000
1000 1000
1000 1000
1000 1000
1000 1000
1000 1000
1000 1000
1000 1000
1000 1000
1000猜您喜欢
- 小编教你用u深度u盘工具制作启动盘..2017/09/08
- 手把手教你联想笔记本u盘重装win10系..2021/08/09
- 怎么用u盘重装系统win10升级win11..2022/08/07
- 华硕笔记本u盘重装系统,小编教你华硕..2018/02/09
- u盘识别,小编教你怎么解决U盘无法识别..2018/04/26
- u盘插在电脑上没反应?小编教你u盘插在..2017/12/08
相关推荐
- 教你如何一键U盘装系统2021/05/14
- 电脑店U盘启动盘制作工具教程..2020/11/07
- u盘台式重装系统步骤图文2022/11/13
- 小白装机u盘装系统步骤图解..2022/07/31
- u盘启动盘制作工具软件哪个好..2023/04/30
- 台式电脑如何用u盘重装系统win7..2022/07/19

















