演示制作u盘启动pe装系统教程
- 分类:U盘教程 回答于: 2021年05月12日 16:27:00
在电脑进不了系统的情况下,如果连安全模式也无法修复电脑系统时,通常只能通过重装系统解决了,这个时候可以采用u盘启动pe装系统的方式重装系统。很多网友不知道pe如何装系统,今天小编给大家演示一个简单快速的u盘启动pe装系统教程。
以重装win10系统为例,具体的步骤如下:
1、在一台可用的电脑上下载安装系统之家一键重装系统工具,关闭电脑的杀毒软件,插入一个8g以上的空白u盘,选择u盘模式开始制作。
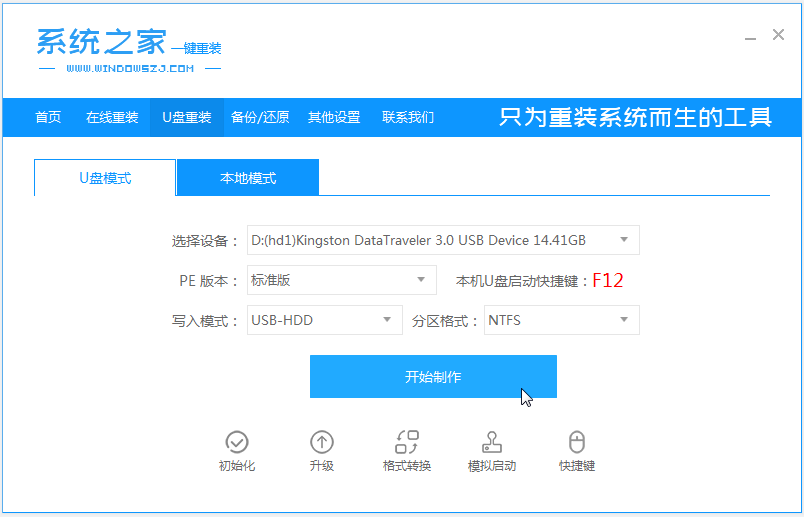
2、选择需要安装的win10系统,点击开始制作。
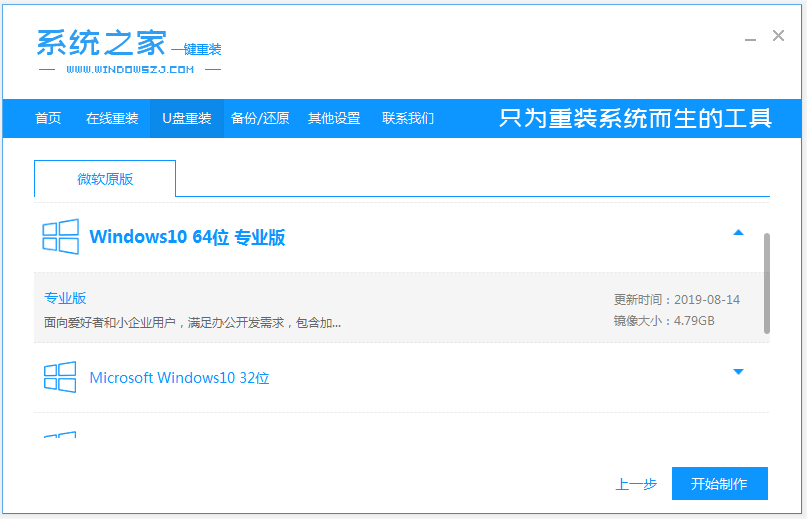
3、启动盘制作提示完成的时候,可以预览下自己电脑对应的启动热键,确认后拔除u盘即可。
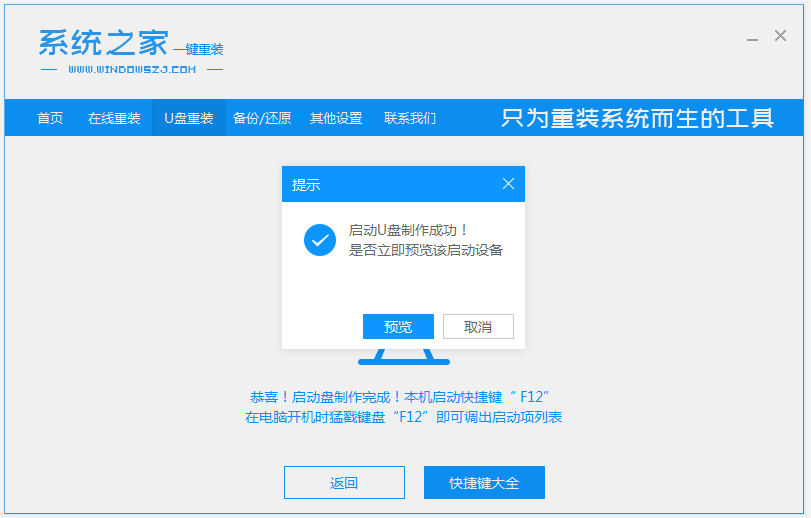
4、把u盘启动盘插入要重装的电脑中,开机不断按启动热键进快速启动项,选择u盘启动项回车。
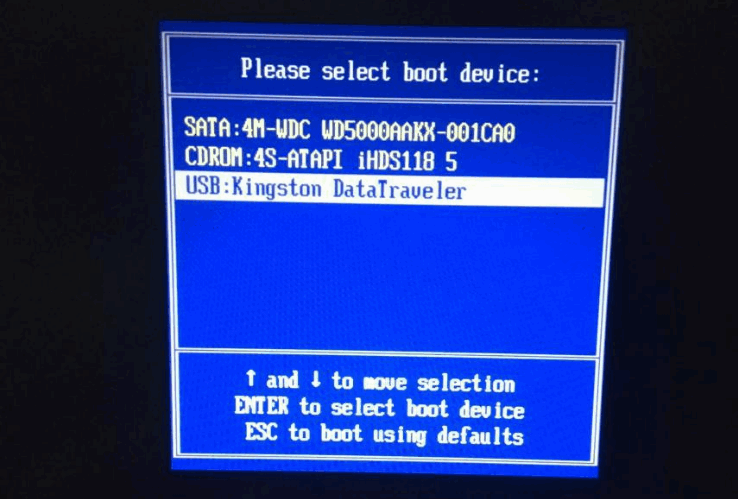
5、进入pe选择界面,我们选择第一项u盘启动pe系统进入。
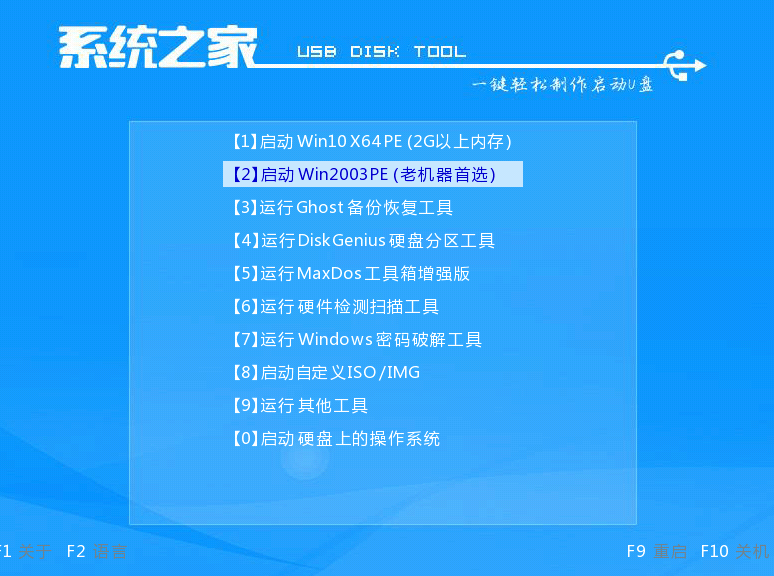
6、然后在pe系统桌面,打开系统之家装机工具,选择win10系统点击安装到c盘。
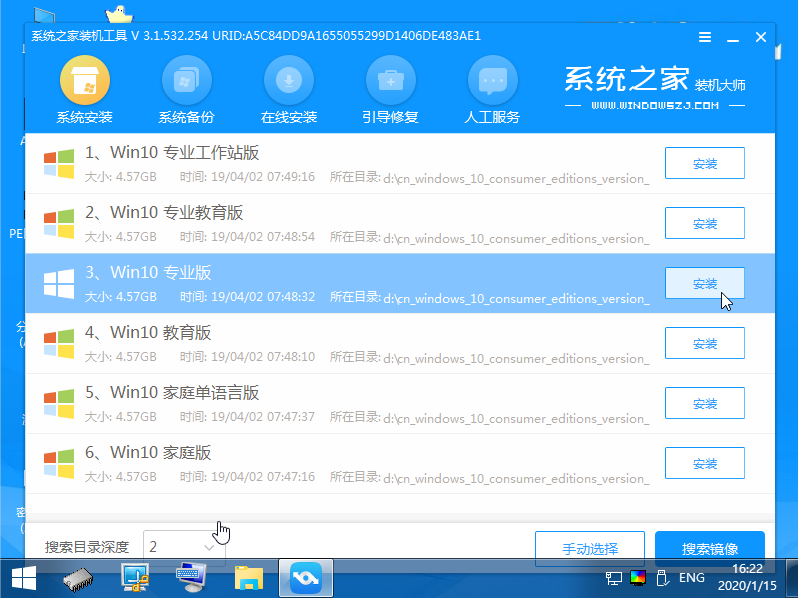
7、安装完成后,选择立即重启。
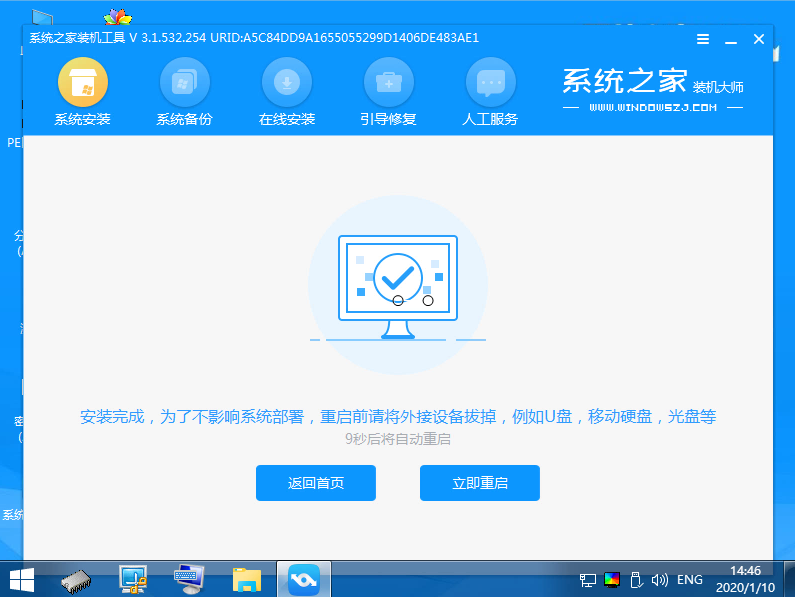
8、期间可能会重启多次,等进入到win10系统桌面后即表示安装完成。
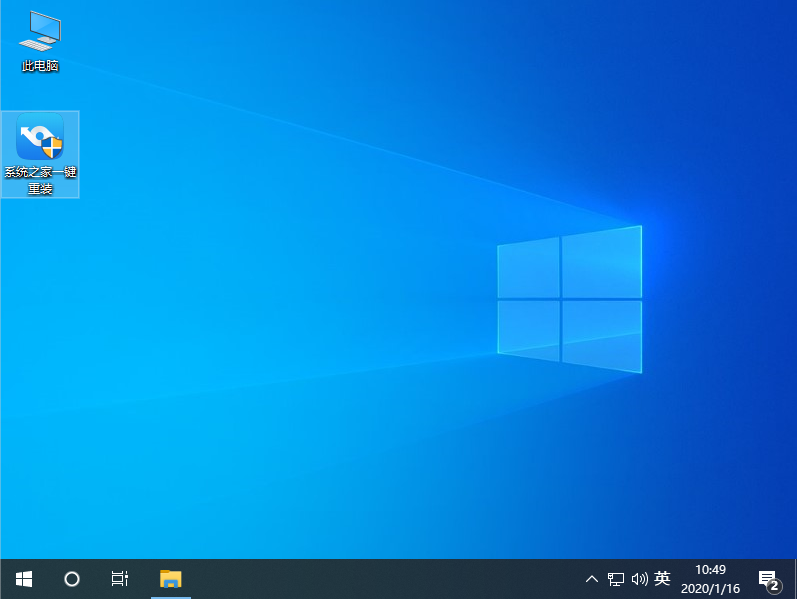
以上便是通过系统之家一键重装系统工具u盘装系统的详细步骤,安装成功率高,可实现一个启动盘安装多台电脑。有需要的小伙伴可以参照教程进行操作。
 有用
26
有用
26


 小白系统
小白系统


 1000
1000 1000
1000 1000
1000 1000
1000 1000
1000 1000
1000 1000
1000 1000
1000 1000
1000 1000
1000猜您喜欢
- 教你电脑bios设置u盘启动的方法..2021/06/23
- u盘pe系统怎么进入2022/05/13
- 使用u盘给联想笔记本重装系统按哪个键..2021/05/24
- 解答佳能mp288打印机驱动如何安装..2019/03/08
- 进入bios怎么重装系统2023/02/04
- u启动怎么重装win10系统的教程..2021/11/20
相关推荐
- bios设置u盘启动项的步骤教程..2022/11/18
- u盘启动盘制作工具如何使用..2022/12/14
- 盈通 bios设置,小编教你盈通主板bios..2018/03/24
- 小白系统U盘启动怎么操作2022/11/15
- u盘数据恢复软件使用教程2023/04/10
- 电脑店u盘启动盘制作工具怎么使用..2022/12/25

















