怎么用u盘装系统
- 分类:U盘教程 回答于: 2020年07月16日 11:54:00
U盘装系统其实很简单,下面小编带来简单的制作和使用步骤。
准备工作:8G以上的空U盘和正常上网的电脑一台
1.打开浏览器搜索【小白系统官网】,通过官网下载小白一键重装系统软件。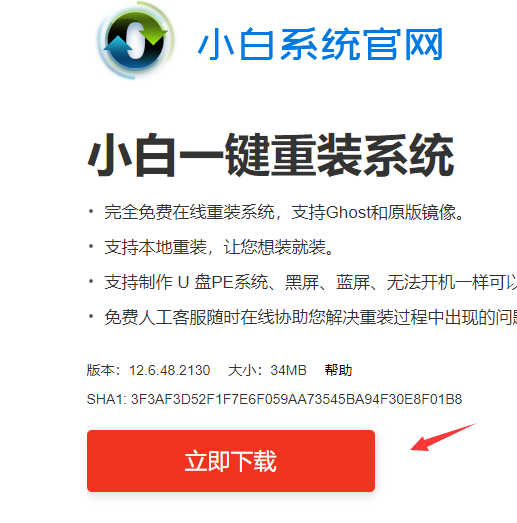
2.把电脑上的杀毒工具退出,将U盘插到正常联网的电脑上面,然后双击打开【小白一键重装系统】,等待检测环境完成后点击【制作系统】,可以看到自动检测到U盘,然后直接点击【开始制作】.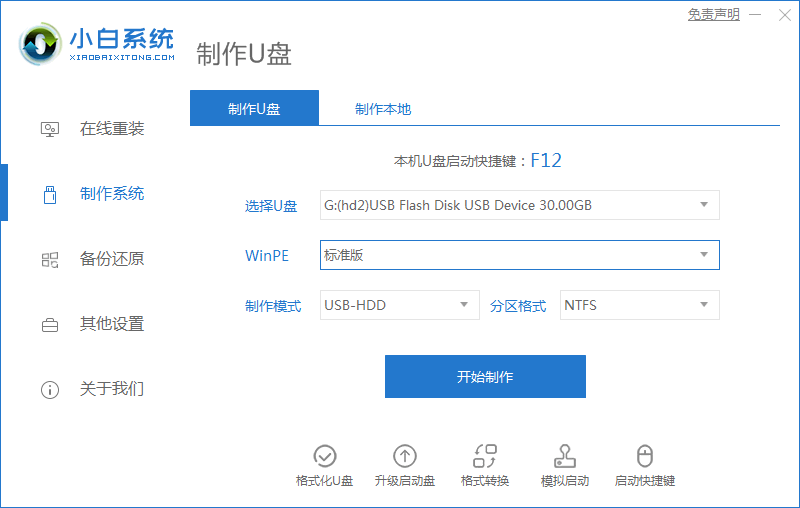
3.接着出现下载系统的选项,我们根据自己的安装需求勾选,然后单击【开始制作】.
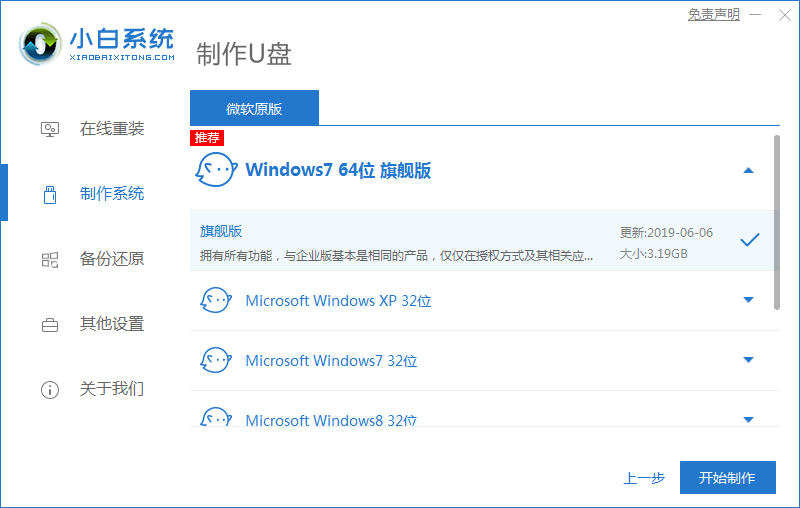
4.请先备份好U盘的重要文档,然后点击【确定】.
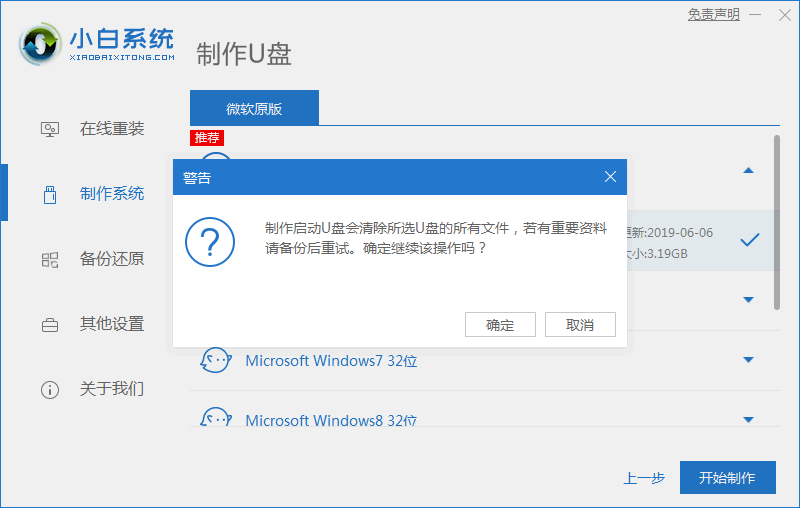
5.接着【小白一键重装系统】开始下载系统以及开始制作启动U盘工具。
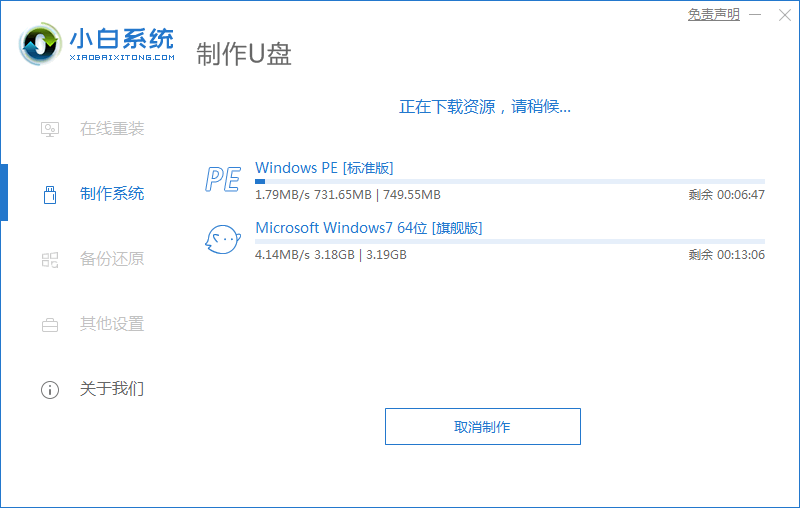
6.成功制作后等待提示,单击[取消],然后退出U盘。
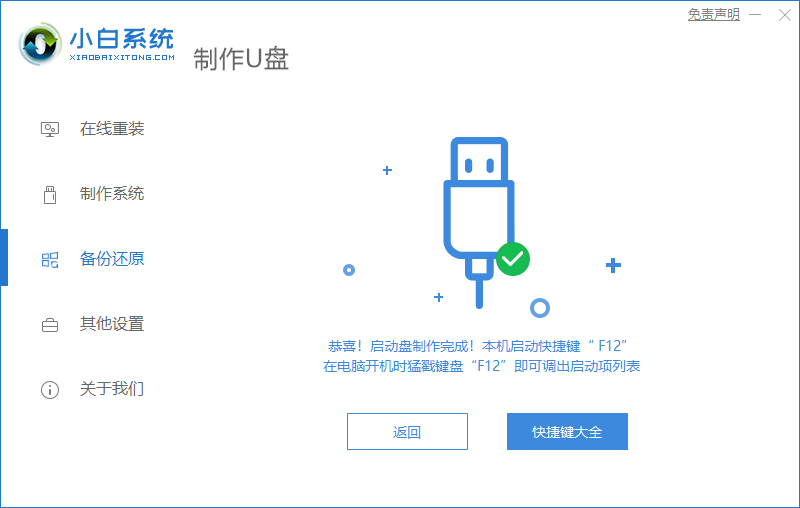
7.将启动U盘工具插入需要安装系统的计算机中。开机之后,间歇性地点击U盘启动快捷键f12,将其加载到小白 pe系统界面中,然后单击以安装win7系统。
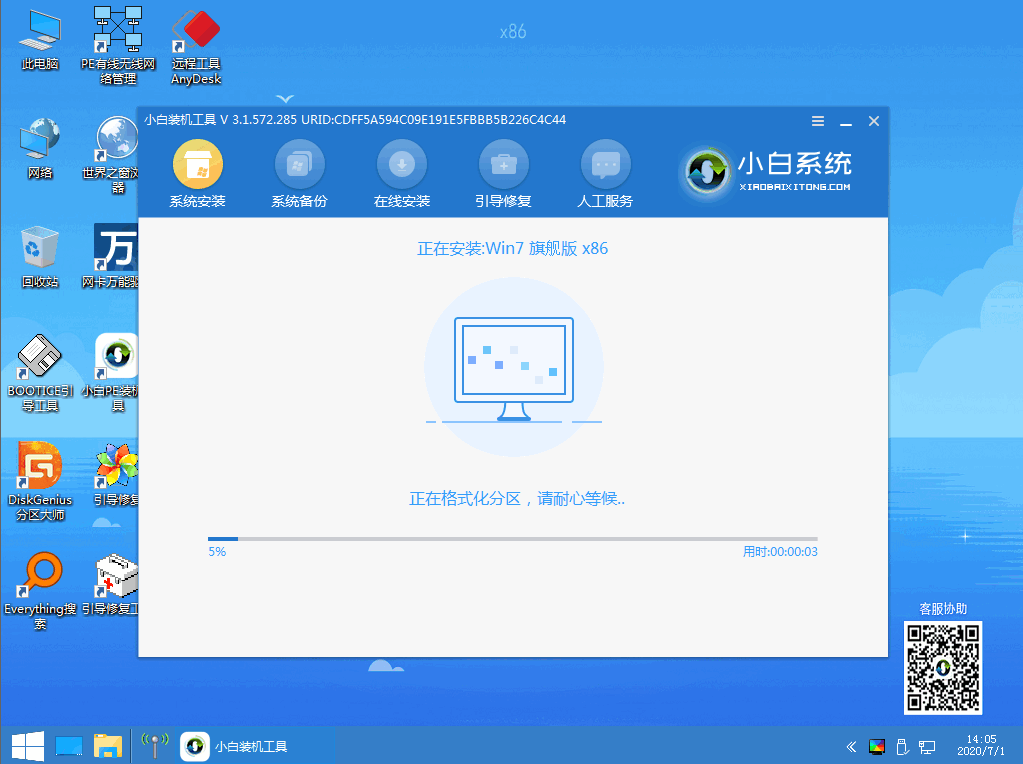
8.等待安装成功后,您可以拔出U盘并重新启动计算机。
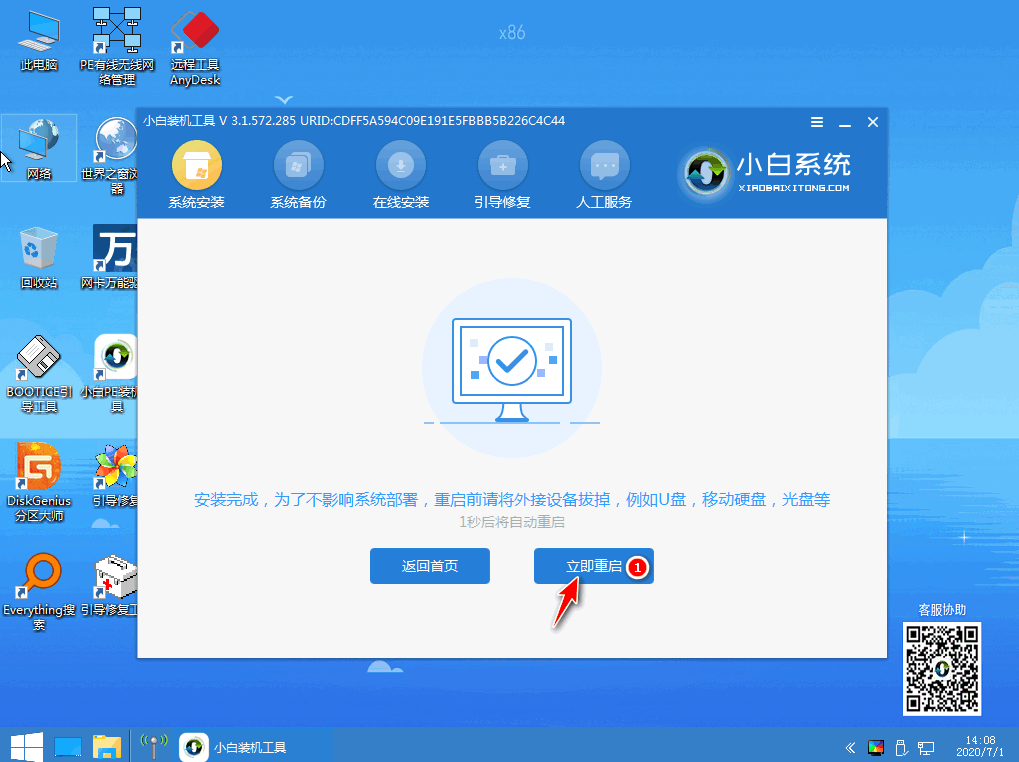
9.最后安装成功,并进入新系统界面。至此,小白一键重装系统u盘已成功安装。
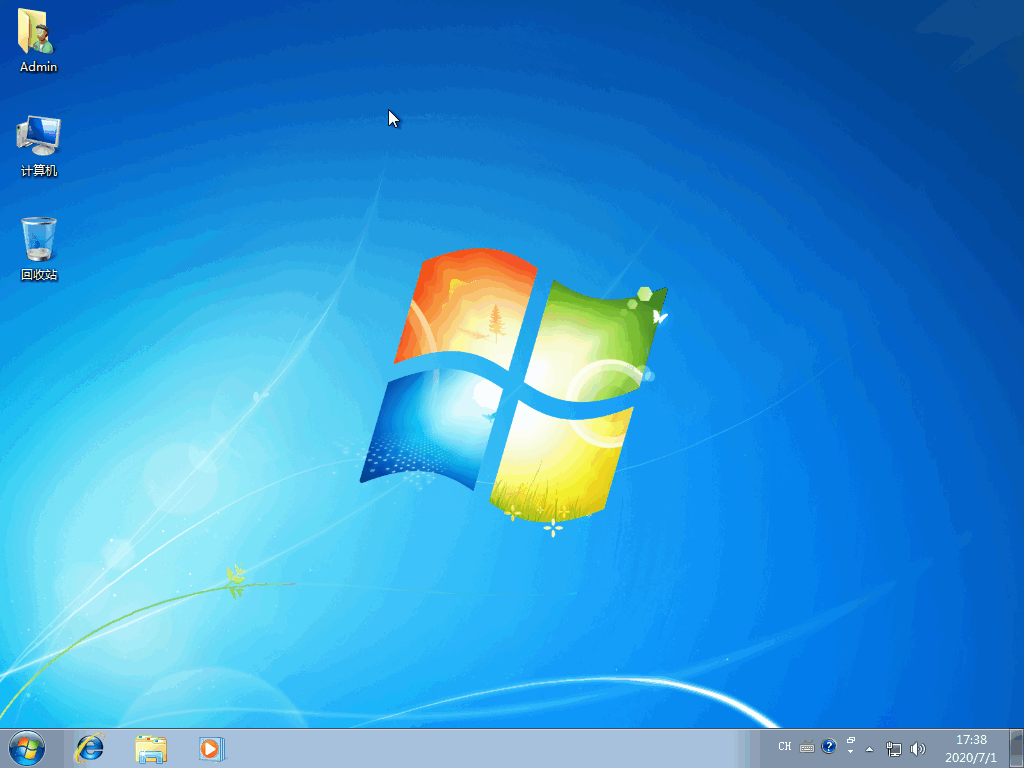
以上就是怎么用U盘装系统的方法,学会了赶紧试试吧。
 有用
26
有用
26


 小白系统
小白系统


 1000
1000 1000
1000 1000
1000 1000
1000 1000
1000 1000
1000 1000
1000 1000
1000 1000
1000 1000
1000猜您喜欢
- u盘怎么格式化2022/05/04
- win10安装教程U盘安装步骤的介绍..2021/11/06
- 小编教你用U盘怎么装系统2017/09/08
- usb怎么安装系统,小编教你电脑怎么安..2018/11/23
- 老毛桃u盘启动盘制作工具怎么使用..2022/07/18
- 技术编辑教您如何制作u盘pe系统..2018/11/29
相关推荐
- 老桃毛u盘重装系统教程的详细介绍..2021/05/24
- 小白一键重装系统u盘的图解方法..2022/10/20
- u盘看不见文件却占了空间要怎么办..2020/09/05
- 简述u盘数据恢复工具有哪些..2023/02/18
- 联想电脑老毛桃U盘启动盘制作视频教程..2021/02/26
- 给大家分享修复u盘损坏的6个方法..2021/09/11

















