笔记本电脑怎么用u盘重装系统
- 分类:U盘教程 回答于: 2022年05月04日 09:18:00
我们现在很多朋友都在使用笔记本电脑,但是在笔记本电脑系统故障的时候不怎么熟悉电脑的朋友都会不知道该怎么做。这时候我们可以用u盘重装系统来重装系统,那接下来小编就给大家分享用u盘重装系统的具体方法,一起来看看吧。
工具/原料
系统版本:win10专业版
品牌型号:宏碁非凡S3X
软件版本:装机吧 v3.1.329.319
方法一、笔记本电脑怎么用u盘重装系统
1、百度搜索装机吧在线系统重装工具软件并打开,选择制作系统,点击开始制作。
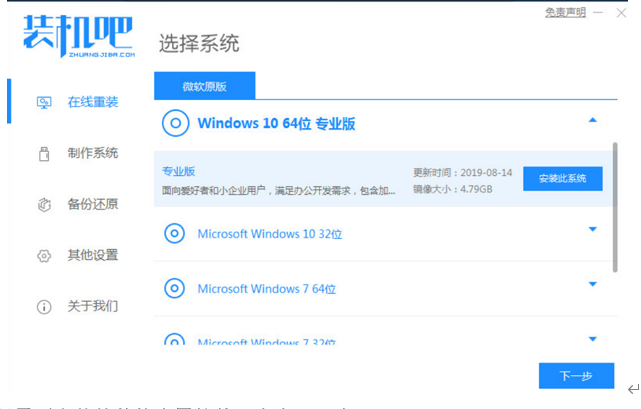
2、选择需要安装的其他应用软件,点击下一步。
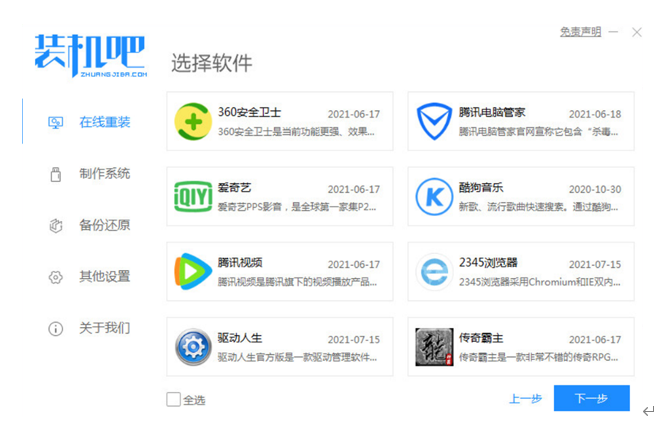
3、等待下载系统镜像文件。
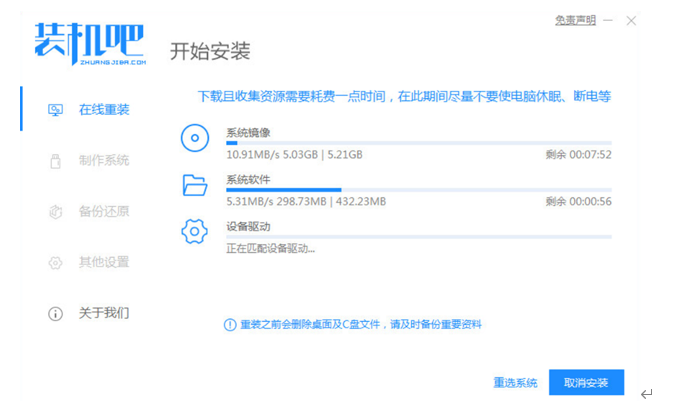
4、等待系统部署安装环境。
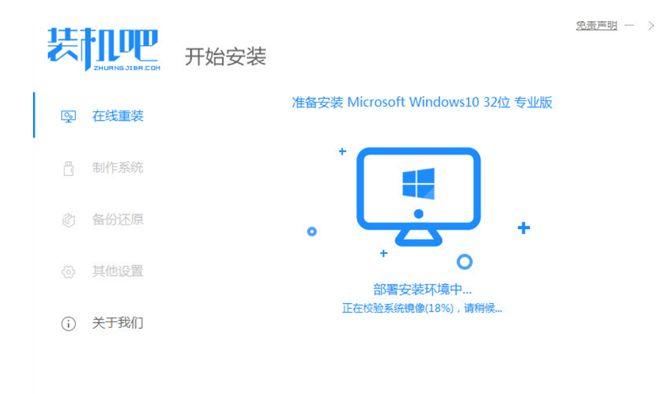
5、环境部署完毕后,点击立即重启。
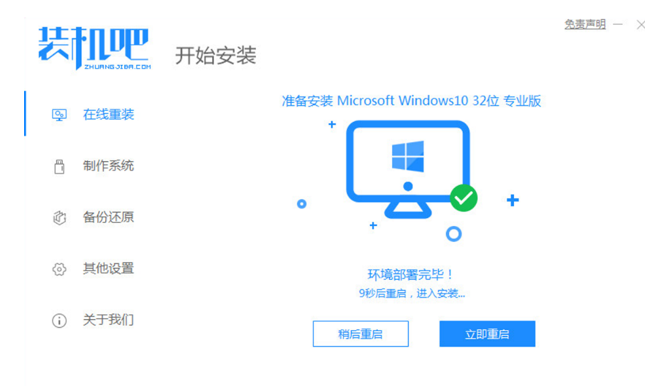
6、重启后进入启动管理器页面,点击zhuangjiba pe选项,回车。
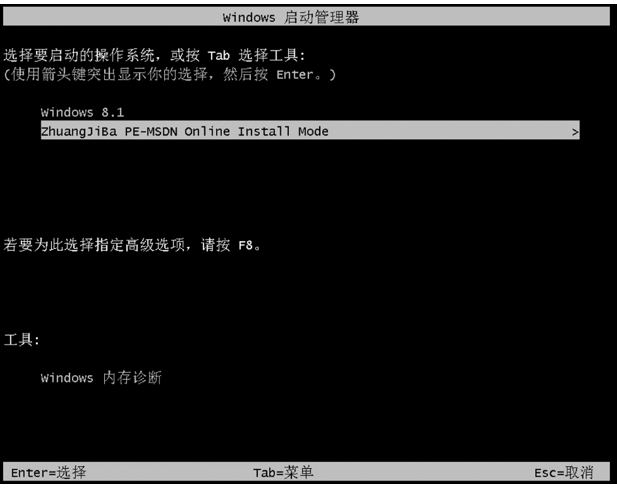
7、等待系统自动安装,这个过程会反复重启,无需手动操作,等待即可。
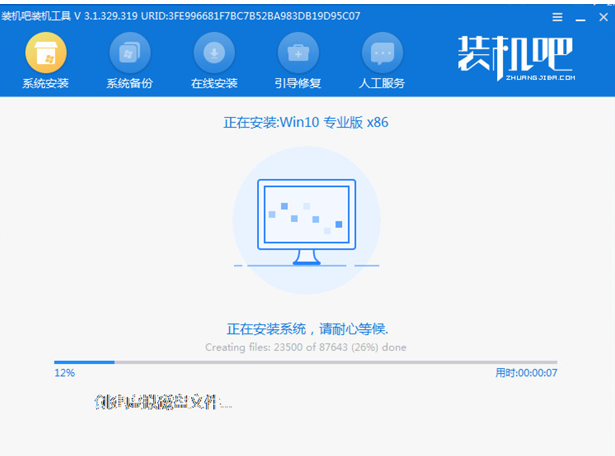
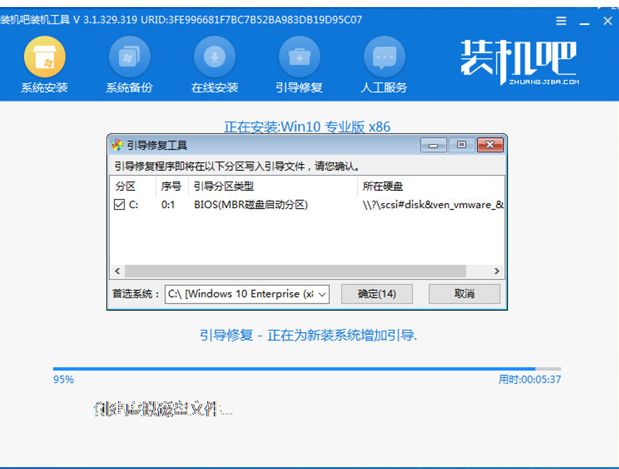
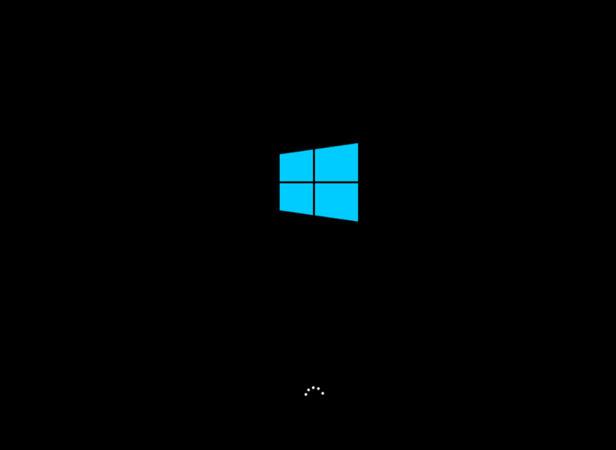

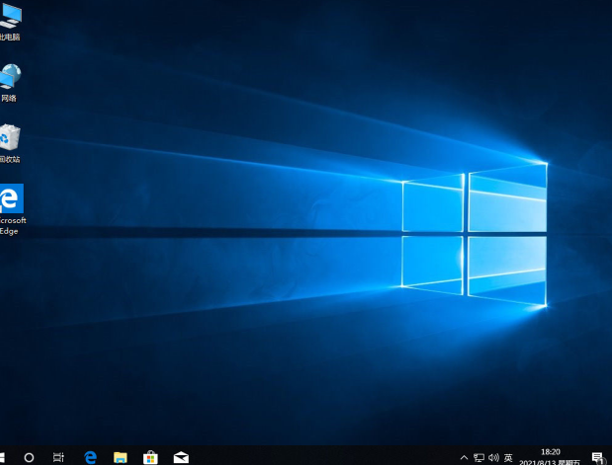
总结
1、下载装机吧在线系统重装工具软件打开运行,选择制作系统,点击开始制作。
2、选择需要安装的其他应用软件点击下一步,等待系统自动下载镜像文件等资料,自动系统部署安装环境。
3、环境部署完毕后点击立即重启进入启动管理器页面,点击第二选项,回车。
4、等待系统自动安装户重启,进入系统桌面,完成。
 有用
26
有用
26


 小白系统
小白系统


 1000
1000 1000
1000 1000
1000 1000
1000 1000
1000 1000
1000 1000
1000 1000
1000 1000
1000 1000
1000猜您喜欢
- U盘如何使用,小编教你u盘系统制作方法..2017/11/20
- 如何用魔法猪U盘制作启动器..2022/07/13
- 简述u盘重装系统步骤2022/12/08
- 用U盘戴尔怎么重装系统2022/12/10
- 金士顿u盘加密软件,小编教你如何使用..2018/02/09
- u盘启动盘怎么装系统win7教程..2022/06/27
相关推荐
- 各种U盘启动盘制作工具怎么选..2021/05/06
- 怎么设置u盘启动2020/05/14
- 如何使用大白菜u盘启动工具..2022/10/04
- U盘修复工具制作步骤2017/09/07
- u盘数据恢复软件免费版哪个好用..2022/07/28
- U盘怎样安装win7系统2022/10/11

















