大白菜u盘装系统教程
- 分类:U盘教程 回答于: 2023年01月23日 11:30:15
大白菜怎么u盘装系统?大白菜是非常好用的一款u盘装机软件,但是一些朋友可能不知道应该如何使用,其实大家只需要插入u盘后进入pe系统,在其中运行一键安装程序就可以了。有需要的朋友就跟着小编一起往下面看吧。
工具/原料:
系统版本:Windows7系统
品牌型号:Dell D3
软件版本:大白菜超级u盘装机工具 6.0
大白菜u盘装系统方法:
1.大白菜u盘装系统,首先打开大白菜u盘制作软件,点击一键制作启动u盘,制作成功后将u盘插到需要重装系统的电脑当中。
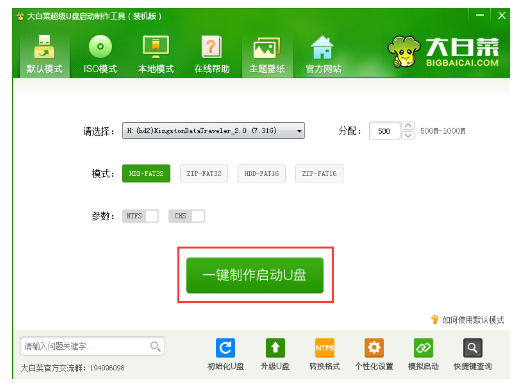
2.在开机时,按启动热键进入后选择usb的选项。

3.进入到pe菜单的选择界面,点击【02】进入。

4.进入pe界面后,打开大白菜装机工具,点击【浏览】,选择所需的系统。
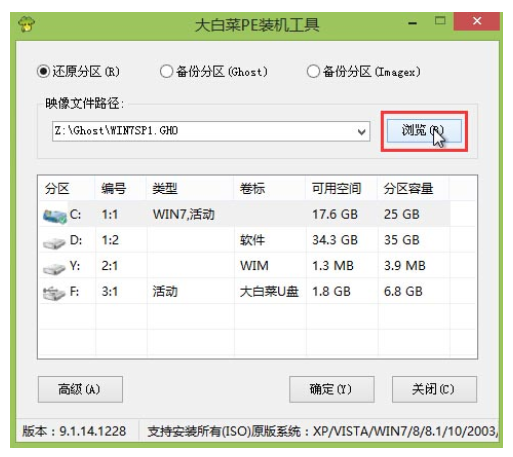
5.搜索启动盘当中的镜像文件并【打开】后进入到下一步。
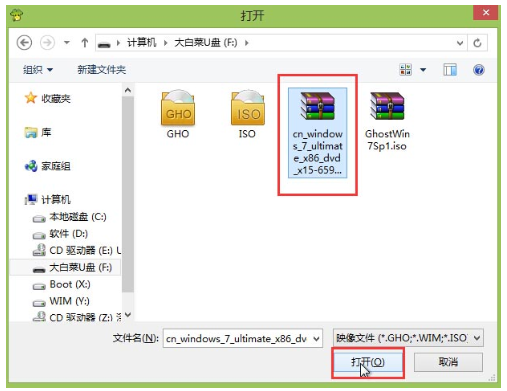
6.在映像文件路径当中,选择所需安装的系统类型,选择c盘作为系统盘,然后选择【确定】。
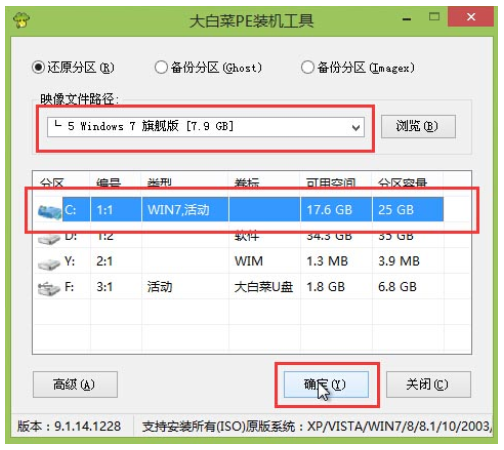
7.在弹出的窗口中选择【确定】,进入还原的操作中,最后软件自动开始重装。
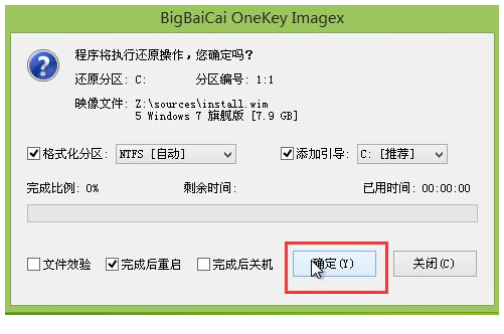
8.还原成后功,只需等待系统安装完成就可以开始体验新操作系统。
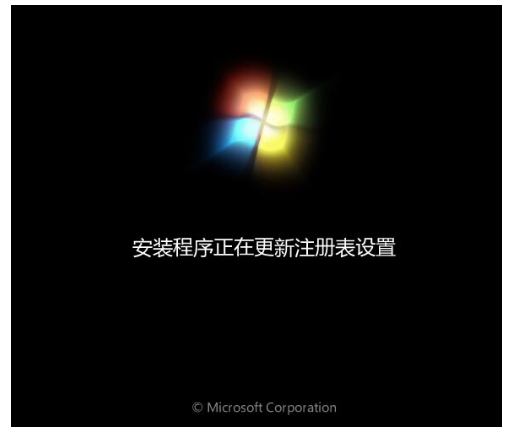
总结:
1.首先打开大白菜u盘制作软件,点击一键制作启动u盘,制作成功后将u盘插到需要重装系统的电脑当中。
2.在开机时,按启动热键进入后选择usb的选项。
3.进入到pe菜单的选择界面,点击【02】进入。
4.进入pe界面后,打开大白菜装机工具,点击【浏览】,选择所需的系统
5.搜索启动盘当中的镜像文件并【打开】后进入到下一步。
6.我们在映像文件路径当中,选择所需安装的系统类型,选择c盘作为系统盘,然后选择【确定】。
7.在弹出的窗口中选择【确定】,进入还原的操作中,最后软件自动开始重装。
8.还原成后功,只需等待系统安装完成就可以开始体验新操作系统。
 有用
26
有用
26


 小白系统
小白系统


 1000
1000 1000
1000 1000
1000 1000
1000 1000
1000 1000
1000 1000
1000 1000
1000 1000
1000 1000
1000猜您喜欢
- u盘启动盘工具有哪些2023/01/31
- 教你iso系统怎么用u盘安装2021/04/11
- 怎么修复u盘2020/03/12
- 大白菜u盘装系统设置u盘启动教程..2022/07/07
- 制作u盘系统安装盘win72022/09/30
- 小编教你U盘装系统步骤2017/08/26
相关推荐
- 大白菜u盘启动盘的制作教程..2022/04/11
- 小白装机如何制作u盘启动盘..2022/09/01
- u启动重装系统步骤win102022/10/10
- 金士顿u盘数据恢复工具完整版方法..2023/03/08
- 笔记本怎么重装系统,小编教你笔记本怎..2018/06/07
- 大白菜u盘装系统win10如何操作..2022/05/27

















