小编教你U盘重装系统
- 分类:U盘教程 回答于: 2017年08月21日 18:05:42
对于系统重装不知如何操作的朋友,看过来,这里有你们想要知道的答案,下面是小编给大家讲解系统重装如何操作。希望你会喜欢。
U盘重装系统怎么操作?有人会这样问道,看这里,答案就在这,在这里小编给大家讲述怎么U盘重装系统。希望能对你们有所帮助。
U盘重装系统使用教程
下载安装并打开打开小白一键U盘装系统主界面
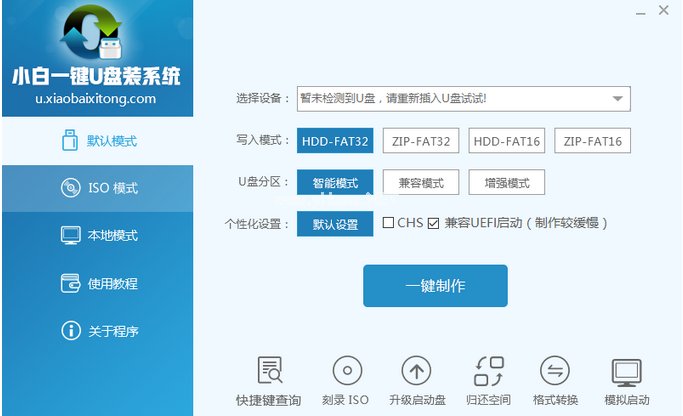
U盘重装(图1)
插入U盘,写入模式/U盘分区/个性化设置默认,点击“一键制作”。
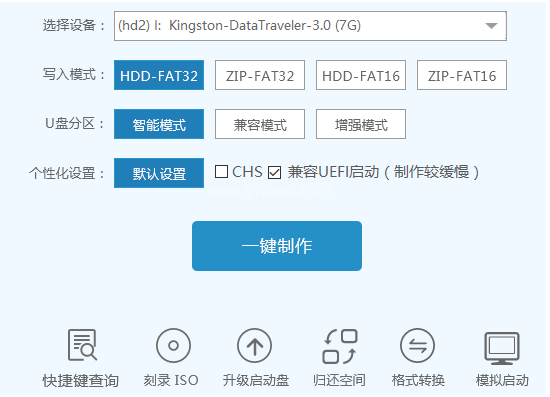
U盘重装(图2)
点击确定
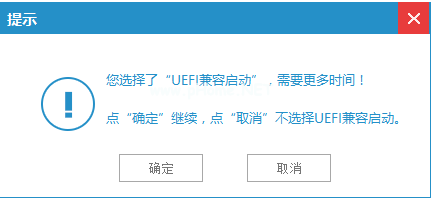
U盘重装(图3)
再次点击“确定”
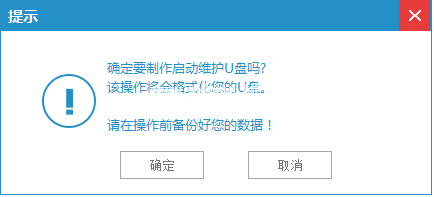
U盘重装(图4)
开始写入
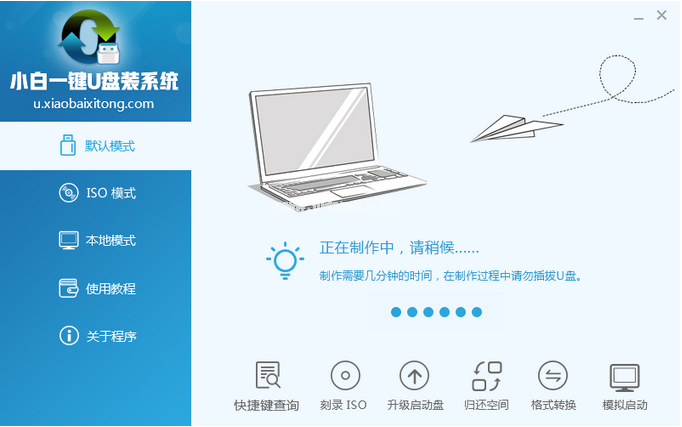
U盘重装(图5)
可以直接跳过
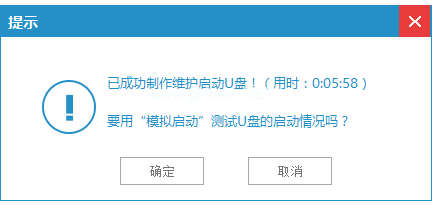
U盘重装(图6)
在主板biso里面设置usb设备为第一启动顺序。
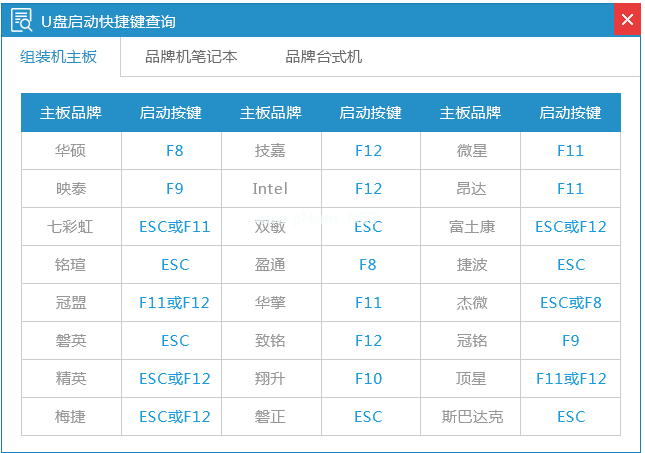
U盘重装(图7)
选择自己喜欢的系统版本
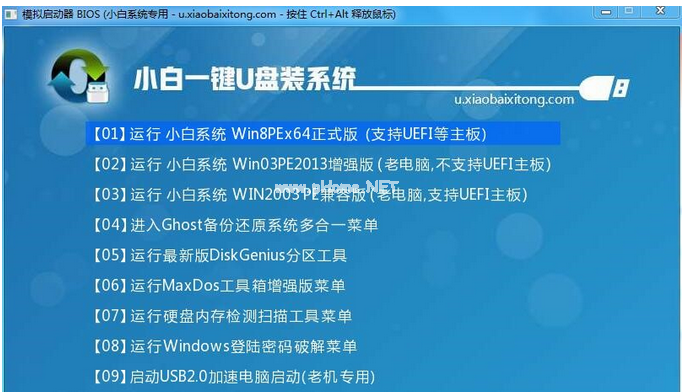
U盘重装(图8)
根据提示操作下一步
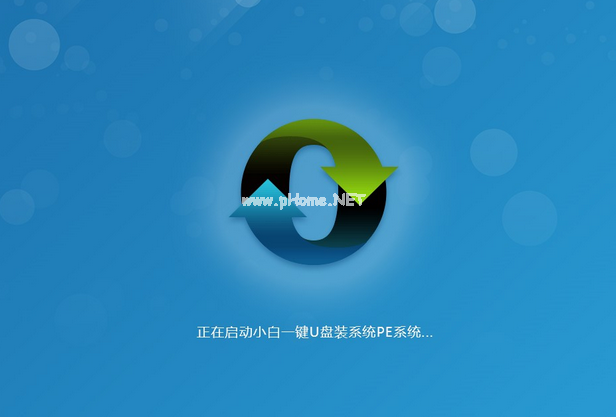
U盘重装(图9)
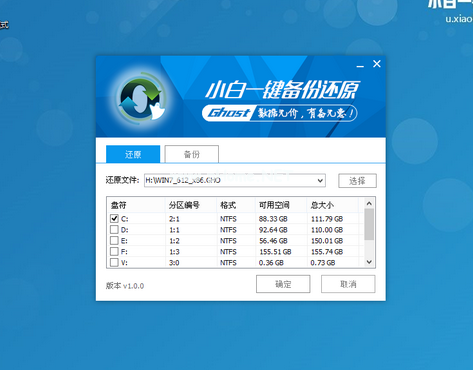
U盘重装(图10)
重启电脑
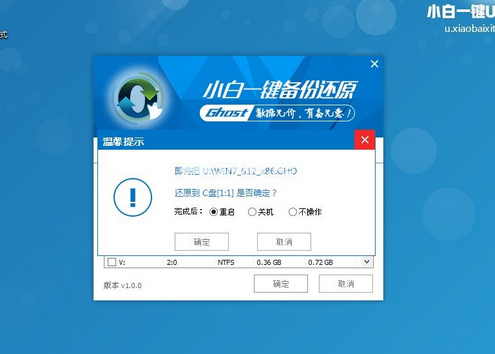
U盘重装(图11)
yes

U盘重装(图12)
等待
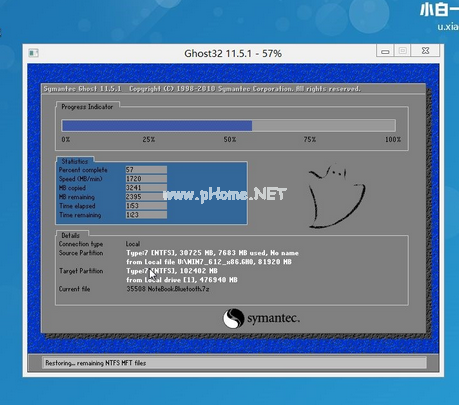
U盘重装(图13)
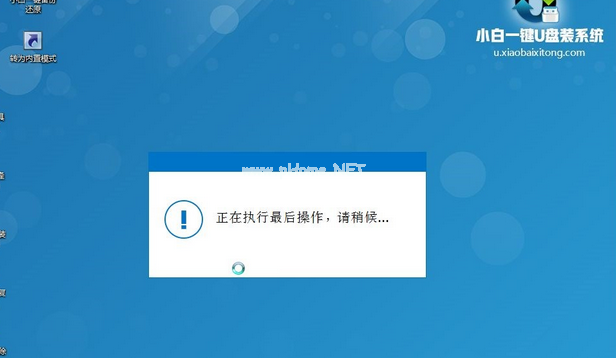
U盘重装(图14)
重启电脑,完了之后则成功安装好系统了。

U盘重装(图15)
以上就是U盘重装系统的教程。
 有用
26
有用
26


 小白系统
小白系统


 1000
1000 1000
1000 1000
1000 1000
1000 1000
1000 1000
1000 1000
1000 1000
1000 1000
1000 1000
1000猜您喜欢
- bios设置u盘启动重装win10_小白官网教..2021/11/29
- u盘安装原版win7系统的详细图文步骤..2021/07/27
- 格式化U盘重装系统怎么操作..2022/08/05
- u盘启动工具哪个好用2022/08/30
- 想知道u盘怎样重装系统2023/02/14
- u盘重装windows7系统步骤2022/12/10
相关推荐
- 电脑不能开机怎样用u盘装机..2020/08/29
- u盘启动盘装系统教程2022/07/09
- 想知道u启动怎么重装系统2023/02/01
- 怎么制作u盘启动盘,小编教你如何快速..2018/01/13
- 小白U盘重装win10系统教程2019/07/09
- u盘装win10系统出现蓝屏0x00000133怎..2017/07/20

















