想知道u启动怎么重装系统
- 分类:U盘教程 回答于: 2023年02月01日 09:10:21
工具/原料:
系统版本:win7,win10
品牌型号:联想yoga13
软件版本:u启动11.2
方法/步骤
方法一:桌面进行u启动安装win10系统
1、u启动怎么重装系统,在电脑开机出现量机画面时按下快捷启动键。

方法二:进行u盘启动完成win7安装
2、此时,弹出的警告窗口中告知会清除u盘上的所有数据,请确认u盘中数据是否另行备份,确认完成后点击“确定”:
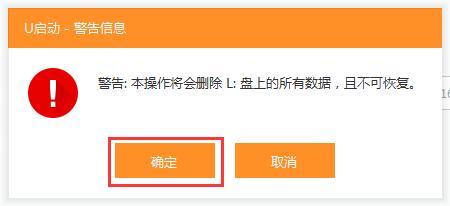
3、制作u盘启动盘需要一点时间,制作过程请勿操作与u盘相关的软件,静候制作过程结束即可:

4、待制作完成后,我们可点击“是”对制作好的u盘启动盘进行模拟启动测试:
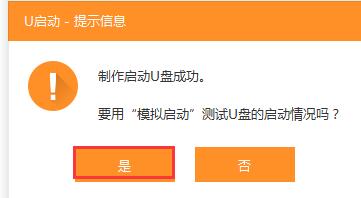
5、若看到以下启动界面,则说明u盘启动盘已制作成功(注意:此功能仅作启动测试,切勿进一步操作),最后按组合键“Ctrl+Alt”释放出鼠标,点击右上角的关闭图标退出模拟启动测试:
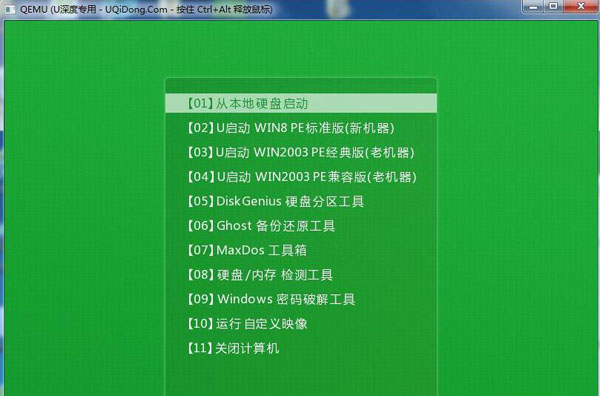
总结:以上就是u启动制作u盘启动盘的所有相关内容,用户们可根据自身情况去制作想要的u盘启动盘,如果还有疑问或者相对不解的地方可前往u启动官方交流群进行咨询提问,我们会有专门的负责人员进行一一解答。
 有用
26
有用
26


 小白系统
小白系统


 1000
1000 1000
1000 1000
1000 1000
1000 1000
1000 1000
1000 1000
1000 1000
1000 1000
1000 1000
1000猜您喜欢
- 笔记本电脑重装win7后usb不能用要怎么..2021/08/21
- 制作启动光盘,小编教你如何制作光盘启..2018/07/07
- u盘台式重装系统步骤图文2022/11/13
- 大白菜u盘启动制作工具怎么使用..2022/06/24
- 详解u盘数据恢复大师注册码以及使用教..2023/02/13
- 如何用u盘安装win10系统2021/07/23
相关推荐
- u启动重装系统win10步骤演示..2021/11/06
- u盘如何重装xp2021/12/16
- 金士顿U盘修复工具下载2019/06/04
- 简述如何设置u盘启动重装系统..2023/02/08
- 老挑毛u盘装系统win7的步骤和方法是什..2023/01/05
- 电脑死机怎么办如何使用U盘重装系统..2021/11/15

















