小编教你U盘启动盘制作工具
- 分类:U盘教程 回答于: 2017年08月21日 16:05:23
你想要一套简单的U盘启动盘如何制作的操作吗?你想弄清楚U盘启动盘如何制作是怎么回事吗?跟着小编的步骤,一起把这些问题解决了。
想要知道怎么制作U盘启动盘吗?那你一定不能错过由小编编辑的这篇的图文教程,实用才是检验一切的真理,心动了吗?那就跟着小编这套怎么制作U盘启动盘教程动起手来吧!
U盘启动盘制作工具图文解说。
PS:全新的小白一键重装系统升级了,您可以参考这个图文教程【制作U盘启动盘】,或者观看下面的视频制作:
温馨提示:下面是小白旧版软件教程,制作步骤已经不一样,请参考上面的视频制作哦。↑
首先,下载“小白一键U盘装系统”软件,安装并打开。
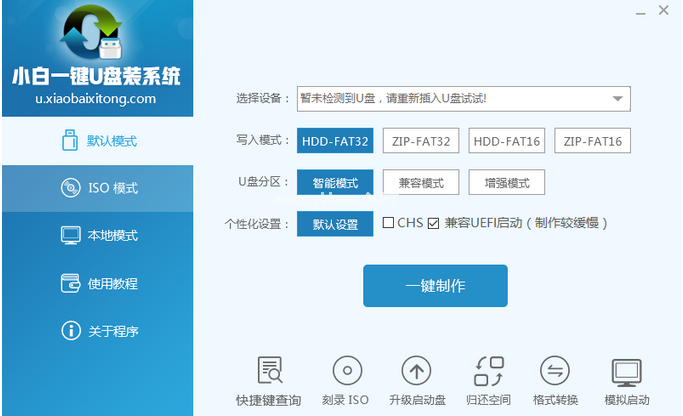
制作U盘(图1)
插入U盘,写入模式/U盘分区/个性化设置默认。点击“一键制作”。
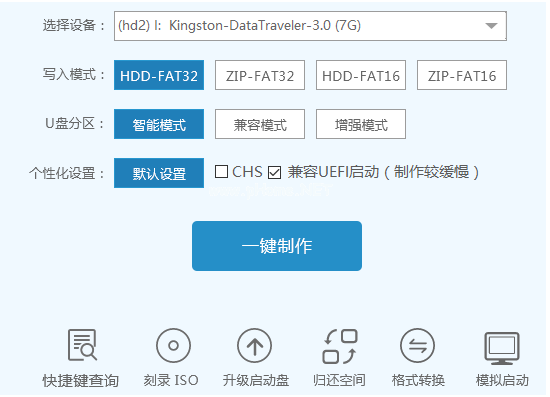
制作U盘(图2)
点击“确定”
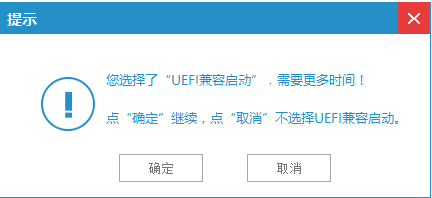
制作U盘(图3)
再次点击“确定”
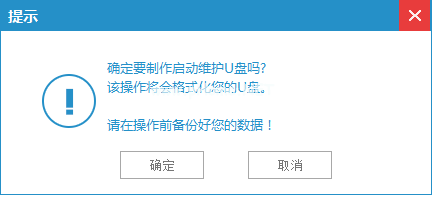
制作U盘(图4)
开始写入

制作U盘(图5)
可以选择“取消”,跳过。
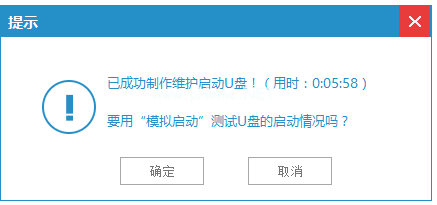
制作U盘(图6)
通过“快捷键”查询找到相应主板的bios启动热键,在主板biso设置usb设备为第一启动顺序。

制作U盘(图7)
进入U盘启动后,选择第一项即可。

制作U盘(图8)
进入到小白系统pe桌面后,选择系统目标安装盘符以及提前准备的系统文件,按照提示步骤下一步。

制作U盘(图9)
点击还原,

制作U盘(图10)
选择重启

制作U盘(图11)
点击yes

制作U盘(图12)
等待,,

制作U盘(图13)

制作U盘(图14)
至此U盘启动盘制作工具就完成了。
 有用
26
有用
26


 小白系统
小白系统


 1000
1000 1000
1000 1000
1000 1000
1000 1000
1000 1000
1000 1000
1000 1000
1000 1000
1000 1000
1000猜您喜欢
- 如何BIOS设置U盘启动,小编教你如何设..2017/11/21
- u盘安装系统win10步骤2022/05/14
- u盘安装系统win7教程2022/06/18
- 制作u盘工具哪个好用2022/09/18
- bios降级,小编教你bios可以降级吗..2018/09/01
- u盘启动盘怎么用的教程介绍..2021/12/27
相关推荐
- 小白u盘一键重装系统2022/02/03
- 金士顿u盘写保护,小编教你解除U盘写保..2018/03/23
- u盘安装操作系统win10的步骤教程..2022/06/13
- 2021年u盘装系统工具排行榜2021/03/10
- U盘重装系统但是没有USB选项要怎么设..2021/07/14
- 演示win10u盘重装系统教程2021/08/27

















