炫龙电脑一键重装系统win8教程步骤图解
- 分类:Win8 教程 回答于: 2019年10月19日 18:00:05
炫龙笔记本一直致力于打造互联网平台最专业的游戏笔记本品牌,专注用户体验,打造用户真正喜欢的笔记本。一键强冷黑科技真正实现游戏笔记本散热难的问题,随着钢铁侠、刺客信条、变形金刚等电脑主题特别版的发布,炫龙笔记本成为第一家拥有自己主题系统以及主题定制电脑的游戏本品牌。
炫龙电脑一键重装系统win8教程步骤图解教你如何简单快速给自己的炫龙笔记本重装win8系统,电脑重装系统其实也不难,只需要选择使用小白一键重装系统win8的方法即可,下来我们来看具体的图文教程步骤。
第一步、下载最新版本的小白一键重装系统软件打开,首先会提示一个关于提示关闭杀毒和防火墙的提示,这里的话请务必按照要求,避免影响安装的成功率;
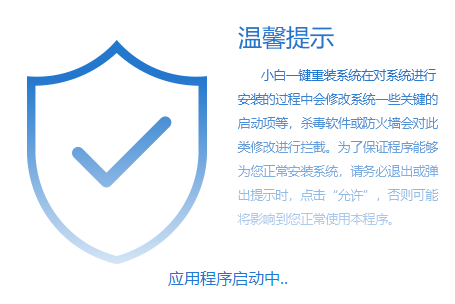
第二步、软件开始执行系统安装前的硬件配置检测,这里自动完的,完成后进入下一步
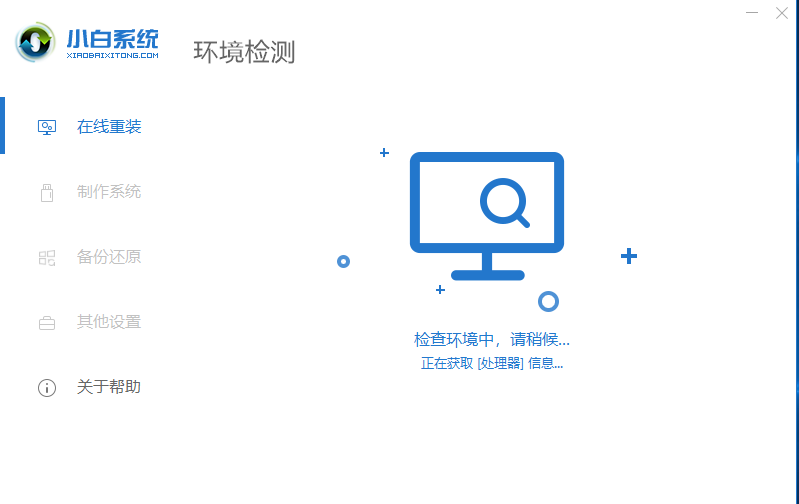
第三步、接下来出现一个系统列表,包含有windowsxp/7/8/10系统,只需要在需要的win8系统后面的点击“安装此系统”即可;
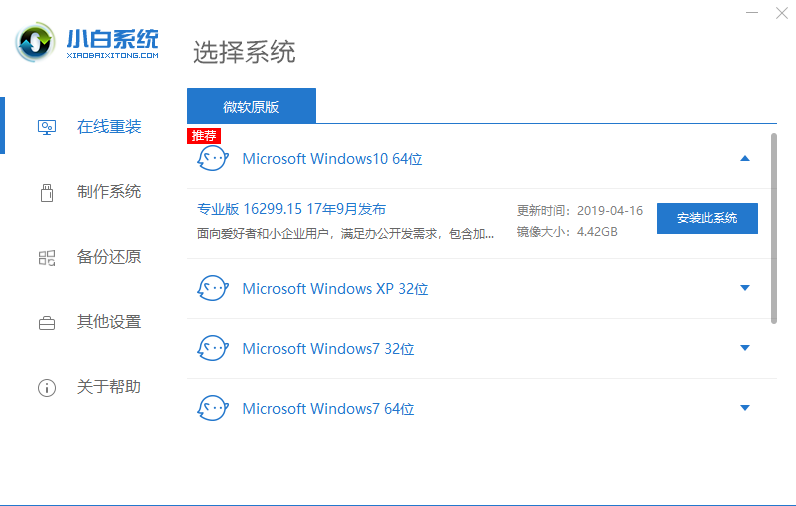
第四步、然后还会出现如下图所示的常用软件选择列表,我们可以选择自己需要的杀毒软件以及输入法等,会随系统自动安装,简单方便;
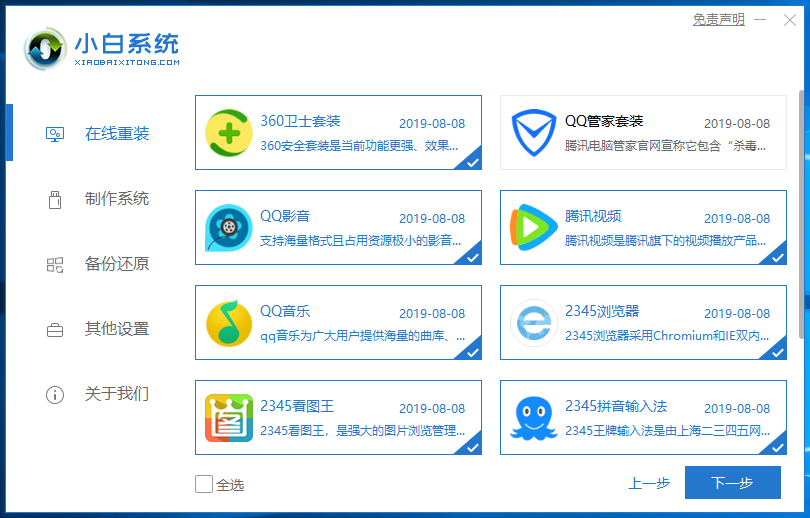
第五步、软件开始正式下载系统版本文件,下载完成后会电脑自带重启多次完成系统的安装部署工作。
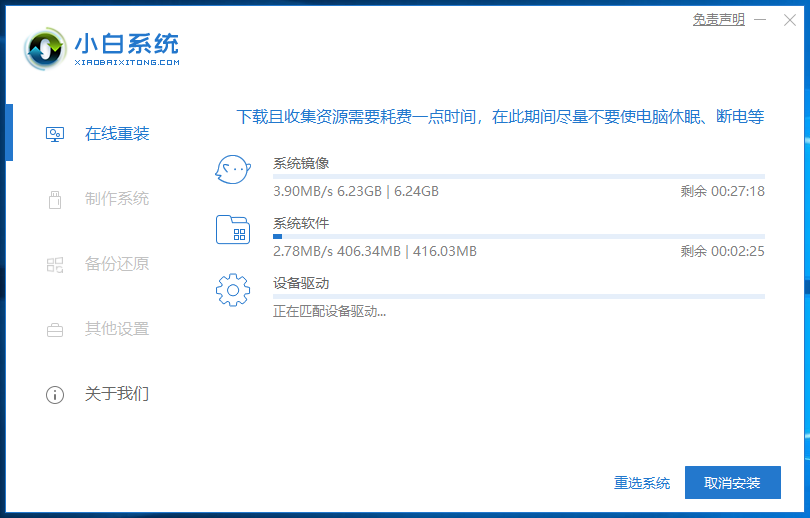
最后成功安装进入电脑桌面,既可以正常使用啦,以上就是炫龙电脑一键重装系统win8教程步骤图解的全部过程。
 有用
26
有用
26


 小白系统
小白系统


 1000
1000 1000
1000 1000
1000 1000
1000猜您喜欢
- 为什么网页打不开,小编教你网页打不开..2018/08/10
- win8如何升级成win10正式版2022/07/02
- 无法找到脚本文件,小编教你无法找到脚..2018/08/31
- windows8系统解除安全模式的教程..2021/10/23
- 键盘驱动不兼容,小编教你键盘驱动不兼..2018/04/19
- 电脑重装windows864位旗舰系统图文教..2017/06/25
相关推荐
- win8怎么升级win10系统2022/09/04
- 一键重装W8系统图文教程2017/07/26
- 最新office toolkit使用图文教程..2017/06/10
- 联想电脑光盘系统重装教程..2019/07/02
- 风云一键重装系统图文教程..2017/07/23
- 资源管理器已停止工作,小编教你怎么解..2018/03/31

















