联想ThinkPad X1 Yoga(2017)电脑安装系统win8步骤
- 分类:Win8 教程 回答于: 2023年05月07日 08:02:31
工具/原料:
系统版本:windows8系统
品牌型号:联想ThinkPad X1 Yoga(2017)
软件版本:小白一键重装系统2320
联想ThinkPad X1 Yoga(2017)电脑怎么样:
联想ThinkPad X1 Yoga(2017)电脑的优缺点如下所示:
优点:
1、轻薄、多功能、高性能,适合商务、学习、娱乐等场景;
2、搭载英特尔酷睿第七代i7处理器、16GB内存、512GB PCIe固态硬盘,性能强劲,启动快速;
3、2560*1440分辨率的IPS触控屏幕,色彩还原好,可视角度广,支持Wacom触控笔,画画修图方便;
4、可以变换成平板、帐篷、展示等多种形态,适应不同的使用需求;
5、通过各项军工测试,做工精良,品控严格,耐用性好;
6、拥有Thunderbolt接口,可以连接高速外设和扩展坞;
7、配置高配的Iris Plus 640显卡,可以应对一些轻度的图形处理和游戏;
8、键盘舒适,触摸板灵敏,小红点经典。
缺点:
1、价格较高,不适合预算有限的用户;
2、内存不可升级,只能在购买时选择8GB或16GB;
3、触控笔按键功能不能自定义,激活OneNote需要按着按键去点屏幕;
4、触控屏容易沾染指纹和灰尘,需要经常擦拭;
5、风扇噪音较大,散热效果一般。
综合所示,联想ThinkPad X1 Yoga(2017)是一款轻薄、多功能、高性能的笔记本电脑,它能根据不同的使用场景,变换成平板、帐篷、展示等多种形态,非常适合办公、学习、娱乐等需求。

联想ThinkPad X1 Yoga(2017)安装系统win8步骤:
方法一:使用工具的在线安装系统功能
1、下载安装打开工具并选择系统
在联想小新潮电脑上安装打开小白一键重装系统工具,选择win8系统,点击安装此系统。(官方下载入口:小白系统官网)
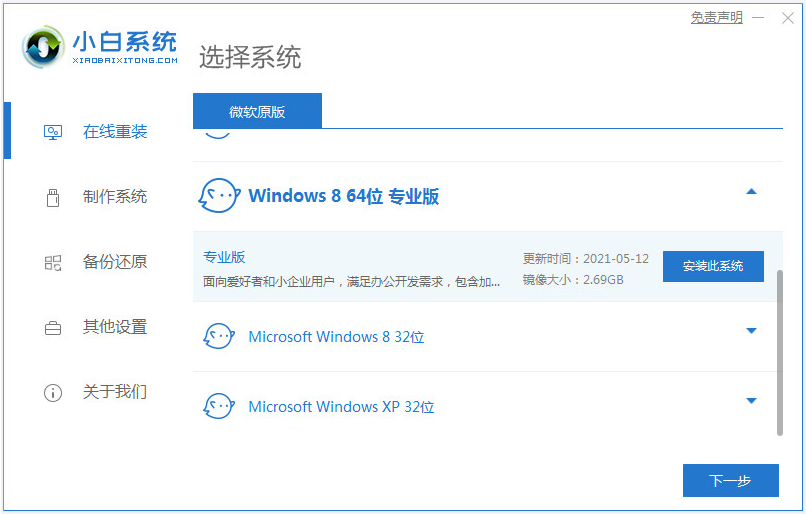
2、软件自动下载镜像
期间软件会自动下载win8系统镜像并部署环境,当提示完成的时候,自动会重启电脑。
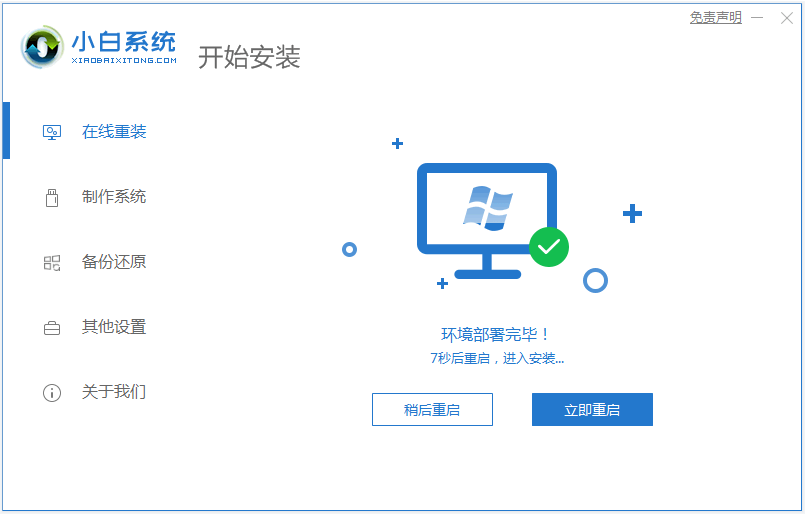
3、进入windows pe系统
来到开机选项界面,如图示,软件会自行选择第二项进入xiaobai-pe系统。
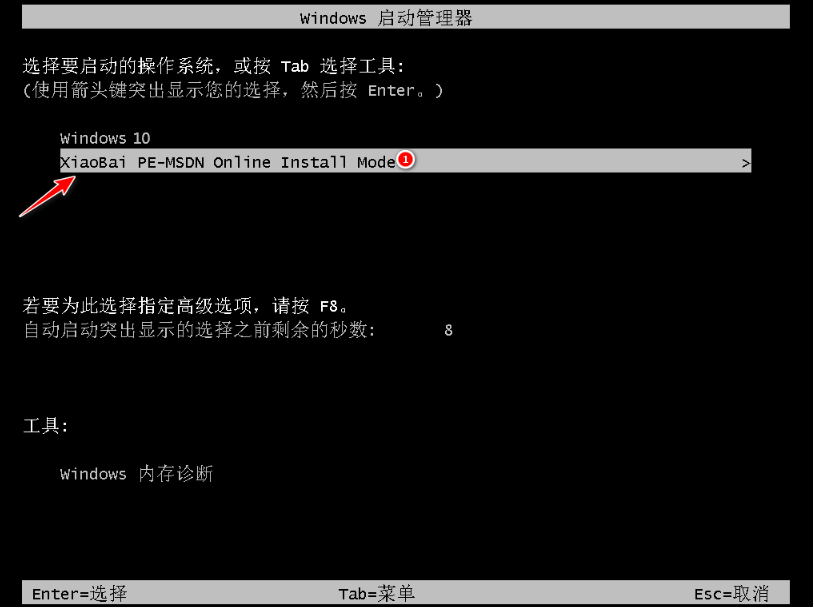
4、pe内安装windows8系统
在pe系统内,小白装机工具会自动安装之前我们选好的win8系统,完成后会自动重启电脑。
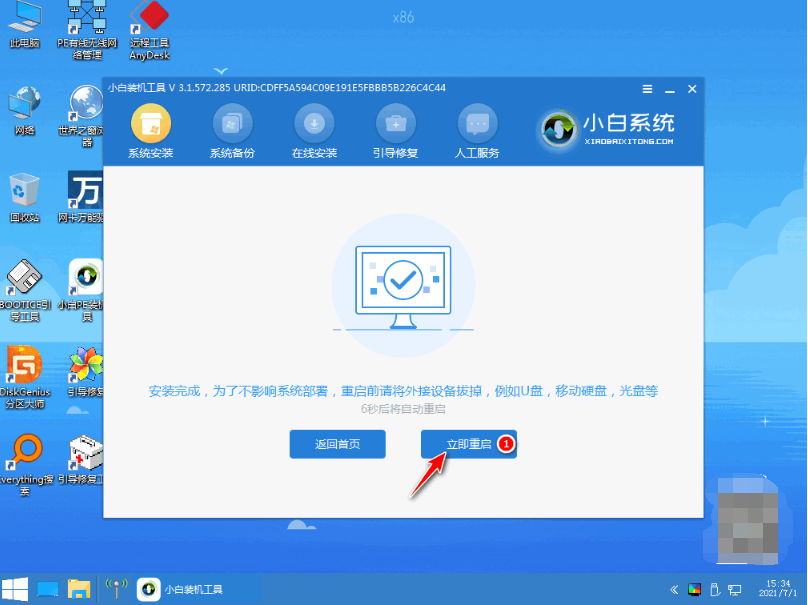
5、安装成功进入新系统
在重启的过程中,可能会出现重启多次的情况,最终进入新的系统桌面即安装成功。
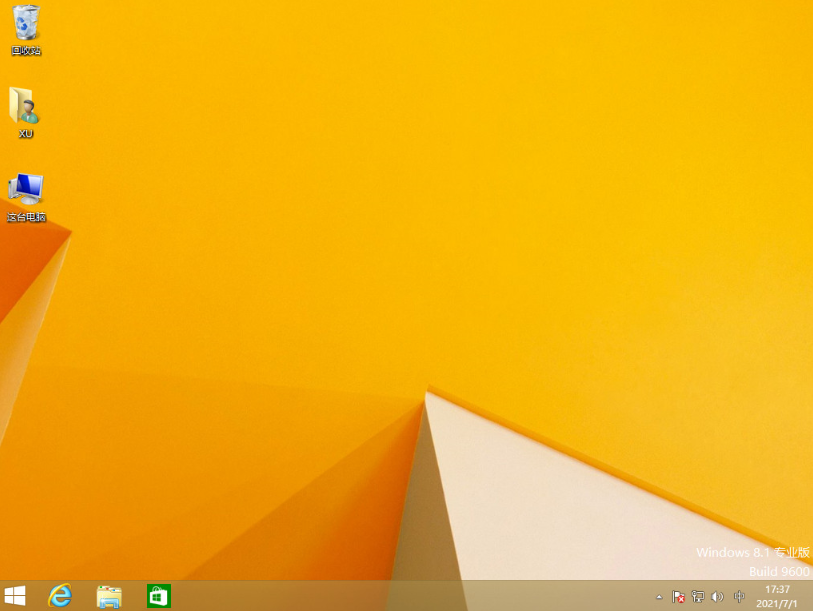
方法二:使用工具的制作u盘重装系统功能
如果联想ThinkPad X1 Yoga(2017)电脑出现黑屏,蓝屏,死机崩溃,无法正常进入系统的情况,那么上述的方法就不适用了。我们可以通过小白工具制作u盘重装系统解决。具体步骤如下:
1、下载安装打开工具并插入u盘
找到能联网的电脑安装打开小白一键重装系统工具,插入1个8g以上的空白u盘,进入制作系统模式。(官方下载入口:小白系统官网)
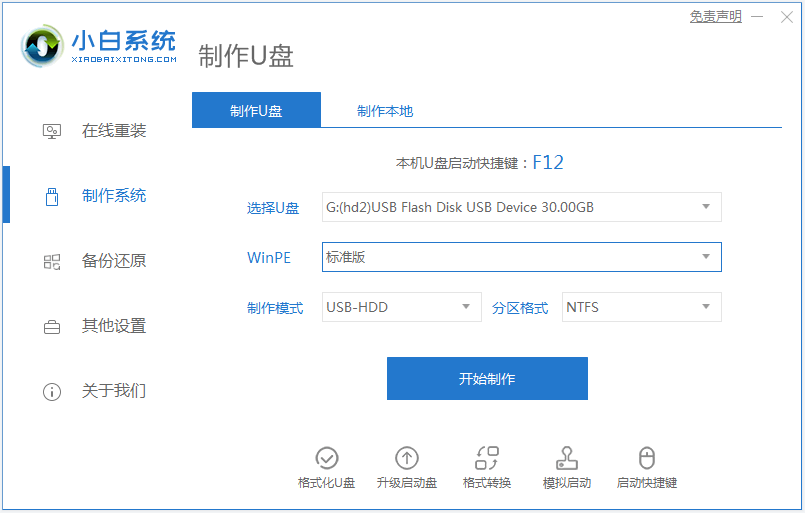
2、制作u盘启动盘
选择需要的win8系统,点击开始制作u盘启动盘。
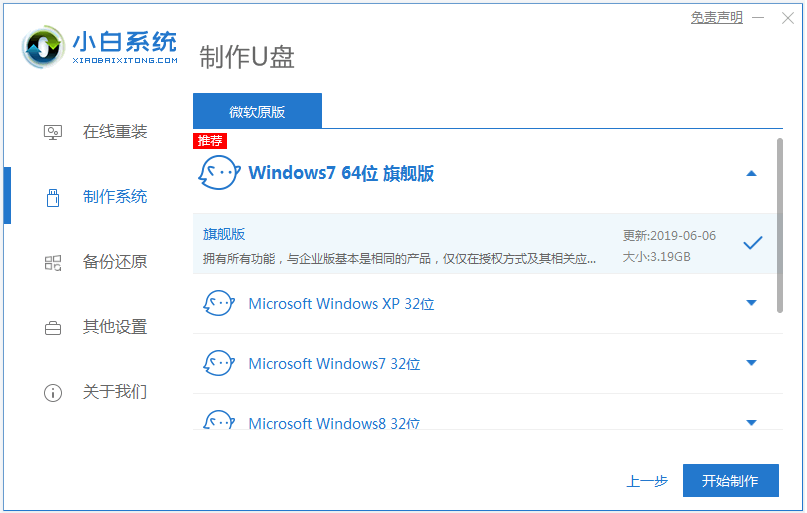
3、查看电脑开机启动键
u盘启动盘制作完成后,直接点击快捷键大全,预览需要安装的联想ThinkPad X1 Yoga(2017)电脑主板的启动热键是什么,再拔除u盘退出。
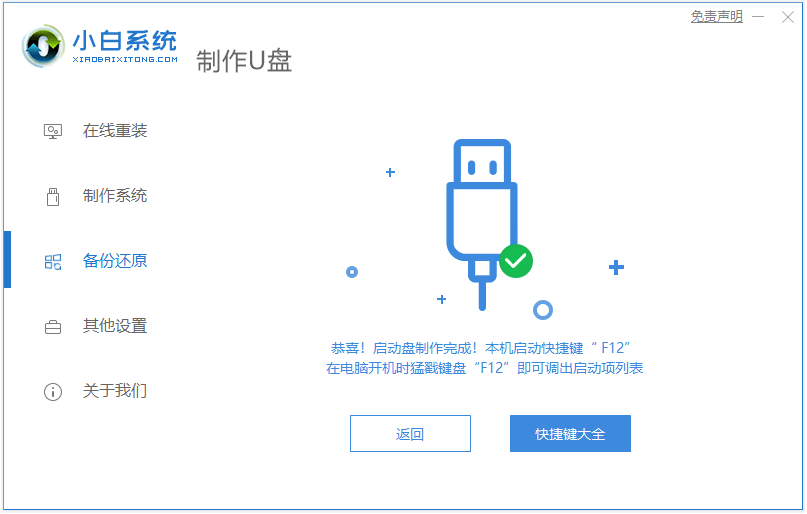
4、进入u盘启动pe系统
插入u盘启动盘进需要安装的联想电脑中,电脑重启并不断按启动热键f12进启动界面,选择u盘启动项进入到第一项pe系统。
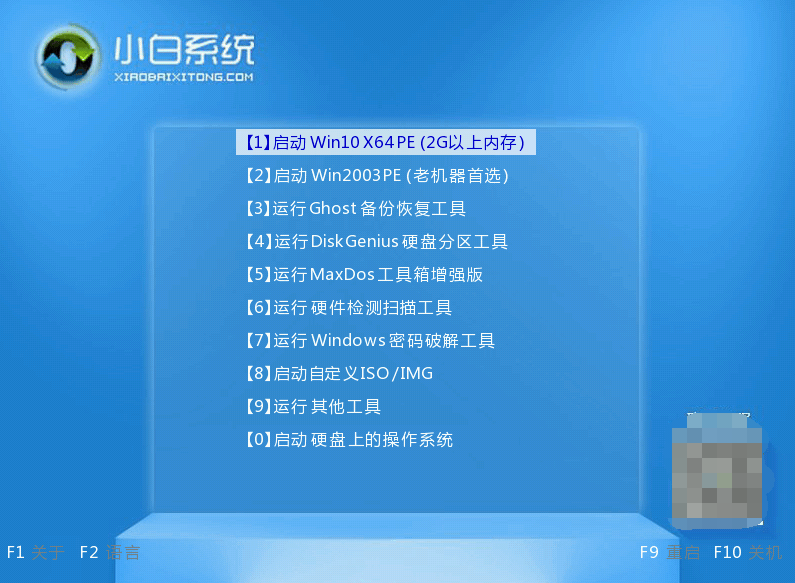
5、pe内重装windows系统
在pe系统桌面内,打开小白装机工具,选择需要的win8系统点击安装到c盘。
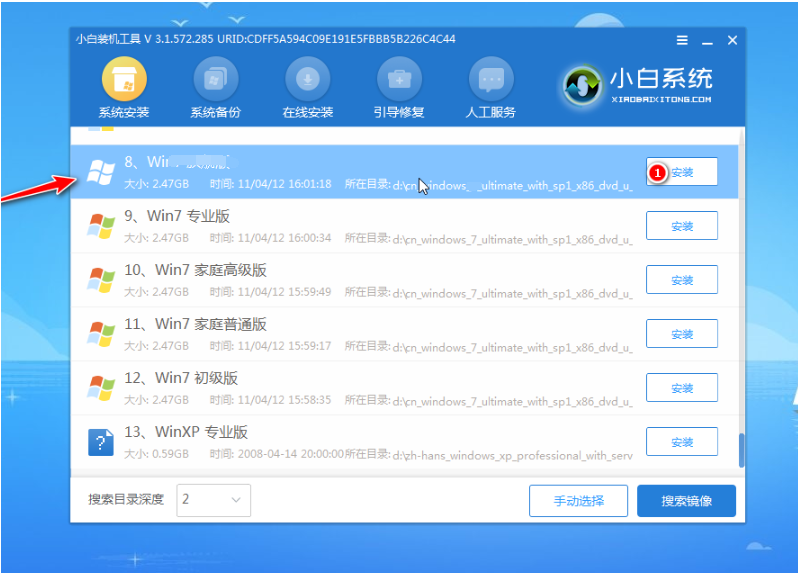
6、重启电脑
当提示安装完成后,需要先拔掉u盘,然后再重启电脑。
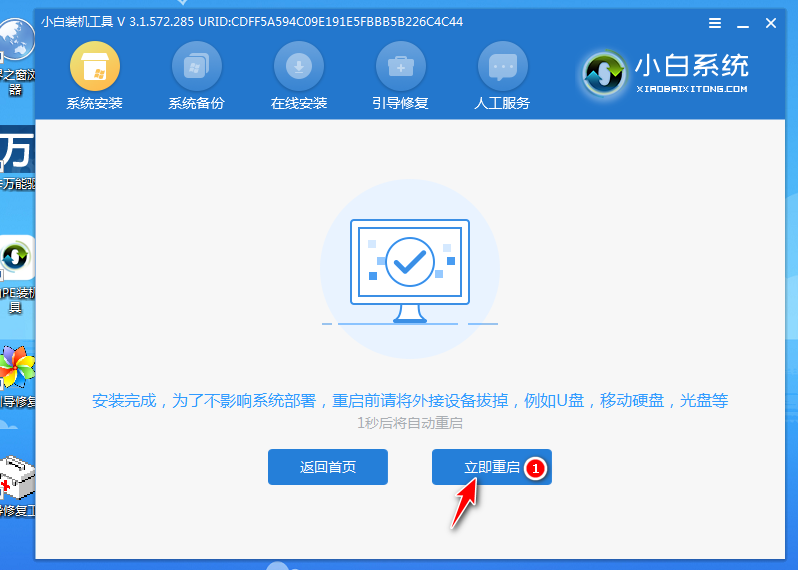
7、进入新的系统
期间可能会重启电脑多次,当进入到新的win8系统桌面即安装成功。
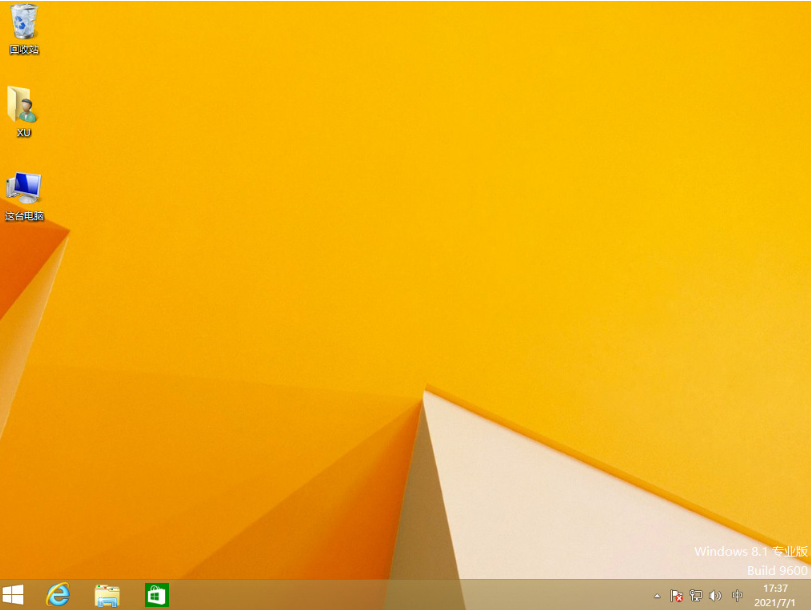
注意事项:在重装系统之前,注意先备份保存好电脑系统盘的重要数据资料,避免丢失。
总结:
以上便是联想ThinkPad X1 Yoga(2017)电脑安装系统win8步骤,只需用到小白一键重装系统工具,即可在线一键重装系统或者制作u盘重装系统,有需要的小伙伴可根据自己的喜好和电脑实际情况选择合适的方法操作即可。
 有用
26
有用
26


 小白系统
小白系统


 1000
1000 1000
1000 1000
1000 1000
1000猜您喜欢
- windows8系统怎么还原2021/05/21
- nvidia驱动,小编教你NVIDIA显卡驱动安..2018/03/26
- win8硬盘分区,小编教你win8硬盘怎么分..2018/05/30
- win8升级win10的步骤2022/07/18
- 使用u盘安装系统win8教程2022/07/21
- 双屏显示,小编教你双屏显示器怎么设置..2018/04/17
相关推荐
- 电脑怎么重装系统win8教程图解..2022/02/15
- 小编教你win8怎么升级win102017/10/10
- 小编教你无法访问您可能没有权限使用..2018/07/14
- 小编详解win8关机快捷键2019/01/14
- win8系统与win10系统哪个好2021/10/28
- 告诉你XP产品秘钥2019/01/16

















