联想电脑光盘系统重装教程
- 分类:Win8 教程 回答于: 2019年07月02日 08:36:00
联想台式机光盘装系统呢?光盘容易磨损,不易携带,我们现在基本上都是使用U盘重装系统。没有U盘时我们才会想到使用光盘重装系统。有些朋友购买了系统光盘不知如何安装。接下来,我就将安装教程分享给你们。
更多win8教程,尽在小白一键重装系统官网。
联想电脑是国内使用人数最多的一个电脑品牌,以质量取胜,小编的联想电脑用了五年,啥问题也没有。只不过因为系统兼容问题重装了一次系统。今天,小编就给大家聊一聊联想电脑使用光盘重装系统的方法
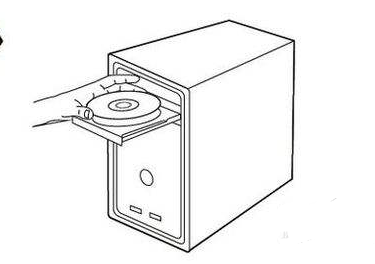
光盘电脑图解1
联想电脑光盘系统重装教程
1、将系统光盘插入联想电脑,然后按下联想电脑的开机键后立即不停的点击F12键,笔记本有些型号为F12+FN键。然后选择DVD选项回车
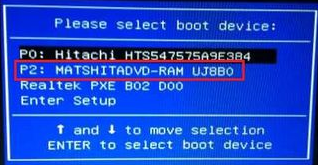
联想电脑电脑图解2
2、有的联想电脑会出现“Press any key to boot from CD”字样,不要担心,随便按下一个键就可以进入光盘启动
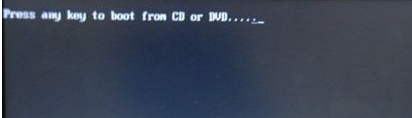
光盘电脑图解3
3、等待一会儿出现系统安装界面,之后就可以根据安装向导安装系统了。第一个界面选择需要安装的系统语言,格式,键盘等
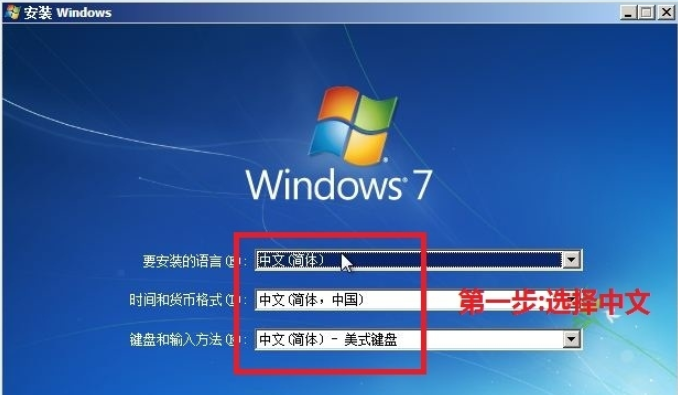
联想如何用光盘重装系统电脑图解4
4、不现在安装更待何时呢?点击现在安装
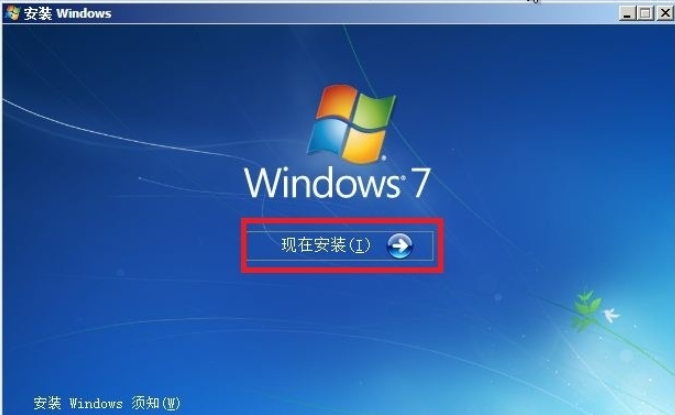
联想电脑电脑图解5
5、勾选接收许可条款,点击下一步
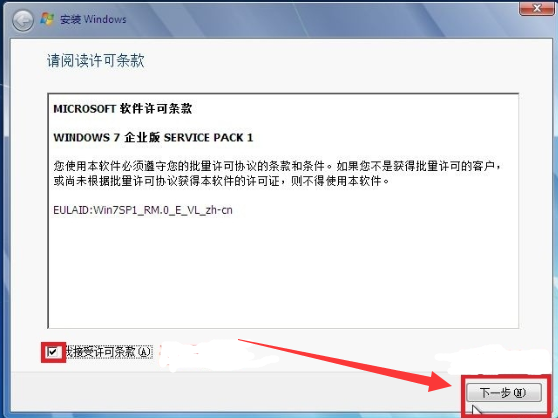
联想如何用光盘重装系统电脑图解6
6、选择自定义高级选项
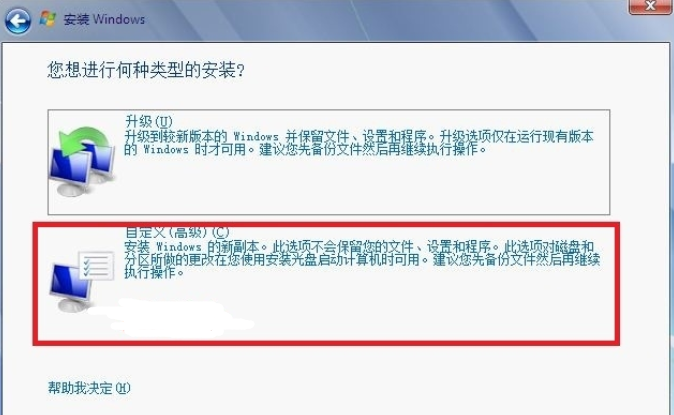
系统重装电脑图解7
7、然后将其安装到系统盘C盘,然后等待系统安装完成后将光盘取出
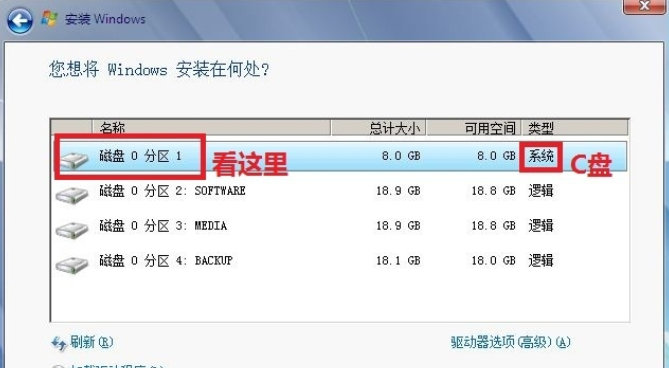
联想电脑电脑图解8
8、重启电脑后根据步骤设置一下系统就可以正常使用啦
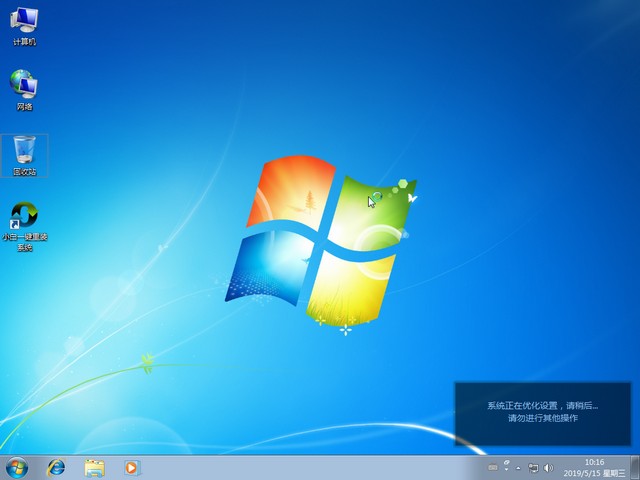
联想如何用光盘重装系统电脑图解9
以上就是联想电脑光盘系统重装教程啦,你学会了吗?有疑问还可以咨询我们的人工客服哦。
 有用
26
有用
26


 小白系统
小白系统


 1000
1000 1000
1000 1000
1000 1000
1000猜您喜欢
- windows8.1怎么恢复出厂设置的步骤教..2021/12/24
- win8和win10系统哪个好2022/12/31
- 千月蓝牙驱动,小编教你如何千月蓝牙驱..2018/08/18
- 怎么重装系统win82023/04/07
- 360蓝屏修复,小编教你360蓝屏修复在哪..2018/08/29
- 无线鼠标没反应,小编教你无线鼠标没反..2018/05/02
相关推荐
- 笔记本电池校正软件,小编教你笔记本电..2018/01/26
- win8.1系统如何安装的教程2022/01/07
- 联想官方原版系统下载2017/05/18
- 固态硬盘,小编教你固态硬盘和机械硬盘..2018/04/03
- win10一键重装系统win8详细图解教程..2021/03/24
- ipv6安装,小编教你ipv6安装方法..2018/07/25

















