win8一键重装系统怎么操作
- 分类:Win8 教程 回答于: 2023年04月22日 09:10:21
有网友一直以来都习惯使用win8系统,但是最近系统出现了严重卡顿问题,经检测需要进行重装系统来解决问题。网友想了解win8一键重装系统怎么操作,下面小编就来分享下win8一键重装系统的方法。
工具/原料:
系统版本:win8专业版
品牌型号:宏碁非凡S3X
软件版本:魔法猪装机工具v3.1.329.319 &
方法/步骤:
方法一:使用魔法猪装机工具一键重装win8
1、浏览器下载安装魔法猪装机工具,打开后点击在线重装,找到要安装的系统版本,点击下一步。
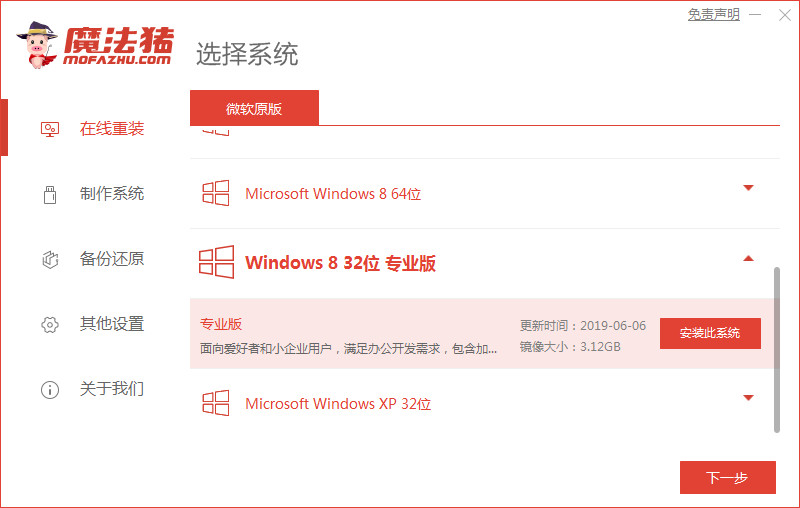
2、等待下载搜集系统镜像、软件、设备驱动等资源。
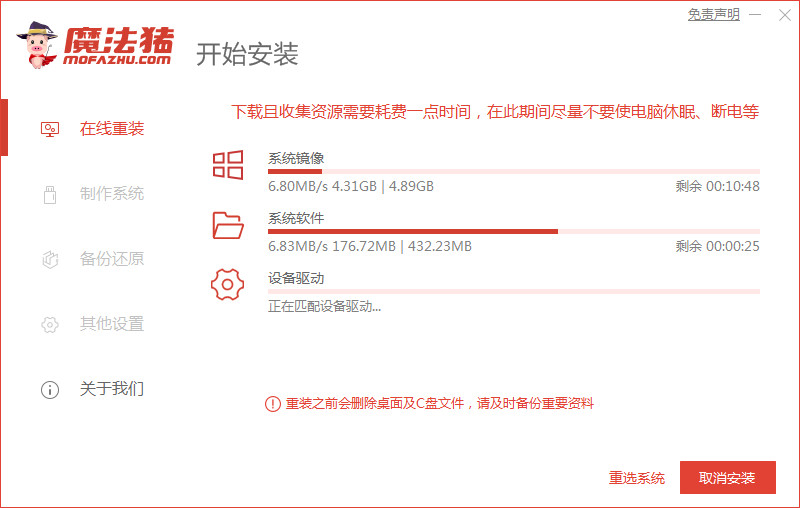
3、等待系统部署安装环境。
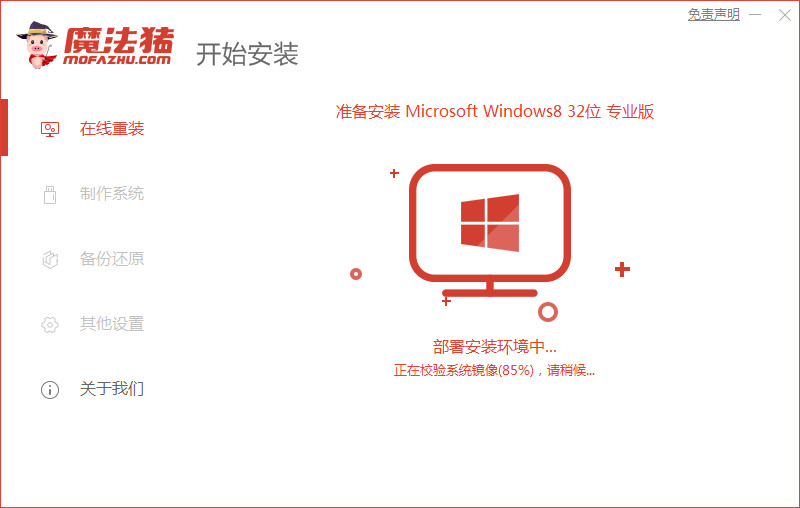
4、提示部署完成后,点击 立即重启。
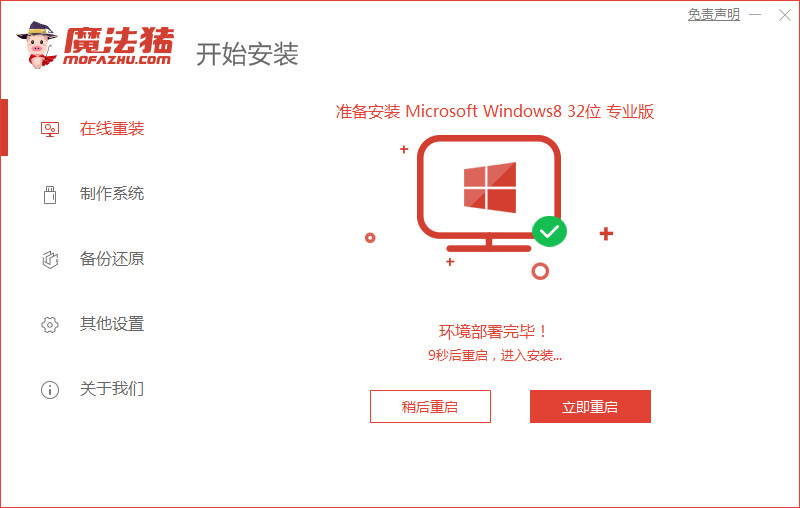
5、进入启动管理器页面,选择第二项,回车。
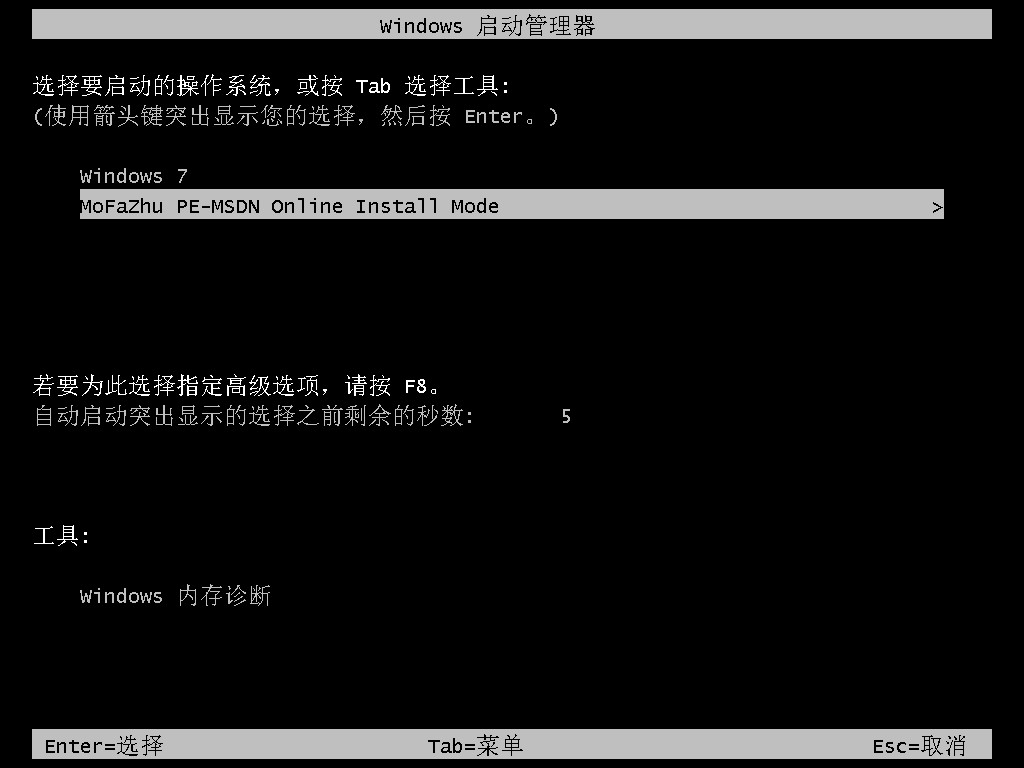
6、等待系统格式化分区自动安装。
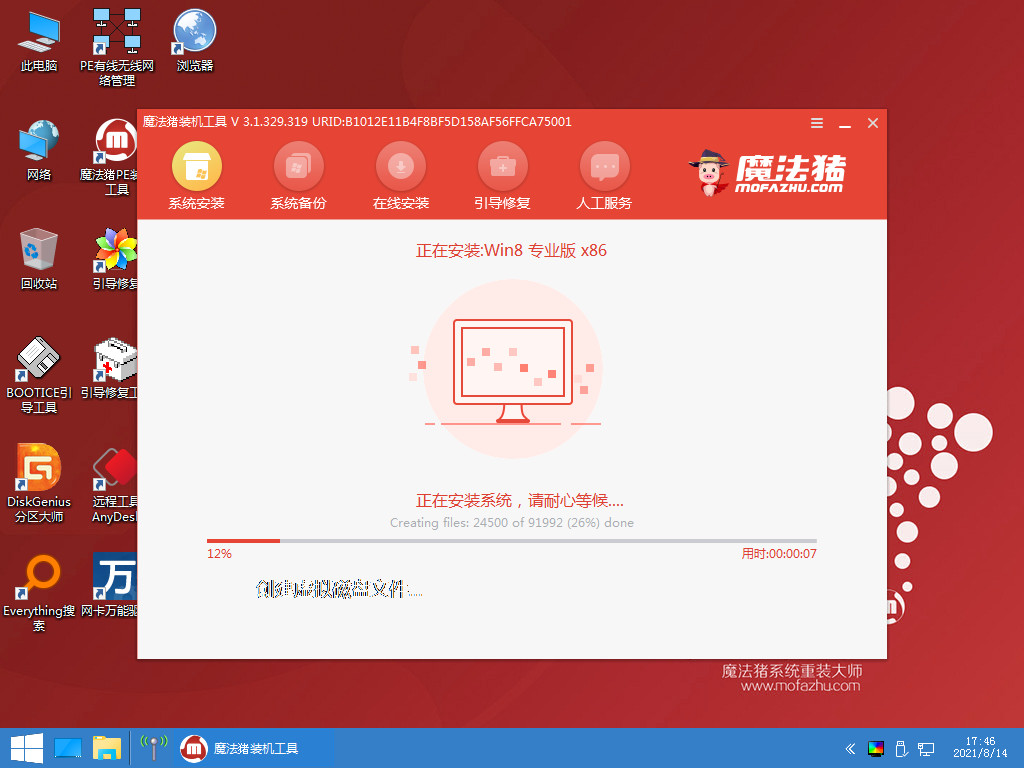
7、提示安装完成后,点击立即重启。
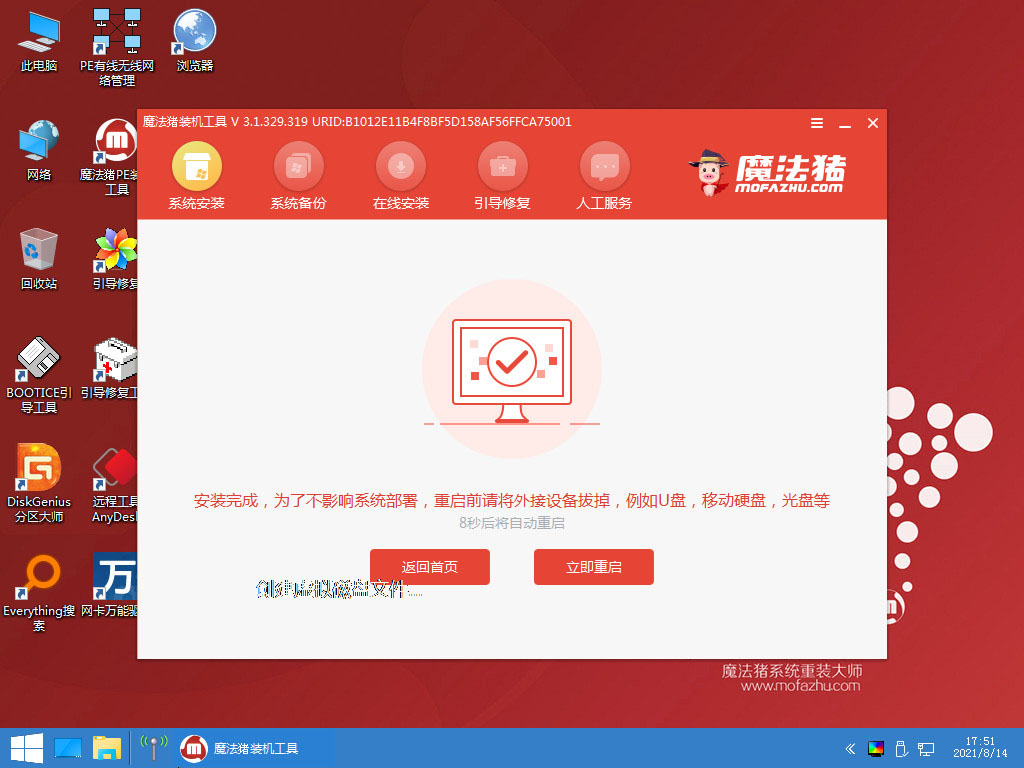
8、等待系统加载文件。

9、最近进入系统桌面,安装完成。
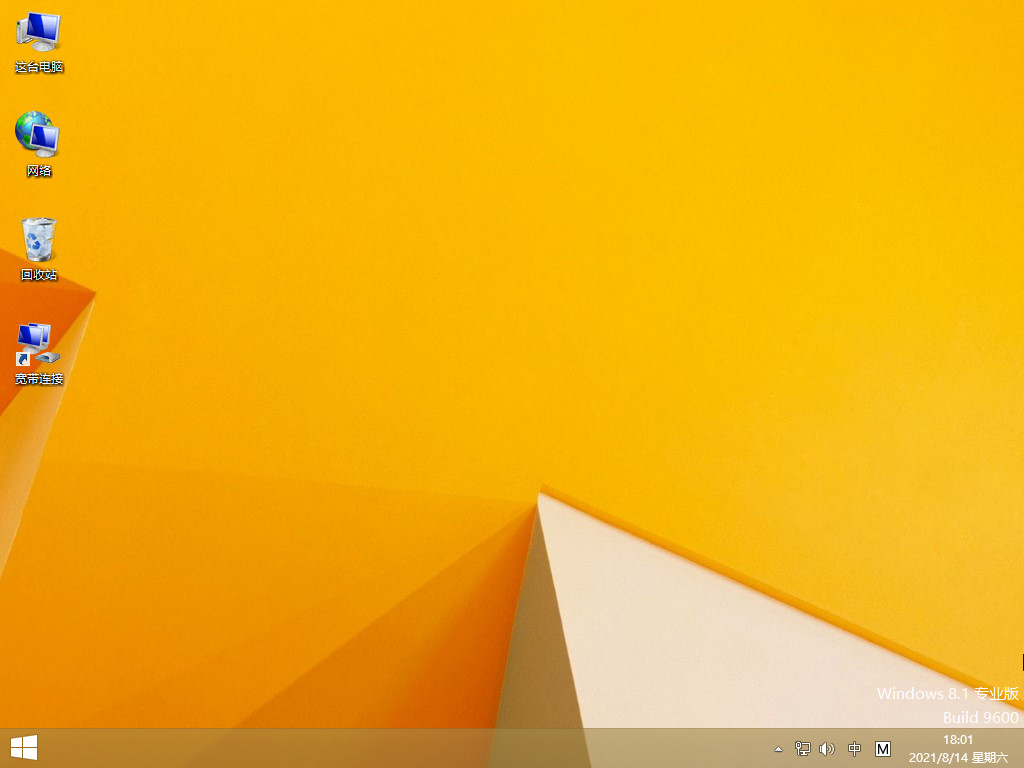
方法二:使用口袋装机工具一键重装win8
1、首先需要下载口袋装机软件,打开点击在线重装系统。

2、选好要安装的系统版本,点击下一步。
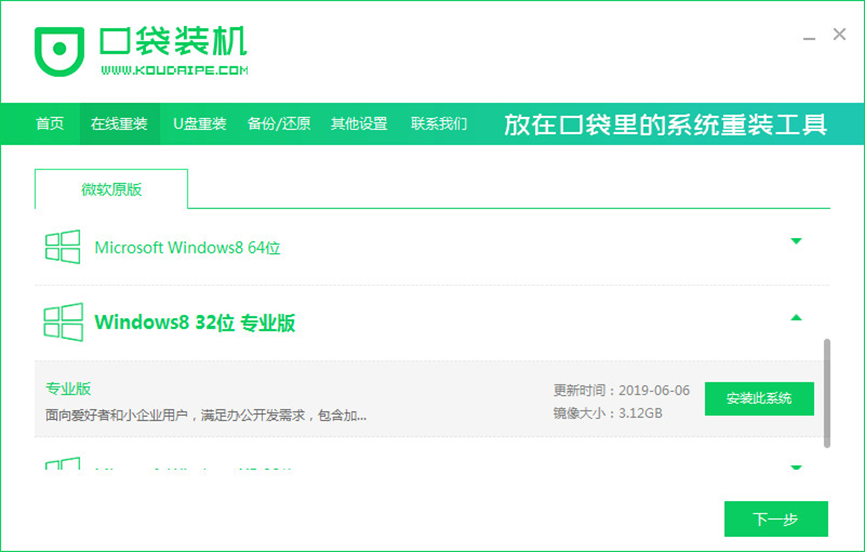
3、勾选好要安装的其他应用软件。
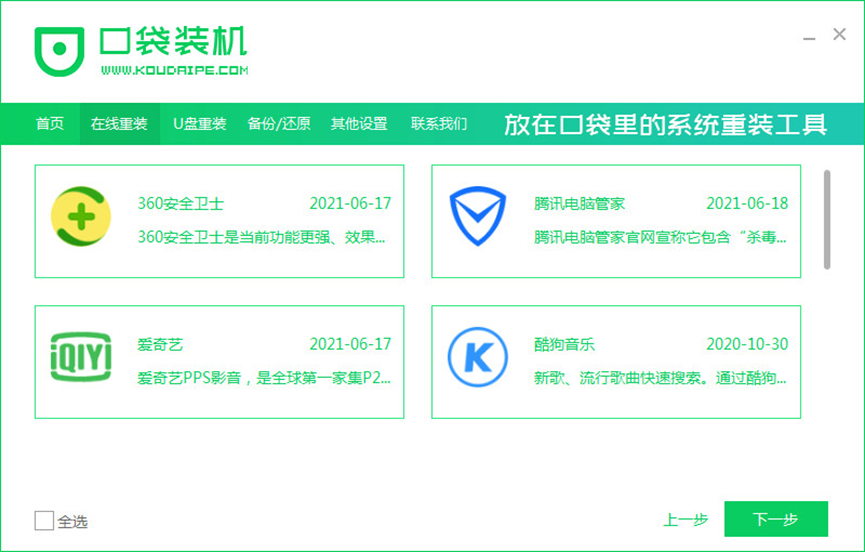
4、等待下载搜集安装系统所需要的镜像、驱动等资源。
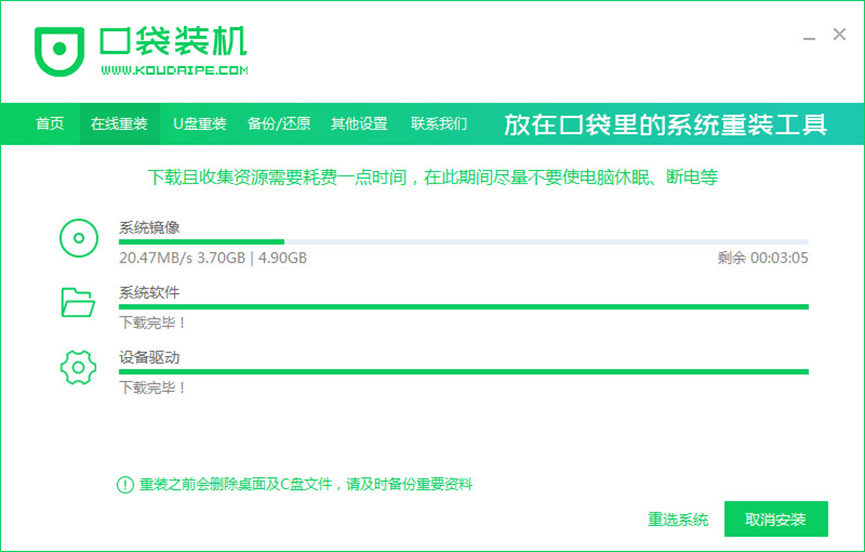
5、下载完毕后进入部署安装环境,当提示环境部署完毕后,点击立即重启。
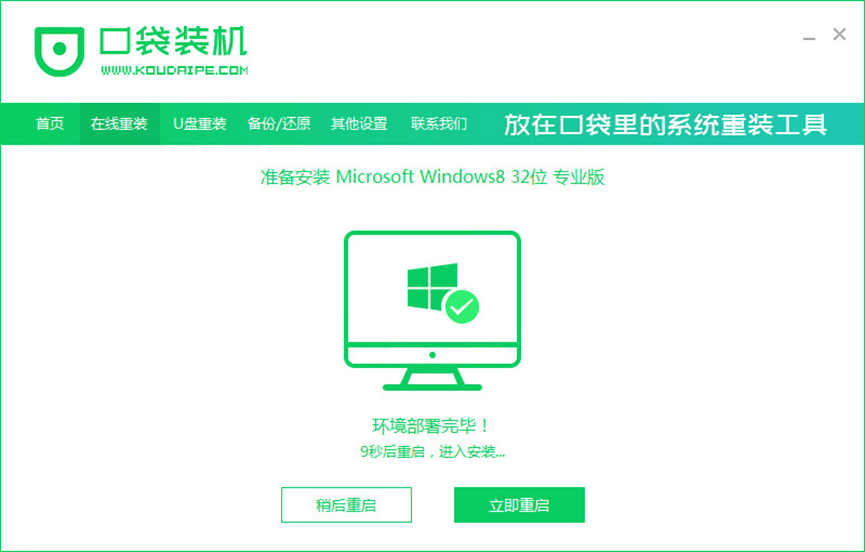
6、进入到启动管理器界面,选择第二项回车。
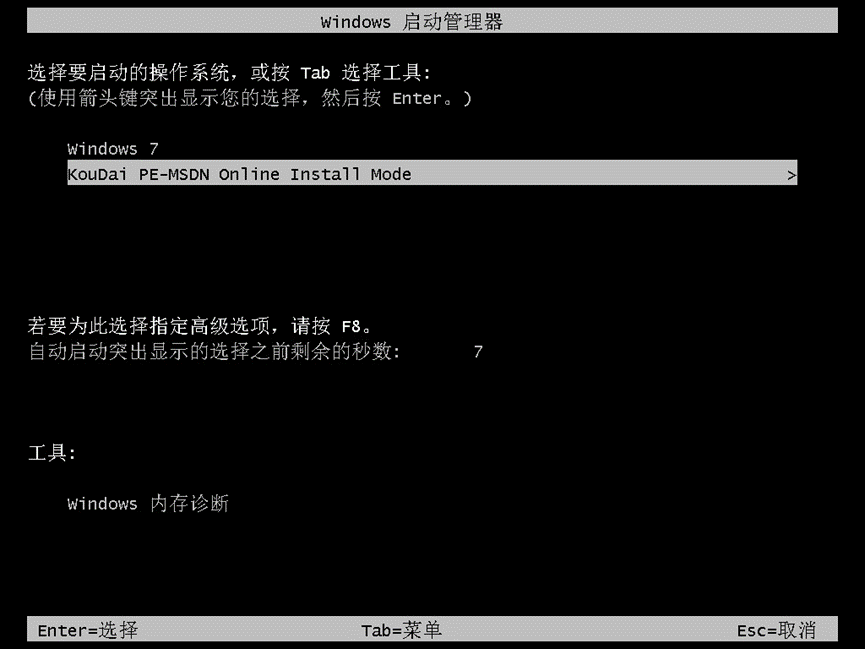
7、等待系统自动安装,不需要任人工操作。
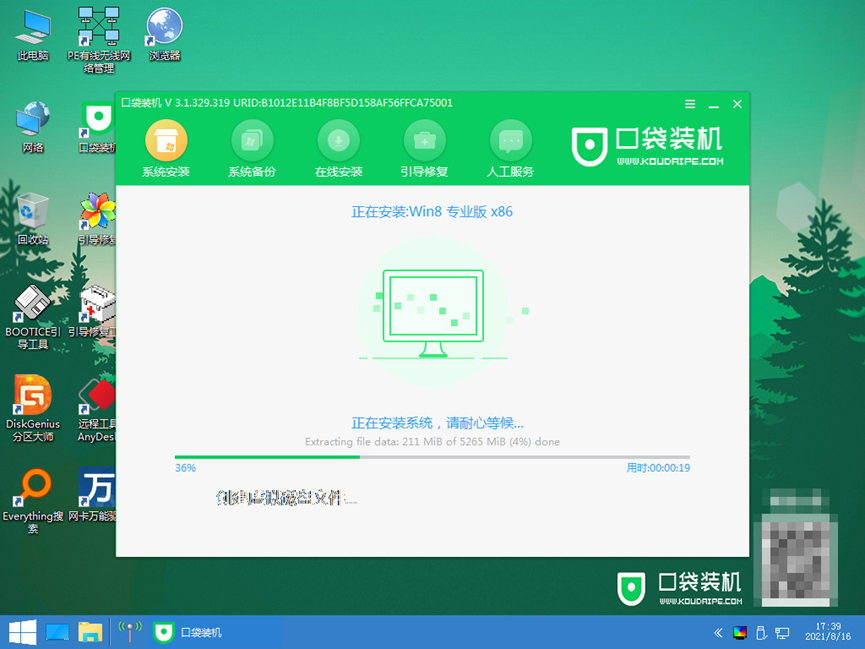
8、确认在C盘写入引导文件后,点击确定。
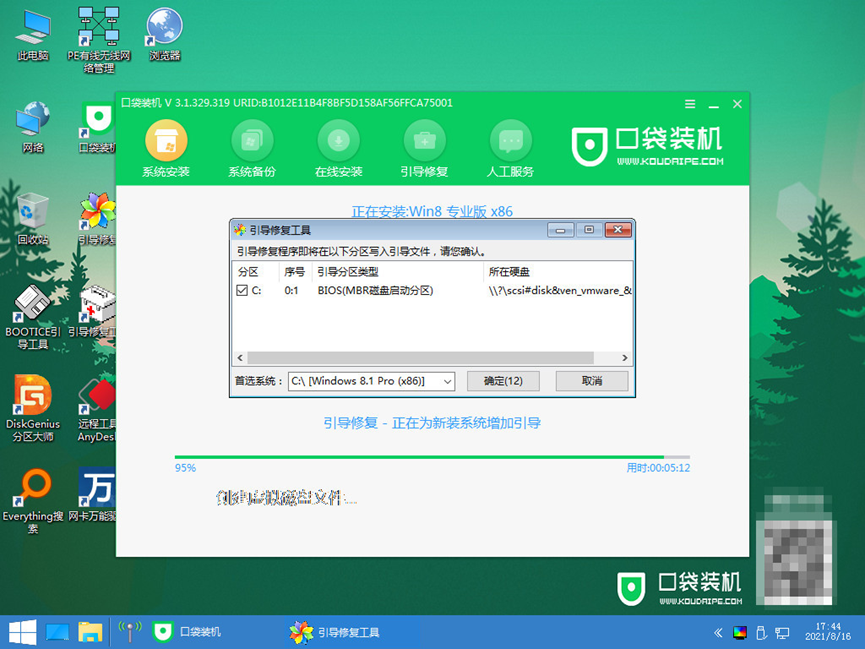
9、提示系统安装完毕后,点击立即重启。
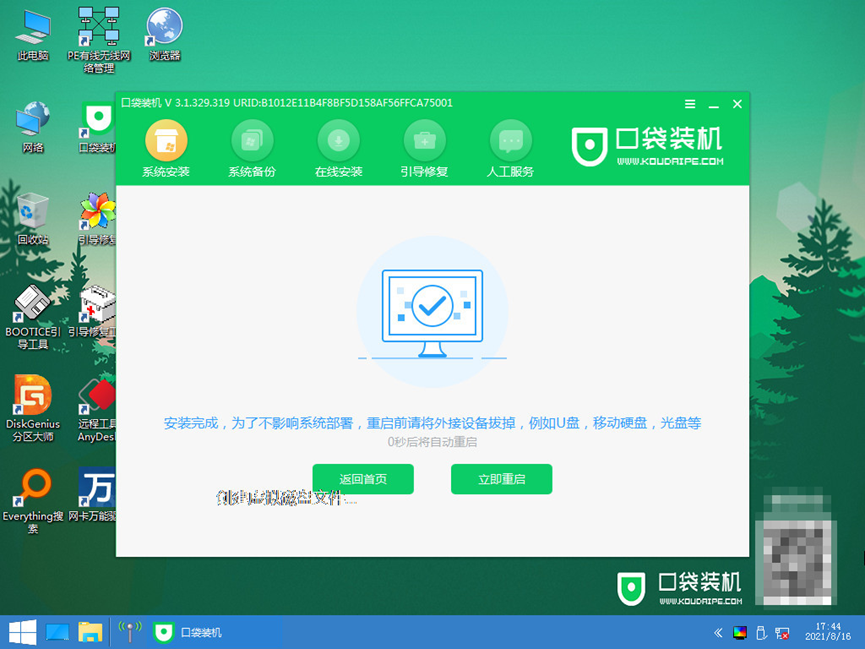
10、等待重启过程中。
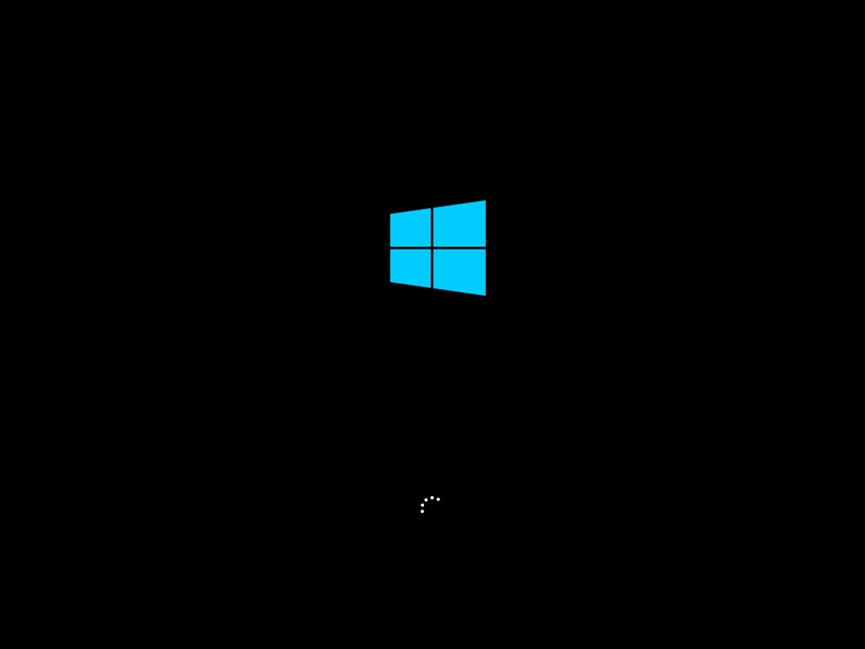
11、重启后进入到系统桌面,完成。
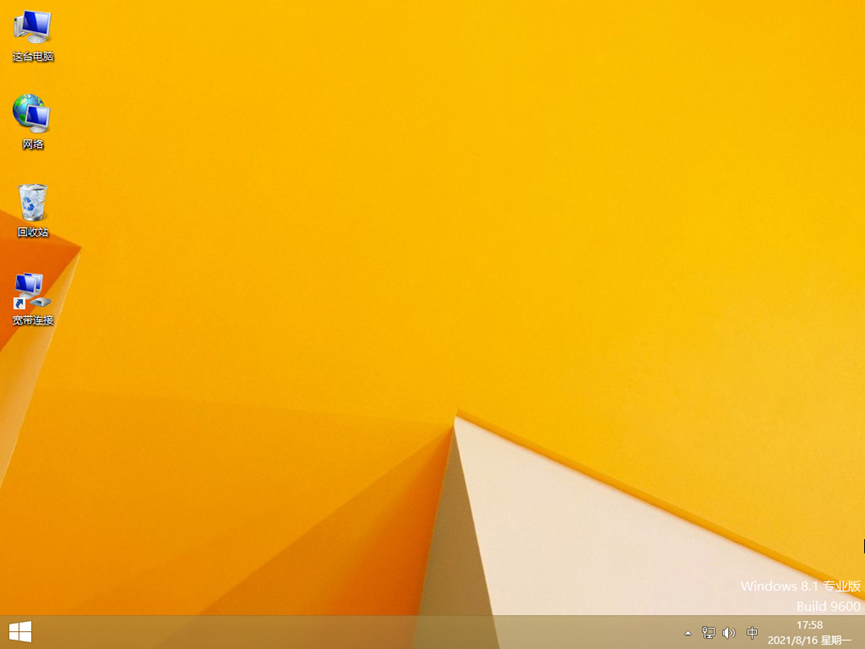
方法三:使用小白一键重装系统软件一键重装win8
1、首先下载安装小白软件,选择要安装的系统按本,点击下一步。
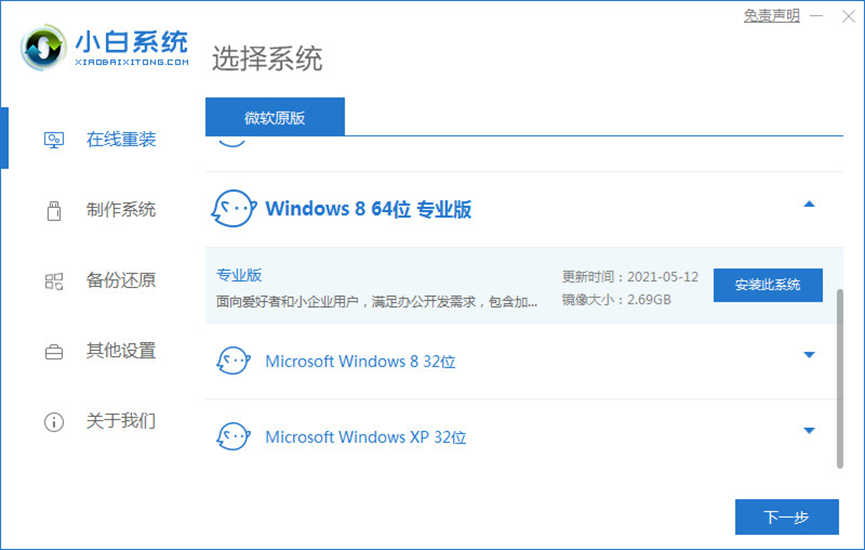
2、勾选要同时安装的其它应用软件。
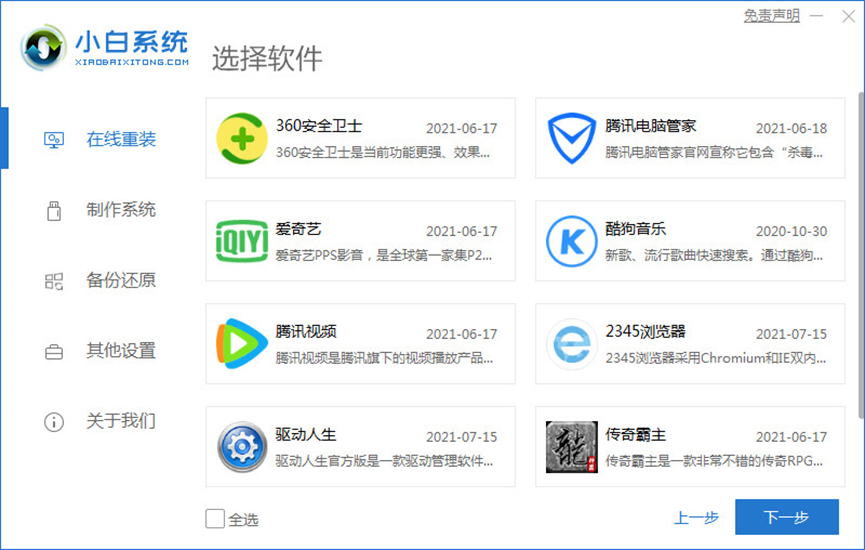
3、等待软件下载要安装系统所需要的各种资源。
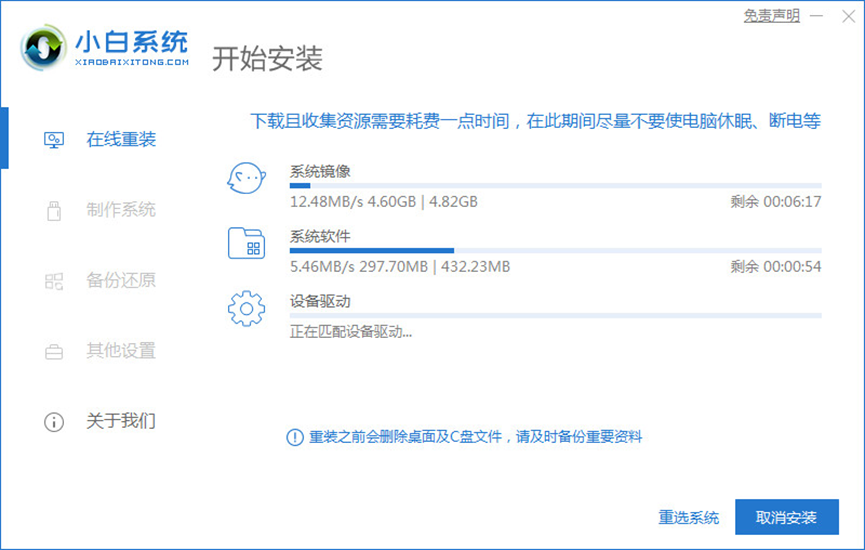
4、提示环境部署完毕后点击立即重启。
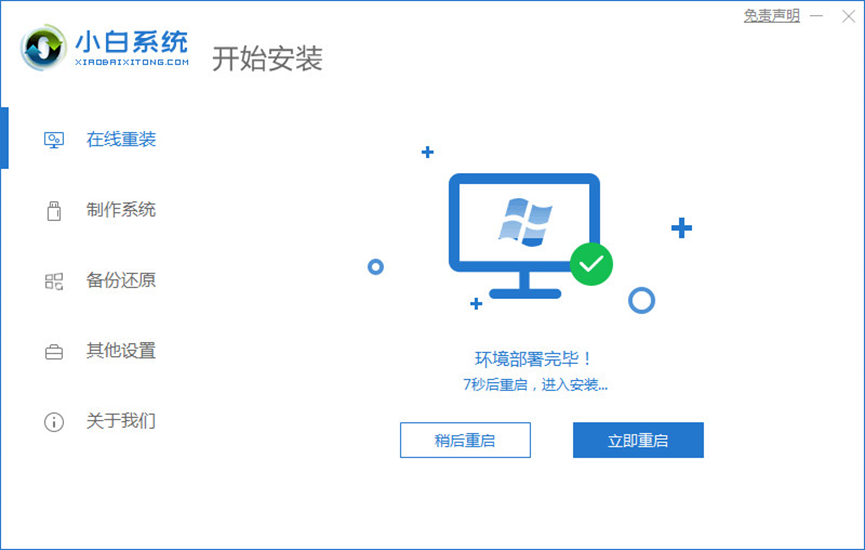
5、进入启动管理器界面,选择第二项回车。

6、提示安装结束后点击立即重启。
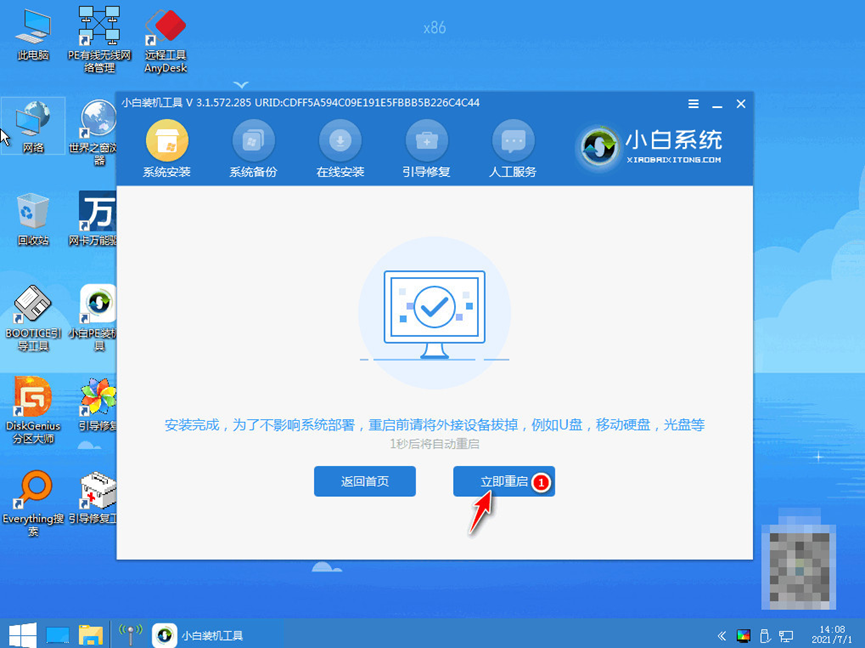
7、再次进入启动管理器界面,选择windows 8.1回车。
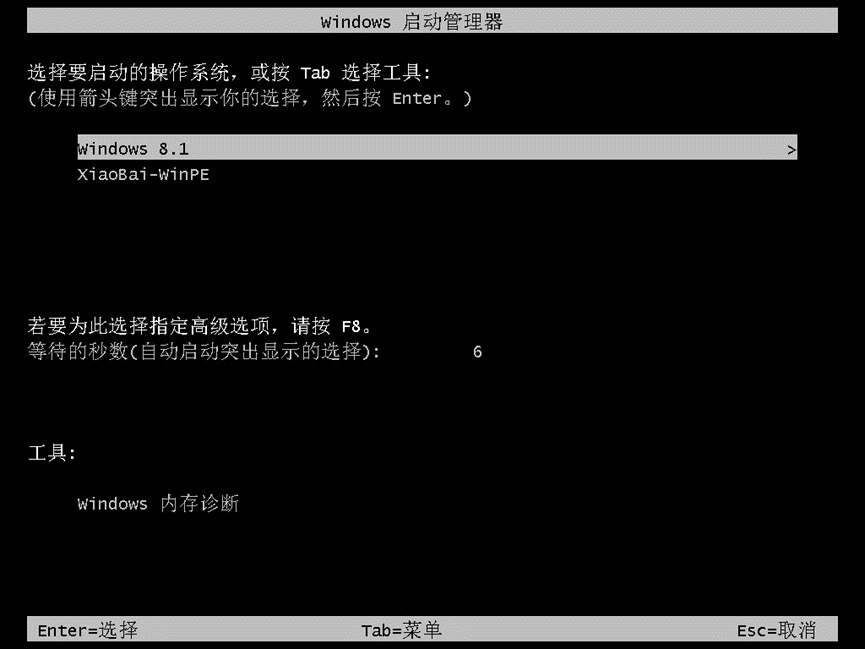
8、重启后进入系统桌面,安装完成。
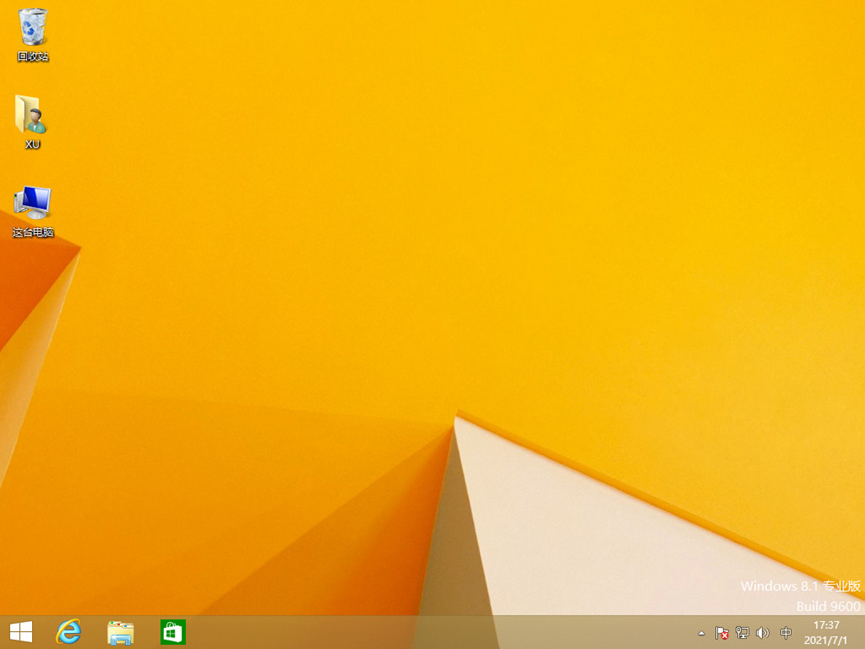
总结:
以上就是小编整理分享的win8一键重装系统的方法,这分享了三款不同的装机工具使用教程,有需要的朋友可以下载安装使用,参照以上使用步骤即可,希望能帮助到大家。
 有用
26
有用
26


 小白系统
小白系统


 1000
1000 1000
1000 1000
1000 1000
1000猜您喜欢
- 蜻蜓一键重装系统图文教程..2017/07/10
- 复制图层快捷键,小编教你PS复制图层快..2018/07/10
- 钻研怎么安装ghost XP系统2019/03/21
- 小编教你手把手教你使用virtualbox虚..2019/04/22
- 复制粘贴的快捷键,小编教你电脑怎么使..2018/03/13
- qq共同好友怎么看,小编教你qq共同好友..2018/08/03
相关推荐
- 电脑不能关机,小编教你电脑关机后总是..2018/09/17
- win7怎么升级win8步骤2023/01/21
- 网卡驱动如何安装,小编教你电脑如何安..2018/01/17
- 小编详解怎么给电脑重装系统..2019/01/28
- 笔记本声音太小,小编教你笔记本电脑声..2018/01/22
- 小白系统ghost windows8 64位下载..2021/11/05

















