大白菜u盘启动制作工具重装系统的方法
- 分类:U盘教程 回答于: 2023年01月02日 10:48:43
大白菜是非常好用的一款u盘装机软件,但是一些用户可能不知道大白菜u盘启动制作工具怎么重装系统。其实我们只需要插入u盘后进入pe系统,在其中运行一键安装程序就可以了。今天小编给大家具体的分享一下大白菜u盘启动制作工具重装系统的方法。
工具/原料:
系统版本:win10
品牌型号:华硕A450 E42JF-SL
软件版本:大白菜超级u盘启动制作工具v6.0
方法/步骤:
方法一:下载大白菜U盘启动盘制作工具
一、制作u盘启动盘
首先,下载大白菜U盘启动盘制作工具最新版,并准备好镜像系统和查询该电脑型号的U盘启动快捷键。
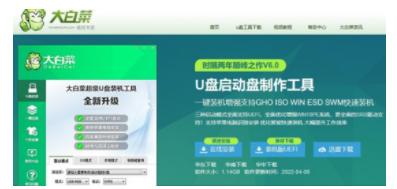
之后,打开大白菜制作工具,默认设置,点击一键制作,耐性等待即可。
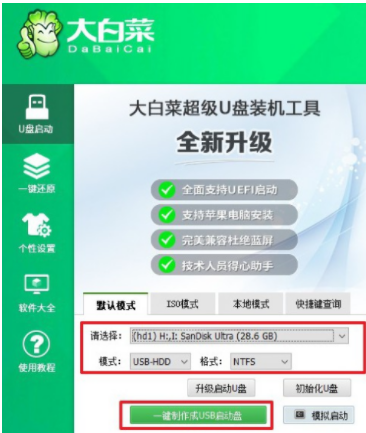
完成大白菜U盘启动盘制作后,将镜像系统下载到U盘启动盘中,或者保存在除系统盘外的其他分区中。
二、设置u盘启动
电脑插入U盘启动盘,重启,出现开机画面时按下U盘启动快捷键,进入开机首选项界面,选中U盘并回车进入大白菜界面。
如图所示,选择【1】Win10X64PE(2G以上内存),回车进入大白菜PE桌面。
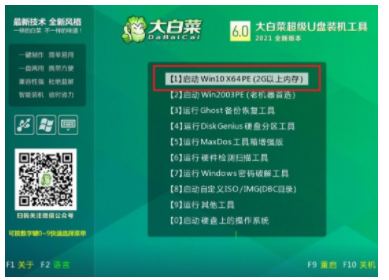
三、u盘启动盘装系统
进入桌面,打开一键装机软件,选择安装win10系统在“C盘”,点击“执行”。
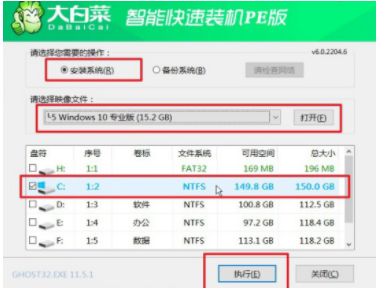
大白菜重装系统的过程中,会多次启动,第一次重启时,拔出u盘后,无需操作。
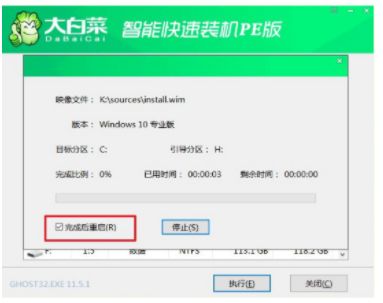
最后,进入win10桌面重装系统完成。
方法二:大白菜u盘重装系统
1、首先下载大白菜U盘启动盘制作工具,然后制作U盘启动盘,完成后将U盘插在电脑上。
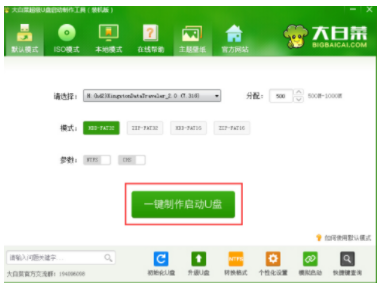
2、然后我们重启电脑,在开机画面出现时,按下对应电脑主板的U盘启动热键,如F8、F11、F12、ESC等,然后选择U盘启动项。
3、选择U盘启动项以后,我们会进入大白菜的菜单界面,这时候我们选择第二项:运行大白菜Win8PE防蓝屏版(新电脑)。
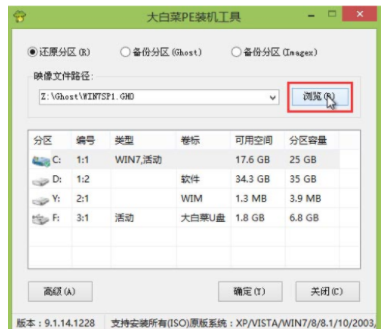
4、然后会进入大白菜PE桌面并弹出PE装机窗口,这个时候我们点击“浏览”选择我们需要安装的系统。
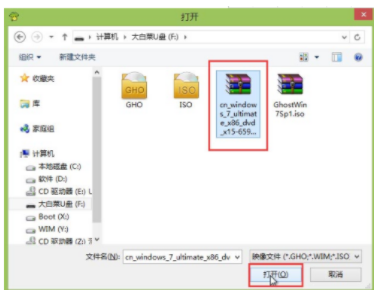
5、找到我们事先放置在U盘中的win7系统或者win10系统文件。选中后点击“打开”进入下一步。
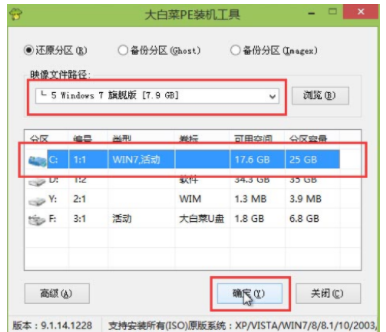
6、在映像文件路径中,我们可以选择需要安装的系统类型,选择完成后选中C盘,然后点击“确定”。
7、在弹出的系统还原窗口中,点击“确定”即可开始还原系统,还原之后便会重装系统了。
8、耐心等待还原成功后,系统安装程序会帮助用户们自动安装系统,大约十五分钟后,系统便安装完成了。
总结:
以上就是小编今天给大家分享推荐的大白菜u盘启动制作工具怎么安装系统具体操作步骤,希望可以帮助有需要的朋友。
 有用
26
有用
26


 小白系统
小白系统


 1000
1000 1000
1000 1000
1000 1000
1000 1000
1000 1000
1000 1000
1000 1000
1000 1000
1000 1000
1000猜您喜欢
- 如何用u盘重装win10系统2022/03/12
- 图解u盘pe启动盘制作教程2021/06/25
- 小编教你怎样用U盘装系统2017/08/16
- 联想笔记本怎么用u盘重装系统win10..2022/01/19
- win7旗舰版u盘安装详细步骤教程..2021/09/20
- 小白u盘制作工具使用教程2022/10/18
相关推荐
- u盘做启动盘容量变小怎么办..2022/04/30
- 一键重装系统按f几进入u盘启动..2022/04/27
- u盘重装系统win10按什么键2022/02/25
- 电脑系统能装在u盘上吗2021/03/09
- usb启动盘制作,小编教你如何制作..2017/12/06
- 如何制作u盘启动盘2023/05/02

















