u盘安装系统如何操作
- 分类:U盘教程 回答于: 2023年05月03日 09:12:00
u盘是目前大家比较常用的可移动存储盘,体积小巧,十分方便好用。不过除了存储之外u盘还可以制作成启动盘用于安装win7系统等。那么u盘安装系统怎么操作呢?下面小编就给大家演示下简单的u盘安装系统方法。
工具/原料:
系统版本:Windows7系统
品牌型号:华硕ADOL13FA8145
软件版本:小白一键重装系统v2290+咔咔装机软件v2290
方法/步骤:
方法一:使用小白一键重装系统工具通过U盘装win7系统
1.u盘安装系统怎么操作呢?我们首先在电脑上打开下载好的小白一键重装系统,鼠标点击【制作系统】。插入准备好的u盘到电脑,点击【开始制作】。
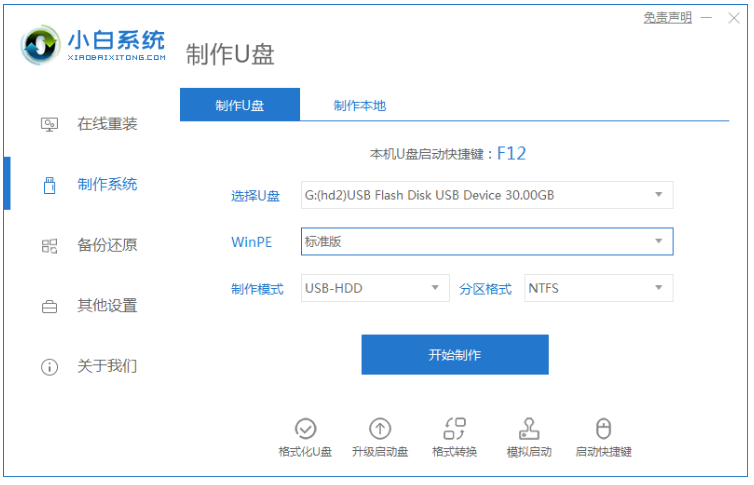
2.选择我们所要安装的win7系统,点击【开始制作】。
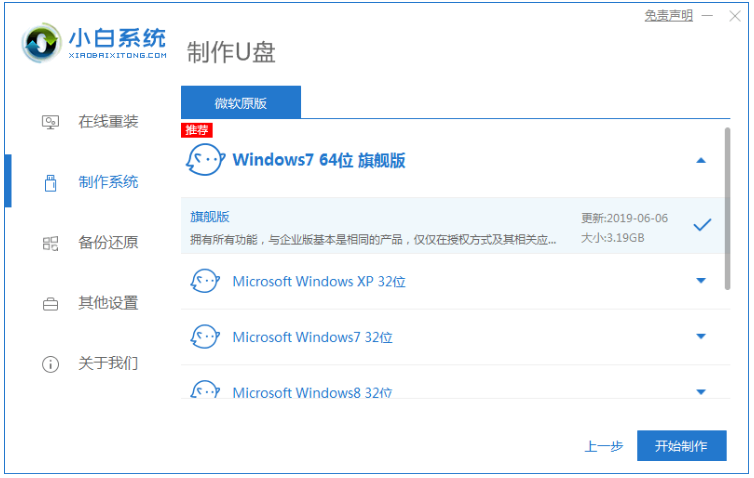
3.此时正在下载选择好的资源,以及安装所需要的环境。
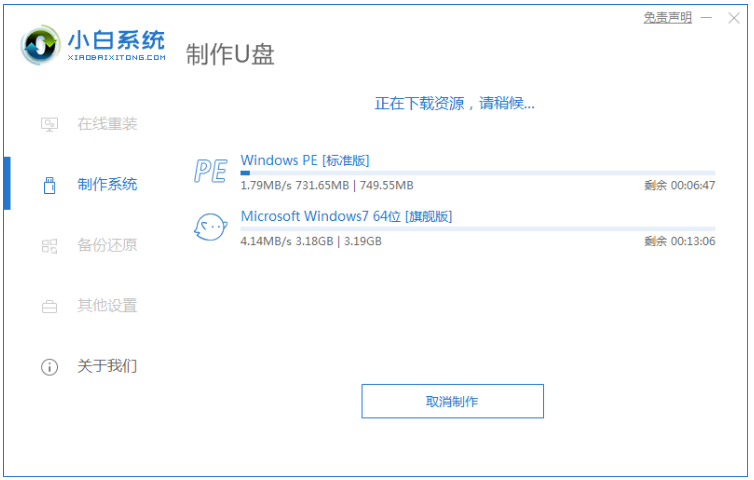
4.耐心等待,启动盘很快就制作好。鼠标点击【快捷键大全】预览电脑品牌的启动热键。
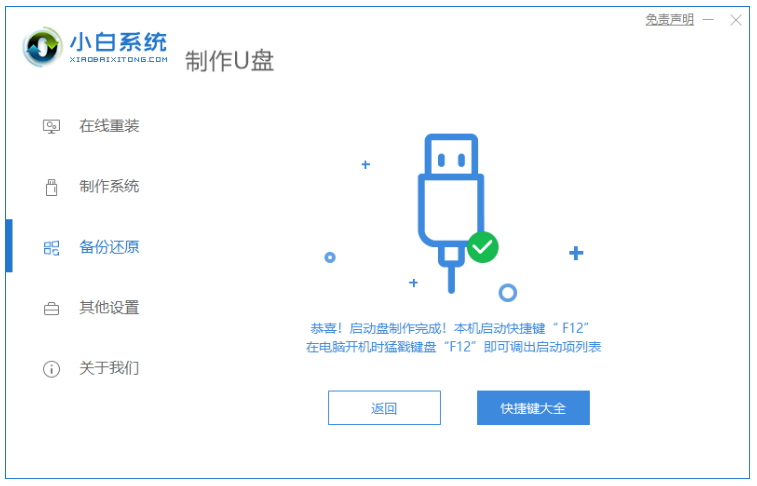
5.进入pe系统之后,系统此时将会自动开始安装。
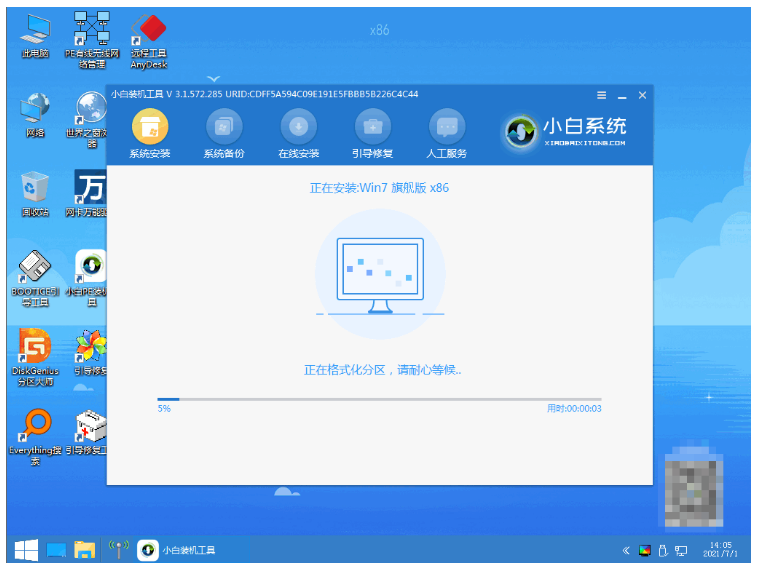
6.电脑进入引导修复,等待15秒后,点击确定按钮。

7.系统安装完成,耐心等待重启进入最后的部署工作。

8.部署完成之后,即可成功进入全新的系统桌面。

方法二:使用咔咔装机软件通过U盘装win7系统
1、首先下载安装咔咔装机软件并打开,选择U盘重装系统。
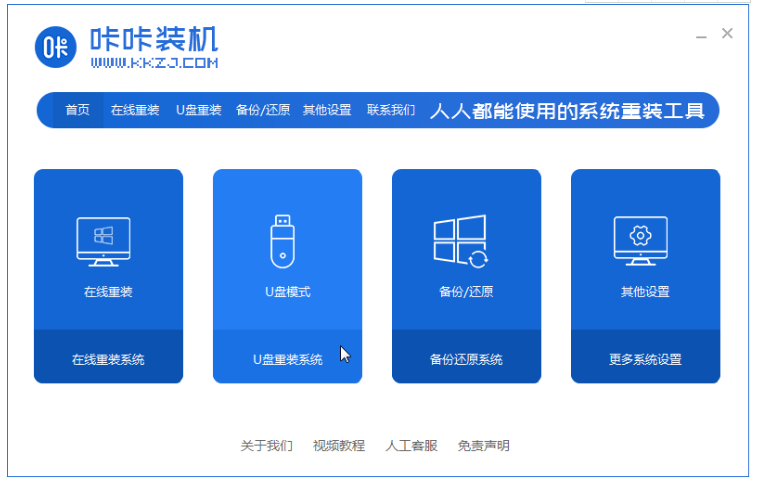
2、选择U盘模式,鼠标点击“开始制作”下一步。
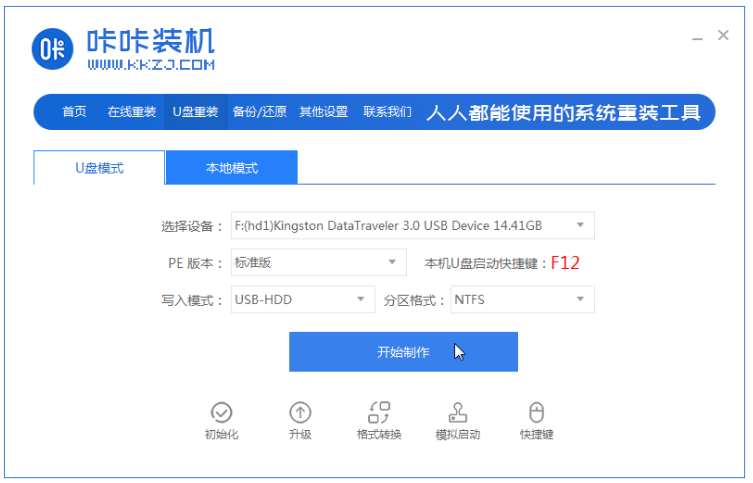
3、勾选我们想要安装的操作系统,点击“开始制作”。
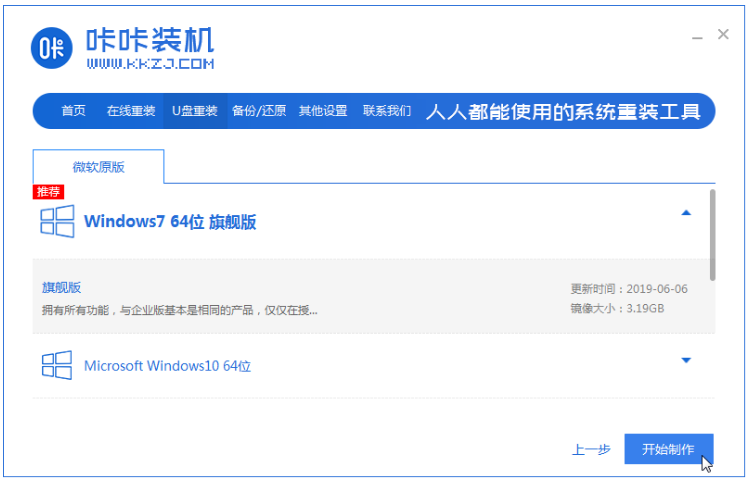
4、耐心等待咔咔装机提示“启动u盘制作成功”后,大家可以先点击“预览”。
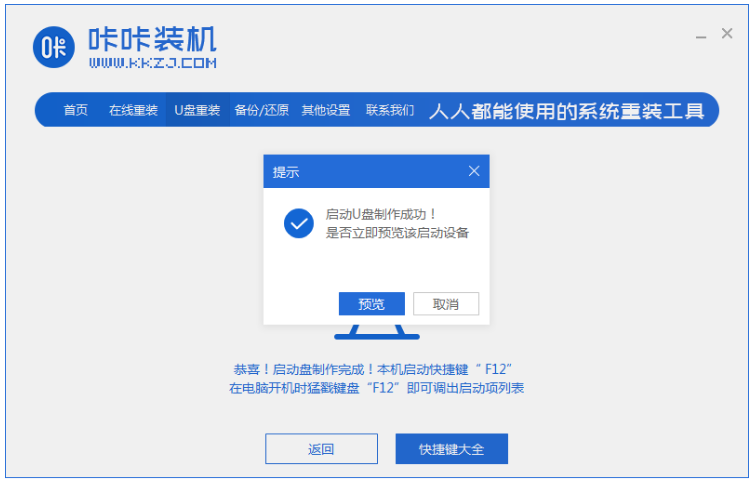
5、快速查看电脑启动快捷键是哪个之后,直接把u盘拔出来插入需要安装系统的电脑上。
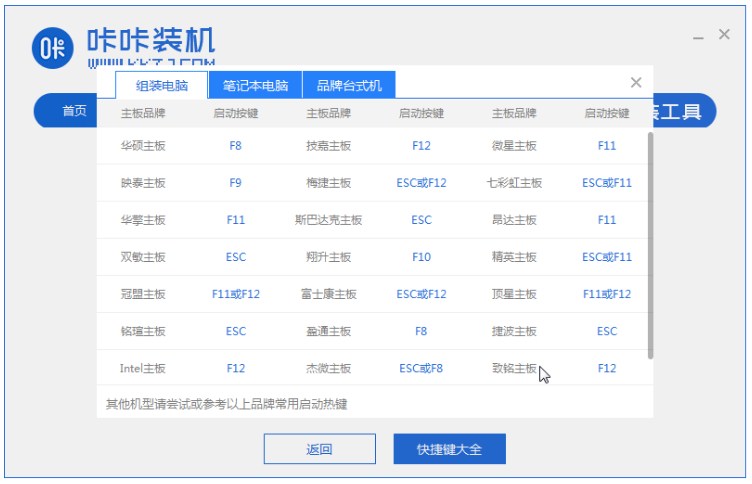
6、插上U盘开机后,通过键盘上下键选择然后按下回车键进入。
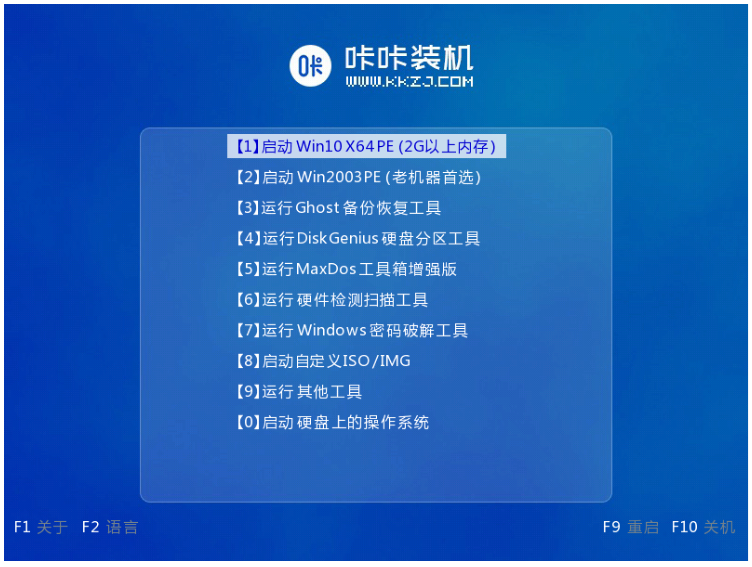
7、党进入pe安装系统界面,选择我们需要安装的系统。
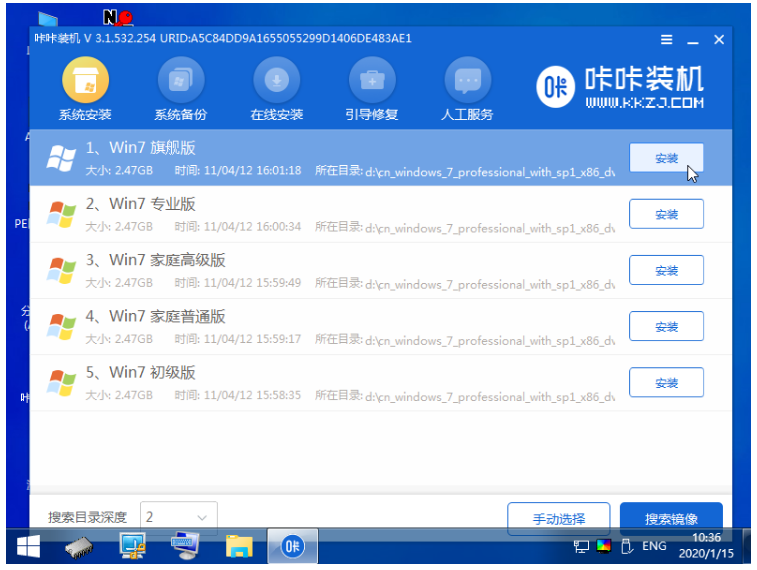
8、接着将目标分区改为“磁盘C”,点击“开始安装”。
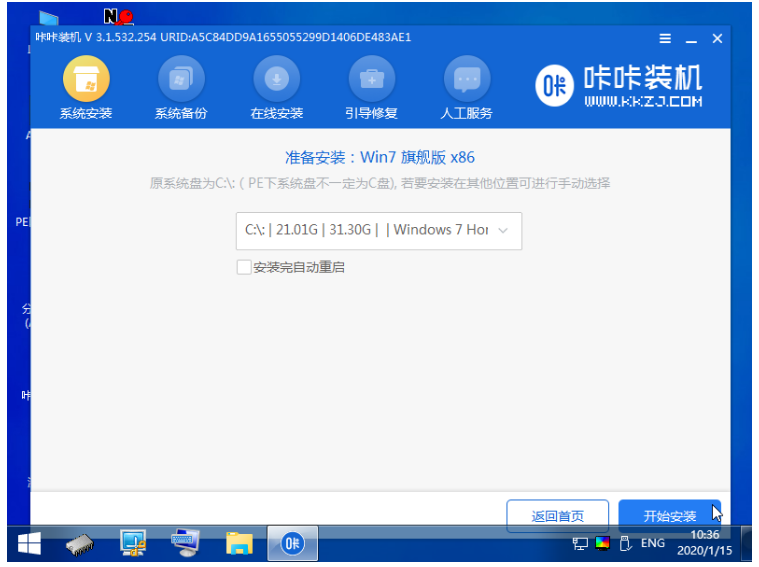
9、耐心等待系统镜像安装完成后,拔掉u盘,重启电脑直至进入系统桌面u即可。

总结:
方法一:使用小白一键重装系统工具通过U盘装win7系统
1、打开小白一键重装系统选择win7系统制作u盘启动;
2、进入pe系统之后,系统将会自动开始安装系统;
3、进入pe系统开始安装,重启电脑即可开始正常使用。
方法二:使用咔咔装机软件通过U盘装win7系统
1、打开咔咔装机软件,选择U盘重装系统点击开始制作;
2,进入pe安装系统界面,选择需要安装的系统;
3,拔掉u盘,重启电脑进入系统桌面即可开始使用。
 有用
26
有用
26


 小白系统
小白系统


 1000
1000 1000
1000 1000
1000 1000
1000 1000
1000 1000
1000 1000
1000 1000
1000 1000
1000 1000
1000猜您喜欢
- 有哪些制作u盘工具2023/01/18
- 小白u盘启动盘怎么制作2022/11/10
- 电脑如何不用u盘在线重装系统win7..2021/09/09
- 华硕笔记本怎么进重装系统u盘启动盘..2022/08/10
- 惠普电脑如何设置u盘启动步骤教程..2022/09/14
- 小白装机u盘装系统步骤图解..2022/06/15
相关推荐
- u盘启动盘重装系统2022/12/16
- U盘安装联想4310win7系统教程..2018/12/01
- u盘启动软件哪个好用2022/04/22
- u盘装xp系统教程,小编教你如何安装..2017/11/29
- 电脑重装系统教程 u盘重装系统..2023/03/12
- 电脑怎么用u盘重装系统?2022/07/10

















