电脑怎么用u盘重装系统?
- 分类:U盘教程 回答于: 2022年07月10日 08:40:21
想必大部分的朋友都知道u盘可以用来重装系统, 这个方法是现在最常用的电脑重装系统方式,因为系统问题导致电脑无法开机,使用U盘重装系统就可以轻松解决,那下面跟着小编一起来看看电脑怎么用u盘重装系统吧!
工具/原料:
系统版本:windows 10
品牌型号: 华硕a豆14
软件版本:u启动装机版+8gU盘
方法/步骤:
1、打开u启动装机版,插入u盘,直接点击“开始制作”即可。
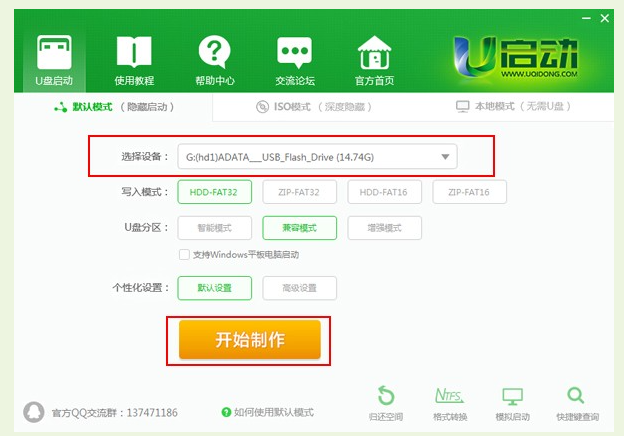
2、确定已提前备份好u盘数据后,点击“确定”。
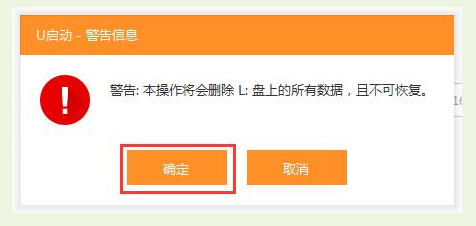
3、等待U盘启动盘制作完成。

4、待制作完成后,点击“是”进行模拟启动测试。
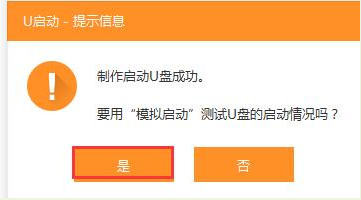
5、出现如图界面,则说明u盘启动盘已制作成功,最后按组合键“Ctrl+Alt”释放出鼠标,点击右上角的关闭图标退出。
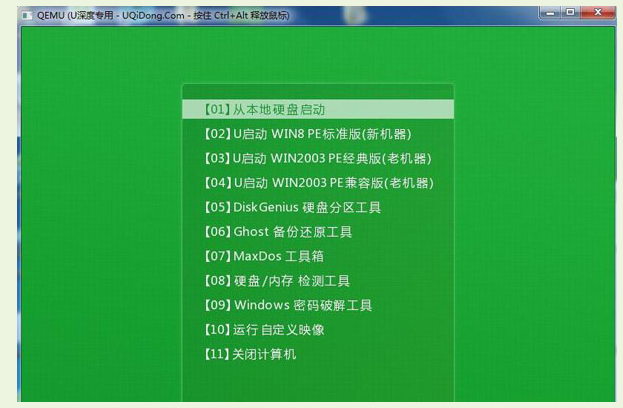
6、将制作好的u盘插入电脑,开启电脑,等到屏幕上出现开机画面后,按快捷键,选择【02】。
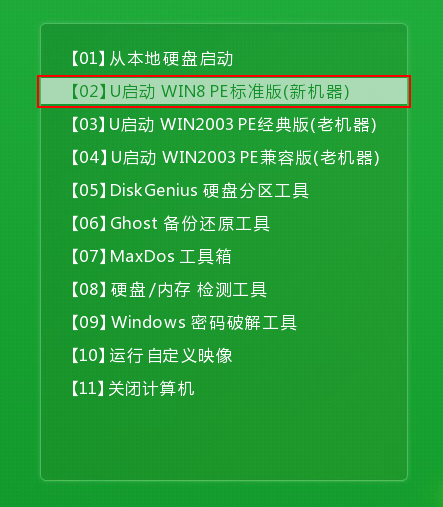
7、左击u启动PE装机工具。点击映像文件路径后面的“浏览”。
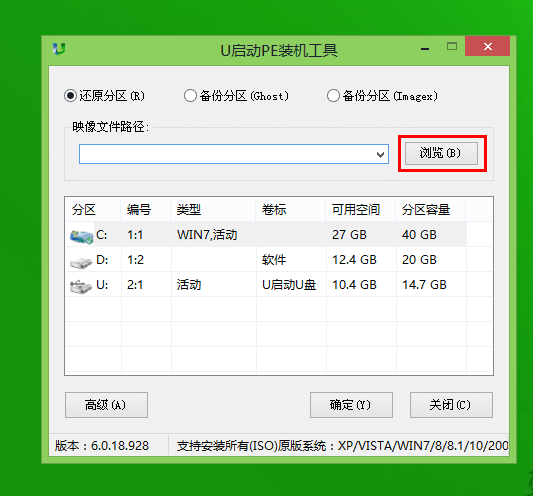
8、找到并选中u盘启动盘中的win10系统iso镜像文件,点击“打开”。
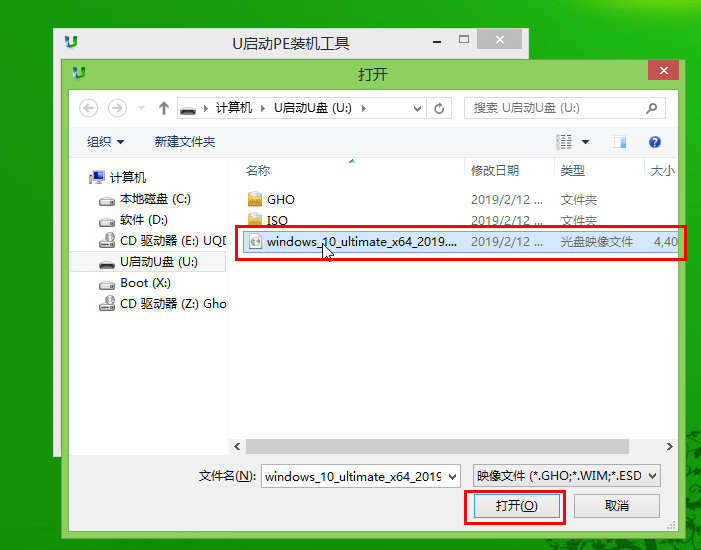
9、在分区列表中选择C盘作为系统盘,然后点击“确定”即可。
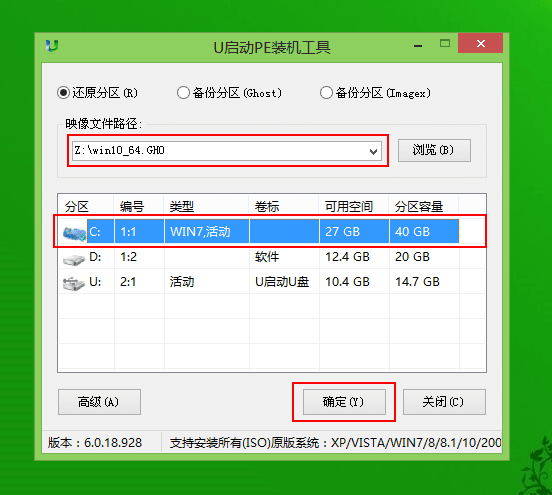
10、点击“确定”。
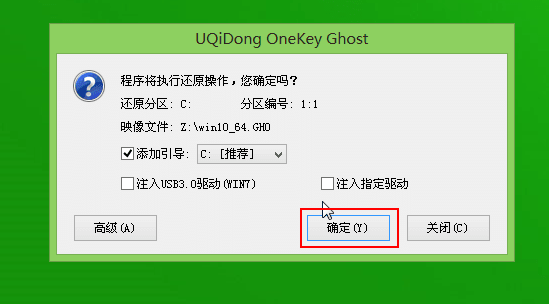
11、等待程序开始释放系统镜像文件,安装ghost win10系统。完成后重启电脑。
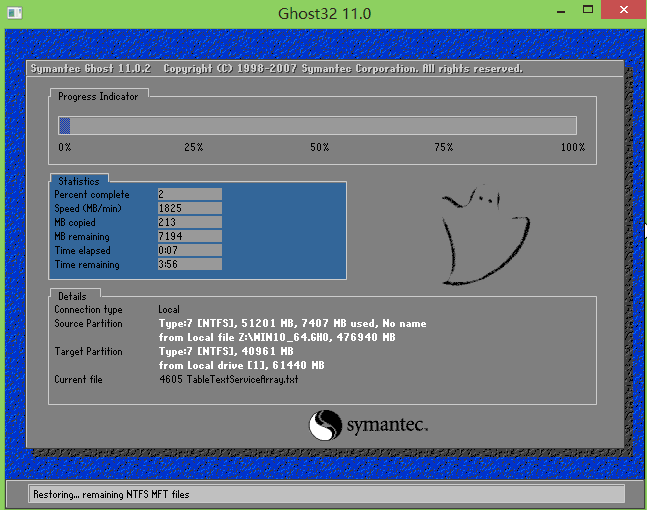
12、重启电脑后完成重装。
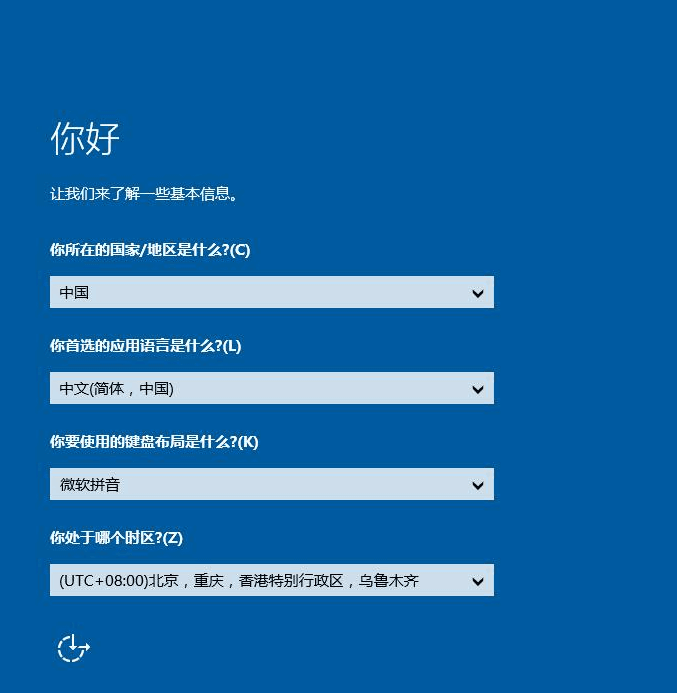
总结:
1、打开u启动装机版,插入u盘,直接点击“开始制作”。
2、等待U盘启动盘制作完成,确定进行模拟启动测试。
3、制作成功后按组合键“Ctrl+Alt”释放出鼠标,点击右上角的关闭图标退出。
4、将制作好的u盘插入电脑,到屏幕上出现开机画面后,按快捷键,选择【02】。
5、打开软件,点击映像文件路径后面的“浏览”,找打开u盘启动盘中的win10系统iso镜像文件。
6、选择C盘作为系统盘,然后点击“确定”即可,等待安装完成后重启电脑即可。
 有用
26
有用
26


 小白系统
小白系统


 1000
1000 1000
1000 1000
1000 1000
1000 1000
1000 1000
1000 1000
1000 1000
1000 1000
1000 1000
1000猜您喜欢
- 笔记本电脑启动无限进入bios怎么办的..2021/10/11
- u盘启动软件哪个好用2022/04/22
- U盘启动盘制作操作教程2017/10/05
- 电脑怎么用U盘装系统呢?2019/07/30
- 制作u盘系统安装盘步骤图解..2022/09/25
- 微星u盘装系统按什么键进入..2022/04/23
相关推荐
- u盘数据恢复 免费软件有哪些..2023/03/28
- u盘文件系统格式应该怎样选择最好..2022/07/02
- 联想笔记本u盘重装系统,小编教你联想..2018/04/20
- 金士顿u盘量产工具_小编教你怎么找到..2017/11/20
- u盘制作Ghost win7系统64位启动盘图文..2017/05/14
- u盘pe启动盘制作方法2022/09/15

















