电脑如何不用u盘在线重装系统win7
- 分类:U盘教程 回答于: 2021年09月09日 08:39:00
安装win7系统比较普遍的做法是使用U盘安装,也有些用户是下载镜像本地安装,现在则有了更为简单的安装方法,那就是在线安装,下面专门给大家带来了win7系统一键安装的教程,一起来看看吧。
1、先下载一个小白一键重装系统工具,然后打开之后选择windows7旗舰版。
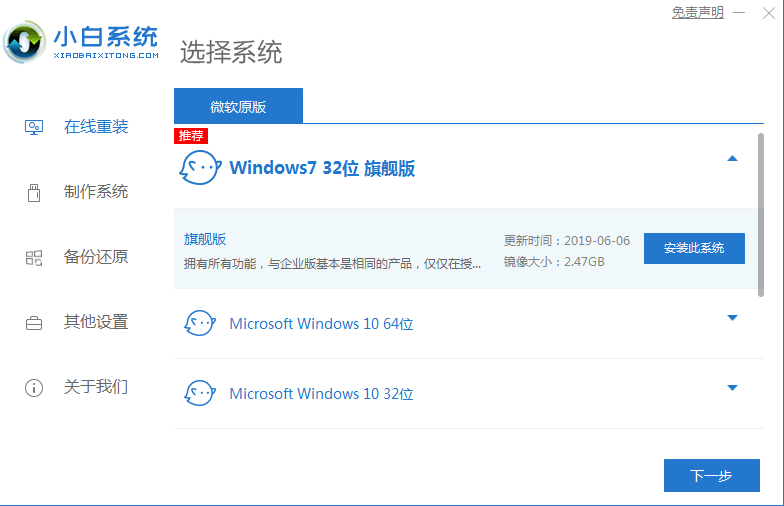
2、然后我们就可以开始下载,下载速度取决于您的网络您只需要耐心等待即可。
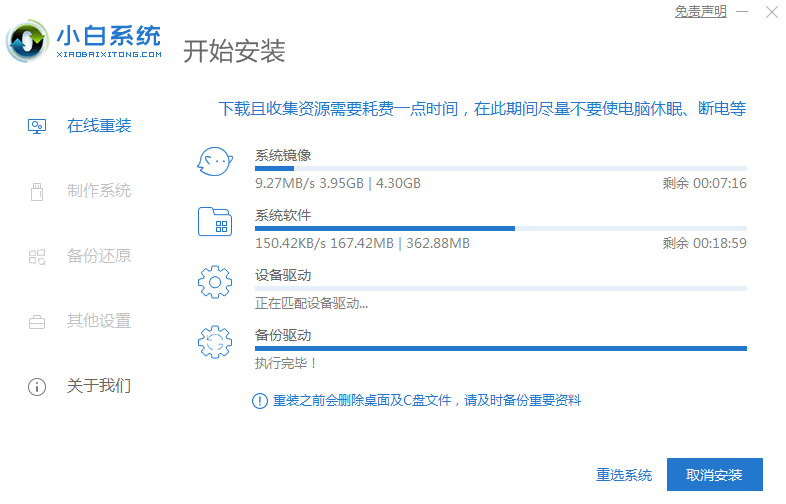
3、软件下载完成后会自动部署,完成后会提示选择立即重启。
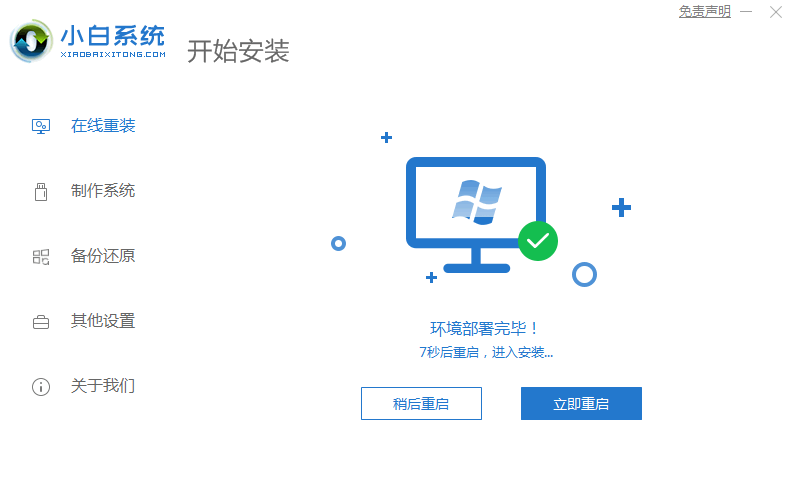
4、重启电脑后,在启动菜单中我们选择第二个 XiaoBai -MSDN Online Install Mode 菜单,按回车进入pe系统。
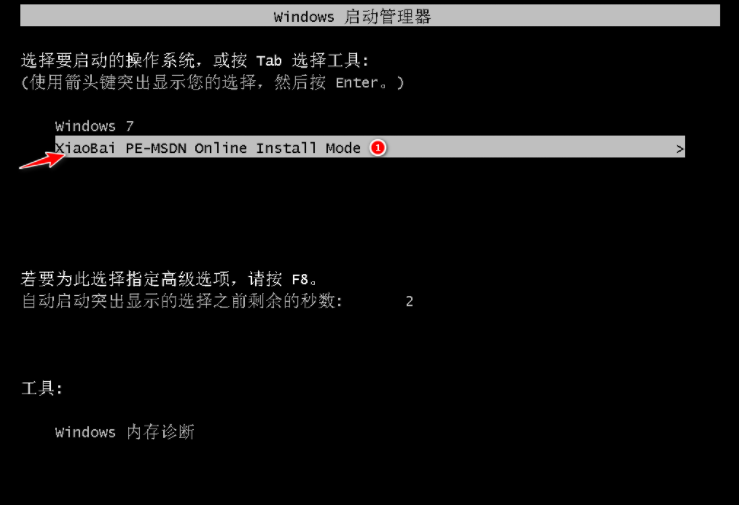
5、进入 PE 系统后小白装机工具会自动帮助我们安装系统,只需要耐心等候。
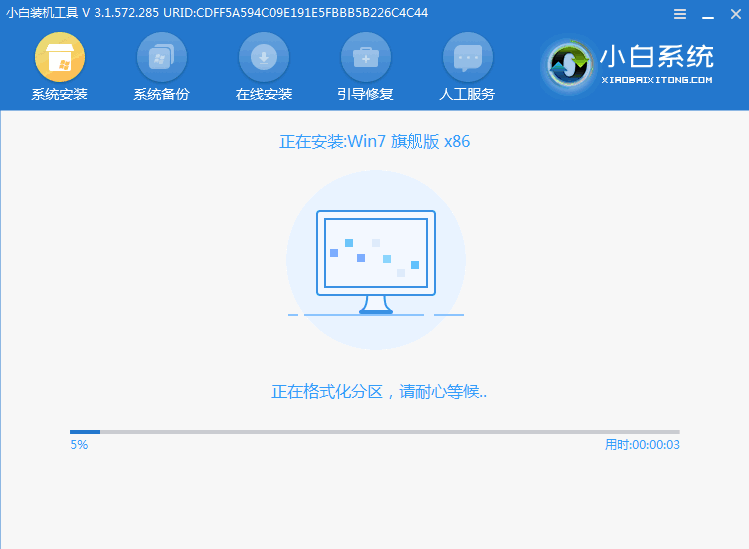
6、在提示修复引导中默认情况下选择 C 盘修复。
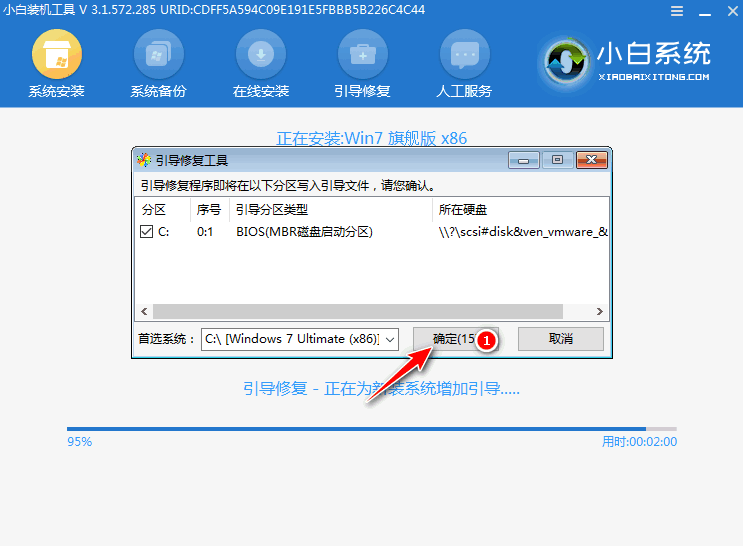
7、在添加 PE 回写菜单中选择确定。
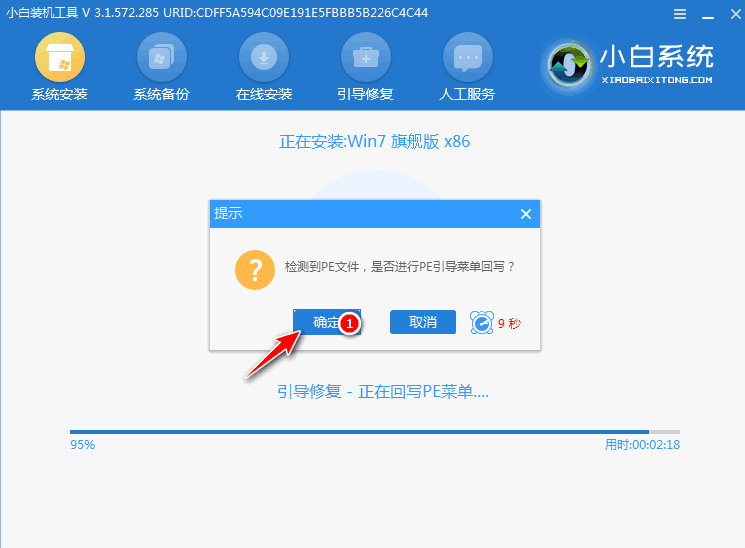
8、安装完成后正常重启电脑即可。
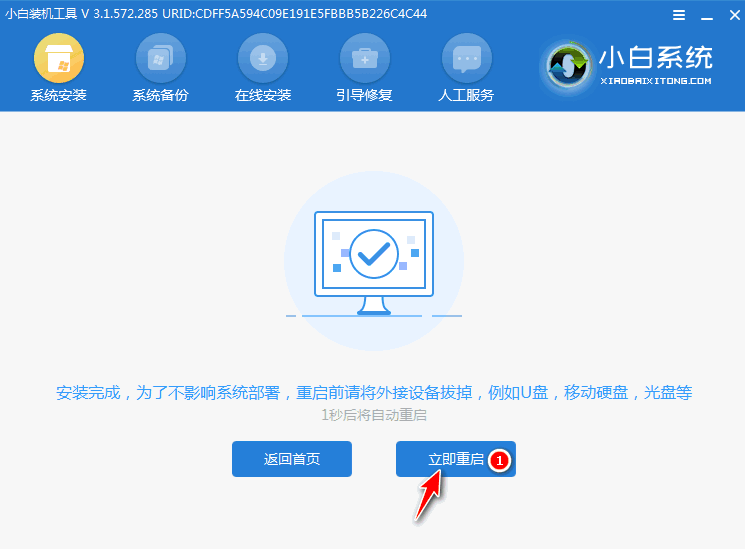
9、重启电脑后在启动菜单中选择 Windows 7 系统进系统。
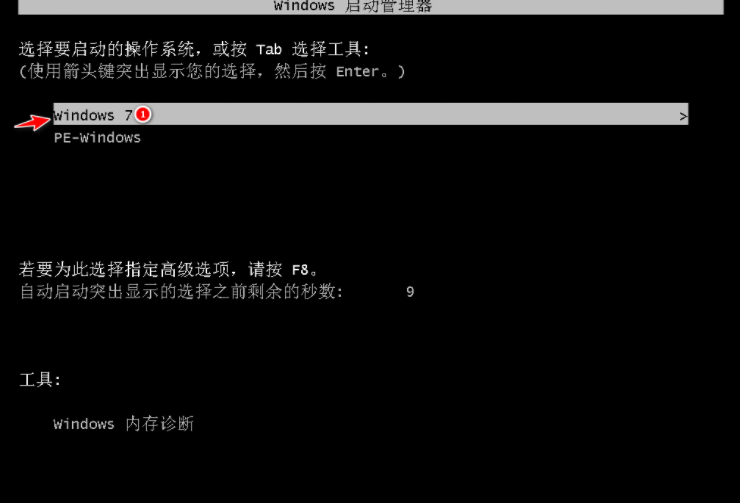
10、接下来就耐心等待系统进行安装即可。安装完成后就可以直接进电脑桌面啦。

以上就是和大家分享的电脑一键安装win7系统的方法了,大家如果想要给电脑升级windows7系统的话就可以通过上面的步骤来操作了,希望这个方法能对大家起到作用。
 有用
26
有用
26


 小白系统
小白系统


 1000
1000 1000
1000 1000
1000 1000
1000 1000
1000 1000
1000 1000
1000 1000
1000 1000
1000 1000
1000猜您喜欢
- 好用的u盘启动软件2022/04/30
- 好用的u盘启动软件2022/09/10
- 换主板重装系统使用U盘进行怎么操作..2022/11/14
- 手把手教你怎样用u盘安装系统..2021/09/06
- 小白一键u盘重装系统步骤教程..2022/12/08
- u盘数据恢复软件使用教程2023/04/10
相关推荐
- u盘装win10系统出现蓝屏0x00000133怎..2017/07/20
- 小白系统u盘重装显示找不到系统怎么办..2021/12/03
- u盘启动设置2022/09/10
- 用U盘怎么重装系统步骤2022/11/18
- u盘一键安装win7系统教程步骤演示..2021/12/27
- 冠铭 bios设置,小编教你冠铭主板bios..2018/04/26

















