笔记本电脑如何用u盘重装系统教程
- 分类:U盘教程 回答于: 2023年04月17日 10:55:00
工具/原料:
系统版本:windows10系统
品牌型号:惠普战66五代
软件版本:大白菜U盘制作工具
方法/步骤:
借助大白菜U盘制作工具U盘重装:
1、将制作好的老白菜u盘启动盘插入usb接口然后重启电脑,使用启动快捷键引导u盘启动进入到老白菜主菜单界面,选择“【02】老白菜Win8PE标准版(新机器)”回车确认。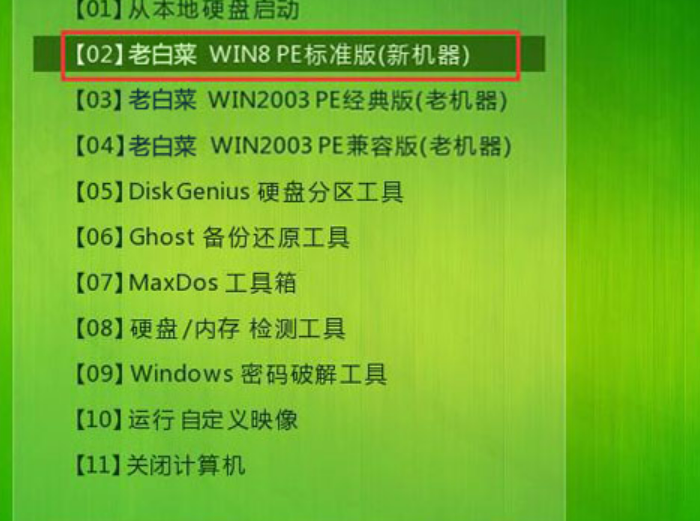
2、登录老白菜装机版pe系统桌面,系统会自动弹出老白菜PE装机工具窗口,点击“浏览(B)”进入下一步操作。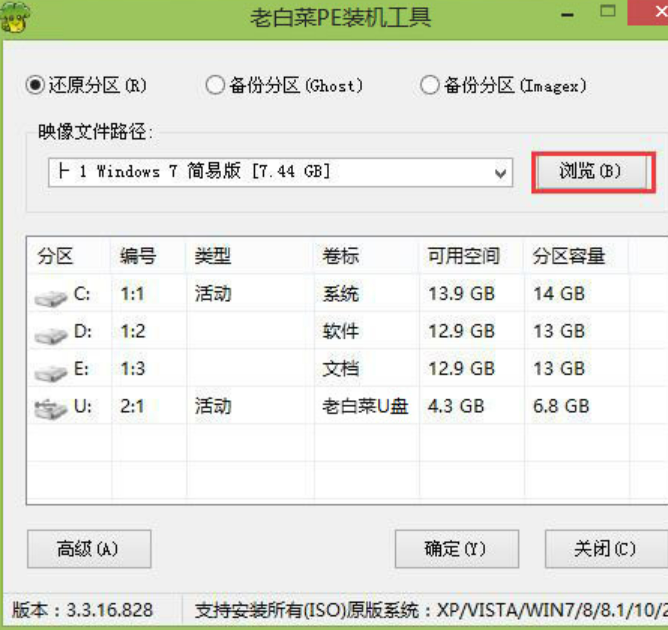
3、找到存放在制作好的老白菜u盘启动盘中的系统镜像包。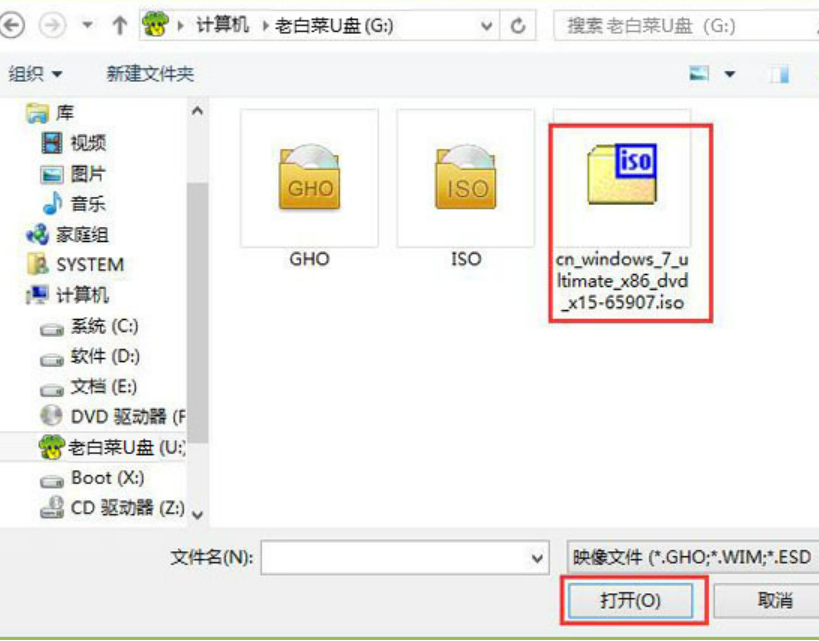
4、在映像文件路径下我们选择原版系统中专业版进行安装,然后选择需要安装的系统盘,点击“确定(Y)”进入下一步操作。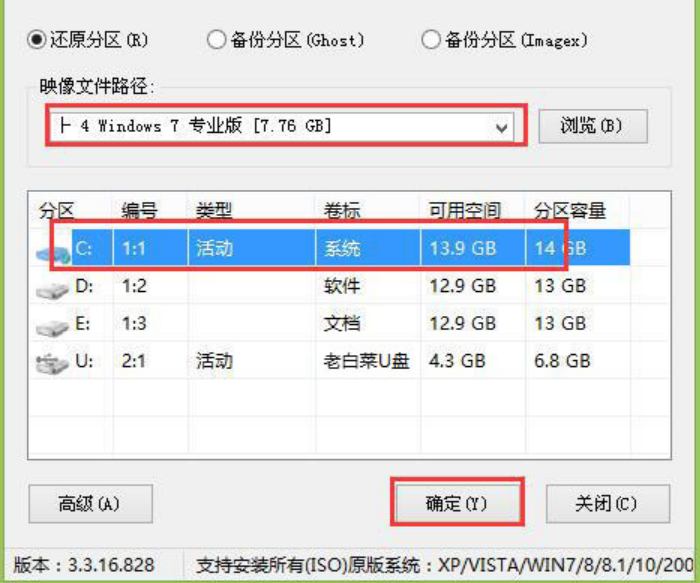
5、在弹出的窗口中,默认选择即可,直接点击“确定(Y)”开始系统还原操作。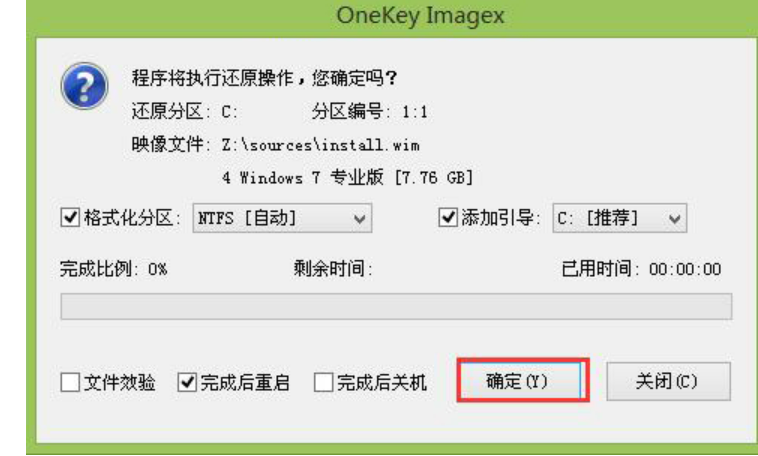
6、然后等待系统自动安装完成即可。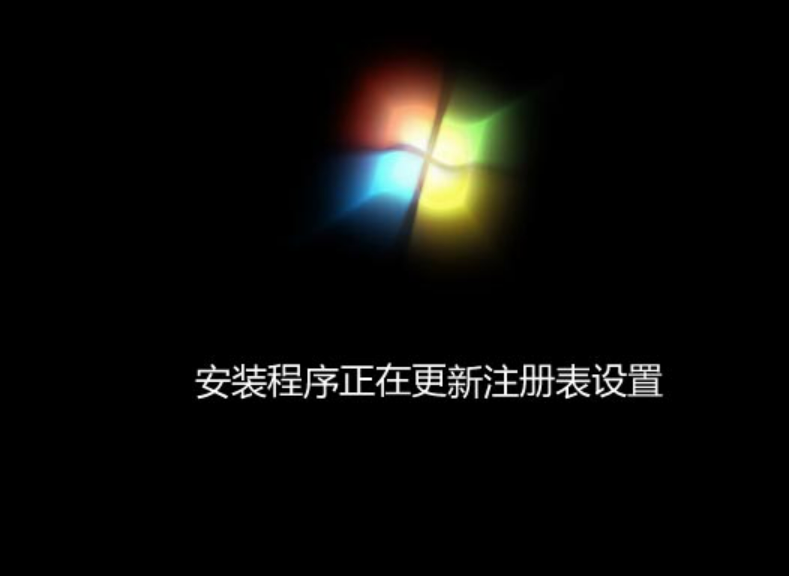
总结:
将制作好的老白菜u盘启动盘插入usb接口然后重启电脑;
登录老白菜装机版pe系统桌面,系统会自动弹出老白菜PE装机工具窗口,点击“浏览(B)”进入下一步操作。
在映像文件路径下我们选择原版系统中专业版进行安装,然后选择需要安装的系统盘。
 有用
26
有用
26


 小白系统
小白系统


 1000
1000 1000
1000 1000
1000 1000
1000 1000
1000 1000
1000 1000
1000 1000
1000 1000
1000 1000
1000猜您喜欢
- 小编教你电脑usb接口没反应怎么办..2017/09/11
- u盘如何重装系统win10专业版..2022/06/05
- 演示u盘里的系统怎么安装到电脑..2021/10/13
- u盘怎么重装系统2022/04/17
- pe启动盘_小编教你怎么制作PE启动盘..2018/04/04
- 华硕笔记本重装系统u盘启动教程..2022/05/26
相关推荐
- 演示用小白工具u盘安装系统教程..2021/05/04
- 小编教你U盘启动盘制作工具..2017/08/21
- 通过u盘重装系统教程2022/11/10
- 研习萝卜家园u盘启动教程2019/03/30
- 系统下载好后怎么制作U盘 制作系统u盘..2022/11/01
- usb万能驱动器,小编教你如何usb万能驱..2017/12/11

















