电脑如何用u盘重装系统步骤图片
- 分类:U盘教程 回答于: 2023年04月17日 10:20:36
工具/原料:
系统版本:windows10系统
品牌型号:联想小新air15
软件版本:系统之家装机大师
方法/步骤:
借助系统之家装机大师U盘重装:
1、查找自己电脑的U盘启动快捷键。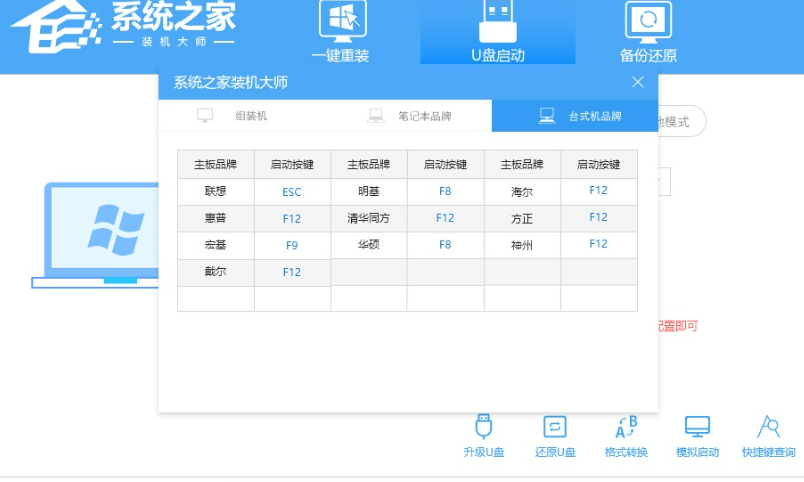
2、U盘插入电脑,重启电脑按F12快捷键选择U盘进行启动。选择第二个[02]启动Windows10PEx64(网络版),然后回车。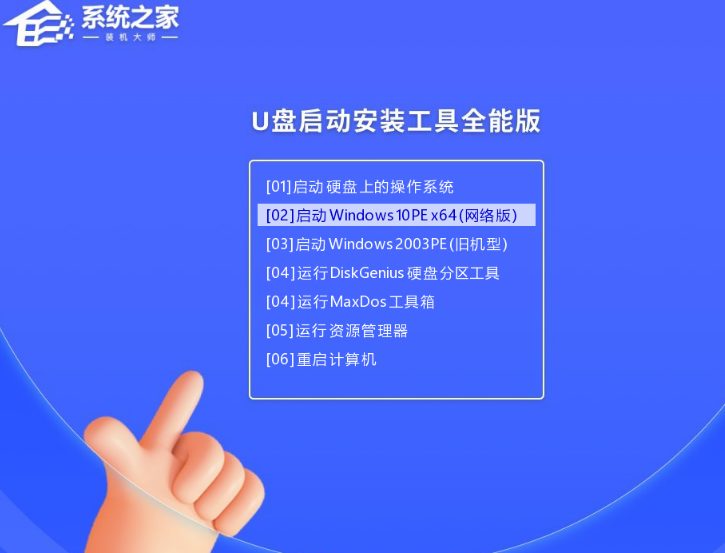
3、进入PE界面后,点击桌面的一键重装系统。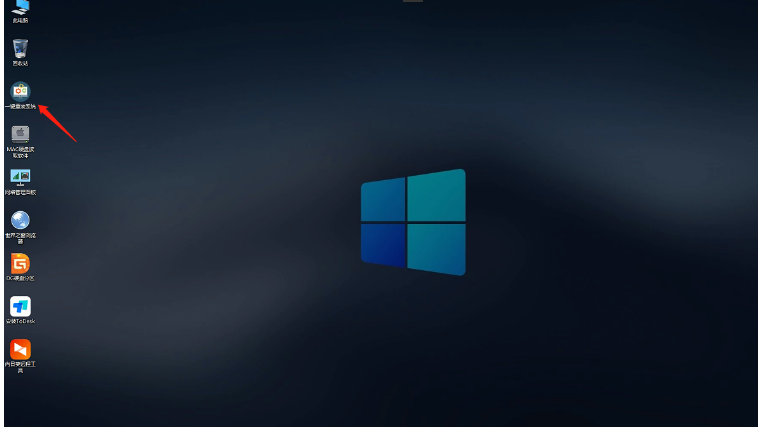
4、选择系统安装的分区,一般为C区。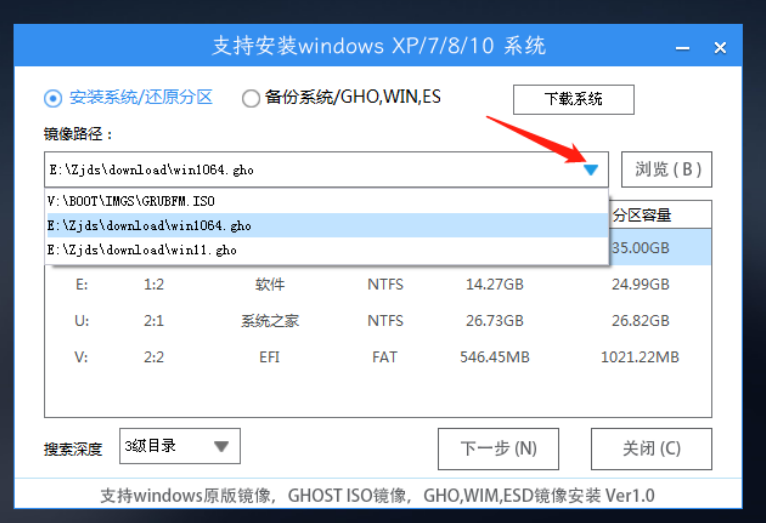
5、选择完毕后点击下一步。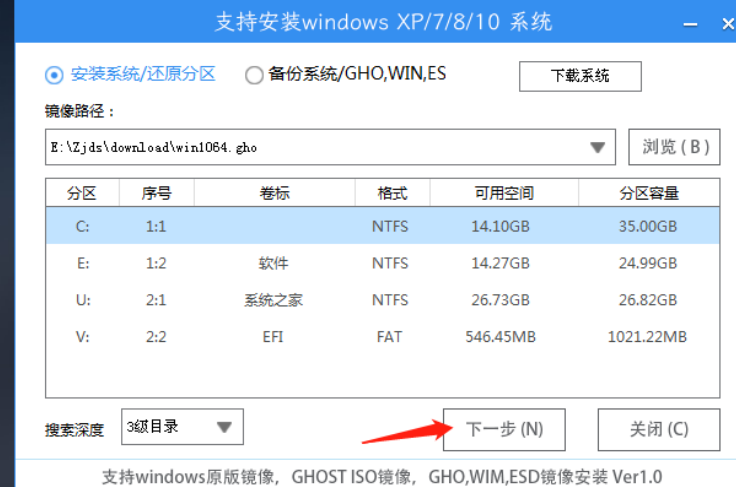
6、此页面直接点击安装即可。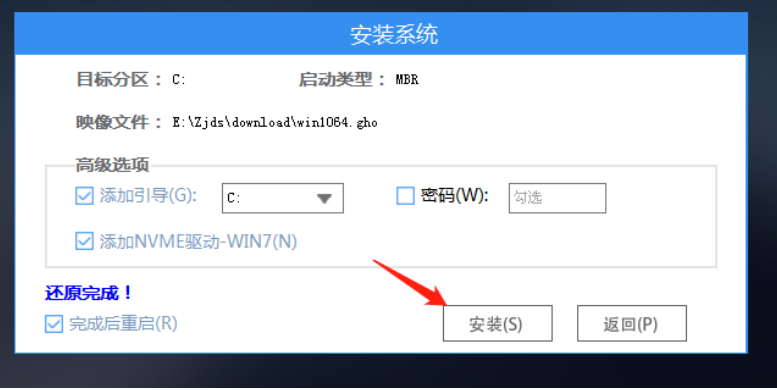
7、系统正在安装,请等候。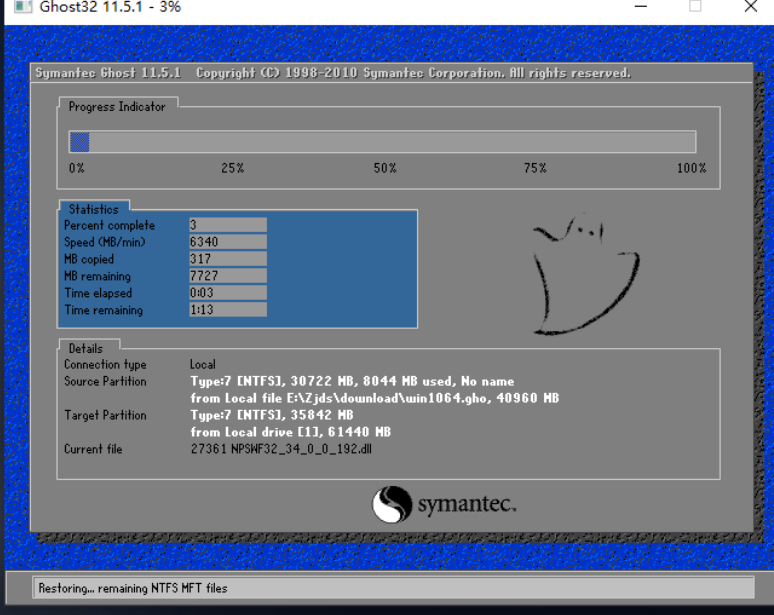
8、系统安装完毕后,软件会自动提示需要重启,并且拔出U盘,请用户拔出U盘再重启电脑。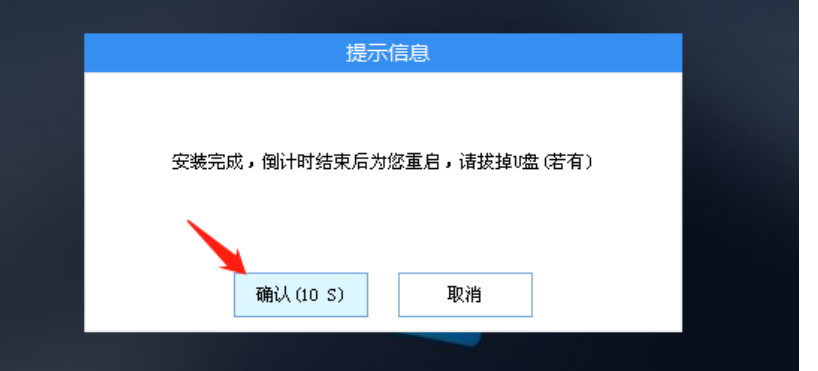
9、重启后,系统将自动进入系统安装界面即成功。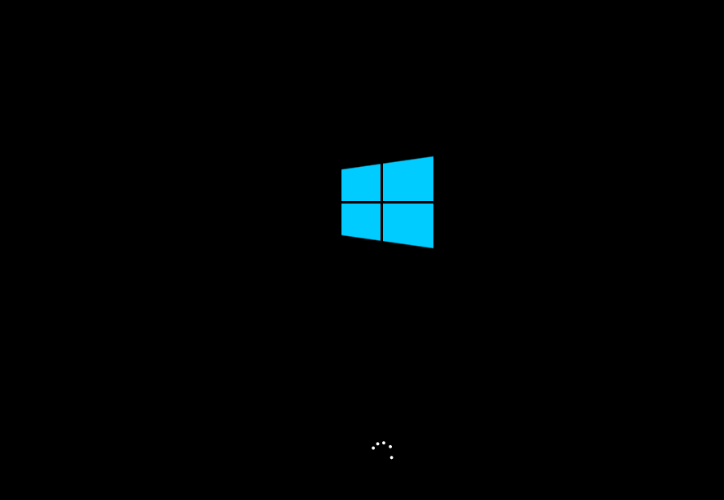
总结:
1、查找自己电脑的U盘启动快捷键。
2、选择系统安装的分区,一般为C区。
3、系统安装完毕后,软件会自动提示需要重启,并且拔出U盘,请用户拔出U盘再重启电脑。
 有用
26
有用
26


 小白系统
小白系统


 1000
1000 1000
1000 1000
1000 1000
1000 1000
1000 1000
1000 1000
1000 1000
1000 1000
1000 1000
1000猜您喜欢
- 怎么把u盘做成启动盘来重装系统..2021/10/09
- 小白工具怎么制作u盘启动盘..2022/07/08
- 用U盘安装wn7系统安装步骤图解..2022/04/27
- 如何用u盘重装电脑系统win10..2022/06/03
- 华硕u盘重装系统win7教程2023/02/13
- 联想win7怎么进入bios设置U盘启动..2022/03/12
相关推荐
- office2010激活工具安装方法图解..2017/09/20
- u盘怎么重装系统呢2022/11/18
- 笔记本电脑u盘重装系统步骤介绍..2021/12/26
- 启动u盘的具体操作是什么2023/01/19
- 小白怎么用u盘重装系统win7的教程..2021/11/26
- u盘驱动程序怎么安装2022/03/30

















