小白怎么用u盘重装系统win7的教程
- 分类:U盘教程 回答于: 2021年11月26日 11:15:00
有很多朋友都想要自己重装win7系统,但是依旧有很多小白不知道如何来重装win7系统,所以下面给大家做了个U盘重装win7的系统的教学,快来看看小白怎么用u盘重装系统win7的教程吧.
U盘重装win7系统的教程
1.第一步我们打开口袋装机软件,在进入的页面中选择U盘重装系统功能。
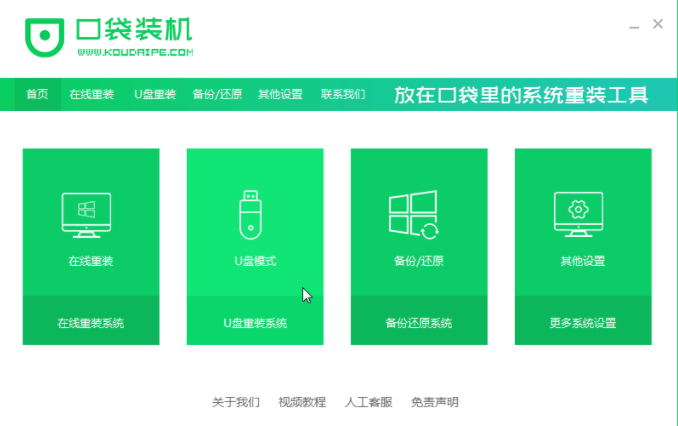
2.然后选择U盘模式,点击开始制作。
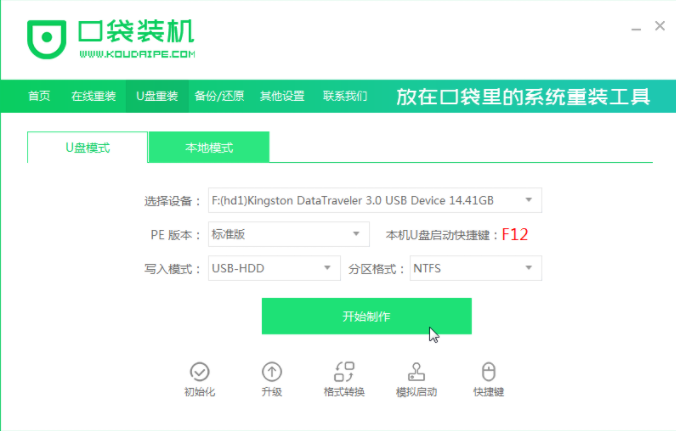
3.然后选择win7系统启动生产。
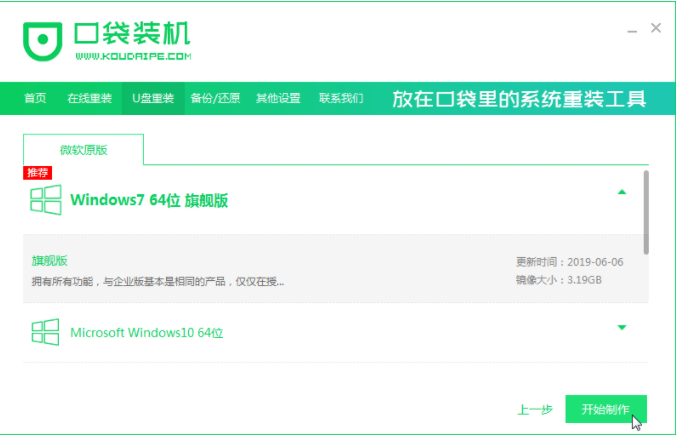
4.弹出一个提示对话框,确认好的提示内容点击确定。
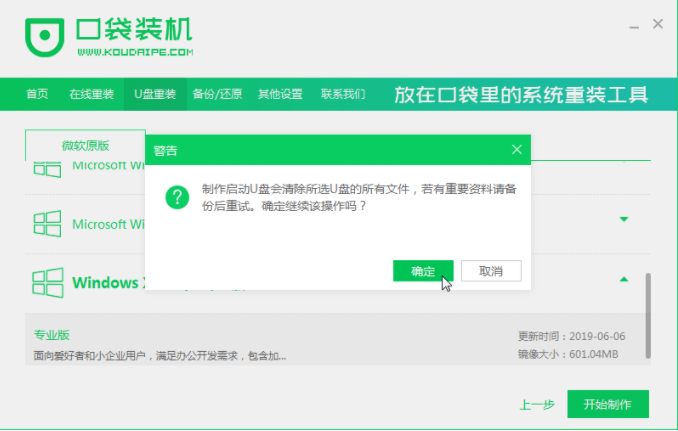
5.在需要耐心的情况下,开始下载资源。
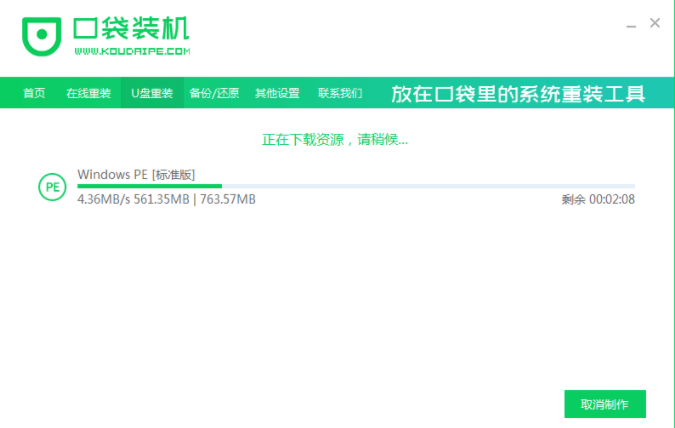
6.启动盘随后开始制作。
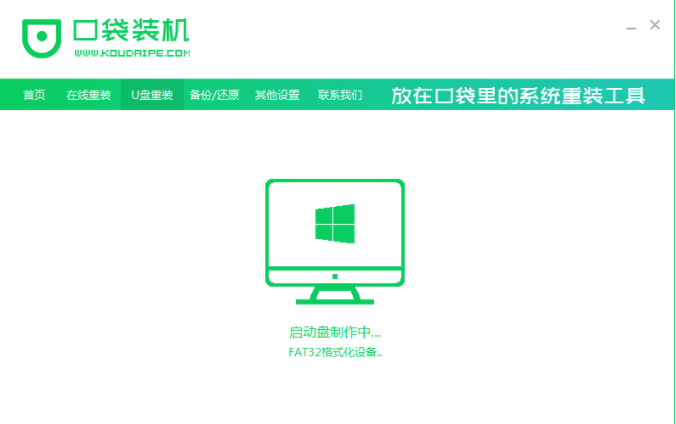
7.然后,在U盘制作完成后弹出的对话框中单击取消。
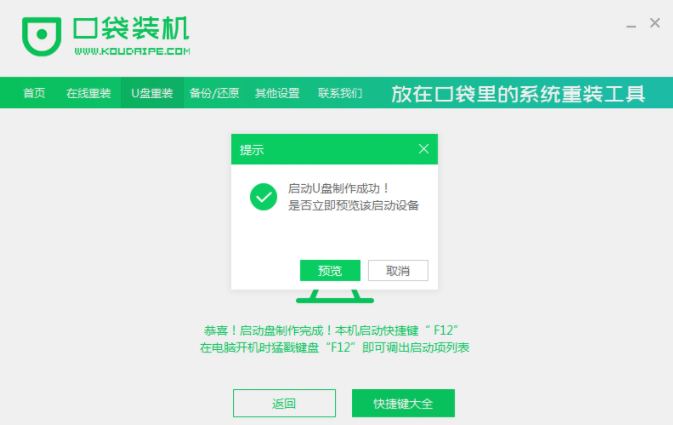
8.当重启电脑后,按F12或F8等热键进入界面,选择第二项。

9.进入PE系统时,软件将自动安装,耐心等待即可。

10.当安装到后面时,将弹出引导修复工具窗口,选择C盘启动修复。

11.安装成功后,单击即重新启动。
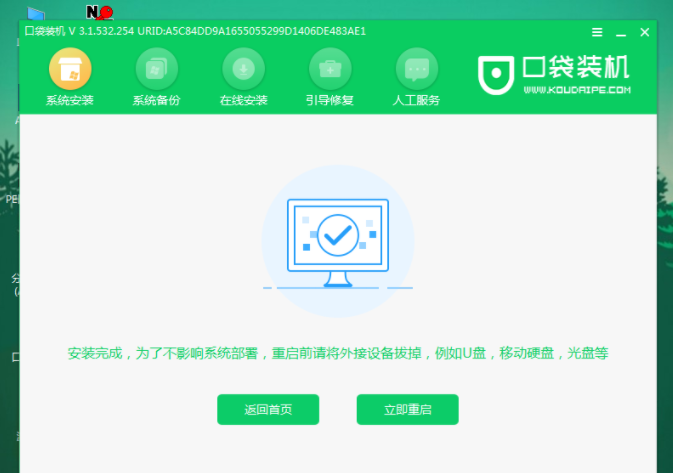
12.然后进入新的系统桌面。

以上就是U盘重装win7系统的教程的内容,希望可以对大家有所帮助。
 有用
26
有用
26


 小白系统
小白系统


 1000
1000 1000
1000 1000
1000 1000
1000 1000
1000 1000
1000 1000
1000 1000
1000 1000
1000 1000
1000猜您喜欢
- 演示三星笔记本bios设置u盘启动教程..2021/06/07
- 笔记本u盘重装系统的教程2022/11/15
- 介绍通过u盘使两台电脑连接重装系统的..2021/04/01
- 小白一键u盘重装系统教程图文..2022/11/09
- 小白u盘启动盘制作工具怎么使用..2022/07/08
- u盘安装xp系统的方法步骤2022/07/22
相关推荐
- 台式机电脑系统损坏开不了机怎么办..2020/12/07
- 用U盘安装wn7系统安装步骤图解..2022/04/27
- ssk u盘,小编教你ssk u盘修复工具..2018/04/02
- 惠普电脑用U盘安装win7系统,小编教你U..2018/11/23
- usb供电,小编教你usb供电不足怎么解决..2018/04/24
- 魔法猪制作u盘启动盘重装系统教程..2021/11/04

















