想知道电脑系统损坏如何用u盘重装系统
- 分类:U盘教程 回答于: 2023年04月12日 09:45:27
工具/原料:
系统版本:win10,winxp
品牌型号:联想yoga13
软件版本:大白菜1,2,装机吧12,76,53
方法/步骤:
方法一:使用大白菜工具的制作U盘功能完成安装
步骤一:设置u盘启动
1、电脑插入大白菜pe启动盘,重启后不停按u盘启动快捷键,调出启动菜单,选择识别到的U盘选项(一般是带有usb的选项或u盘名称),按回车键。
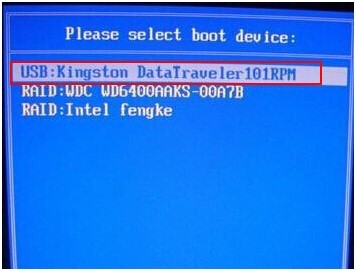
2、选择第一项回车进入pe系统。
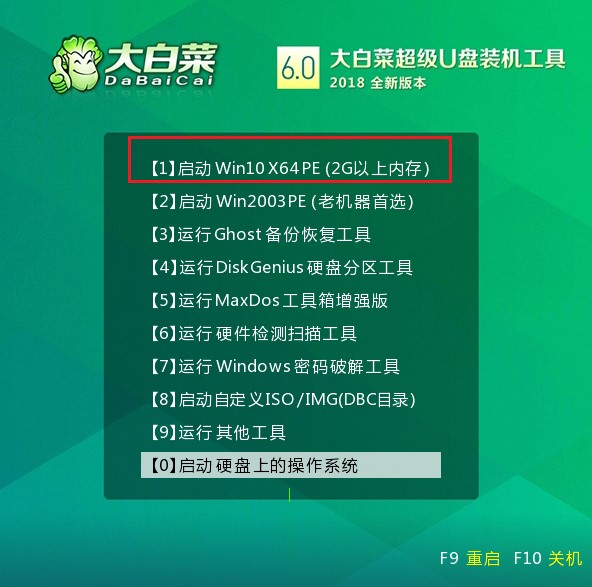
步骤二:重装系统教程
1、打开桌面装机工具,选择win10系统iso镜像安装,安装到C盘,然后点击执行。
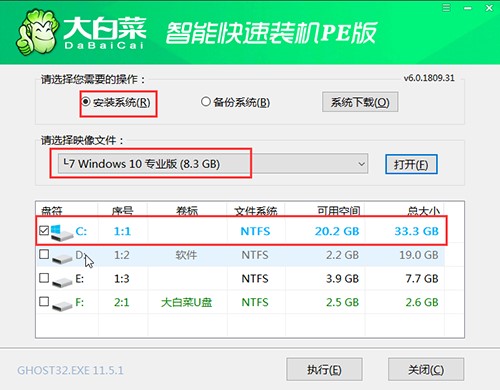
2、接下来弹出窗口点击是。
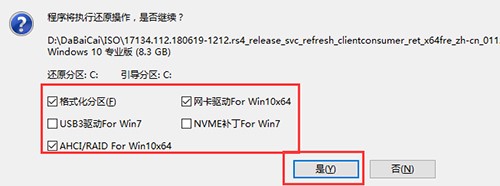
3、选择完成后重启,等待win10系统安装部署到C盘完毕。
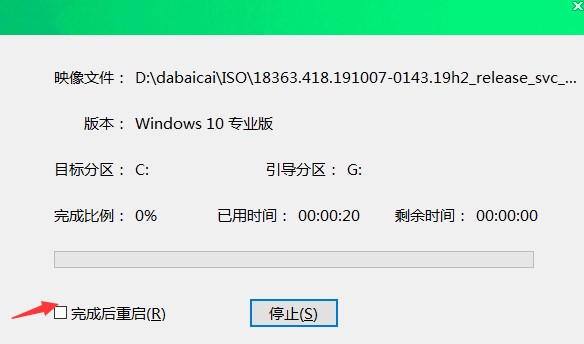
4、安装完成后,电脑重启时拔出u盘,之后等到进入到win10桌面即可。
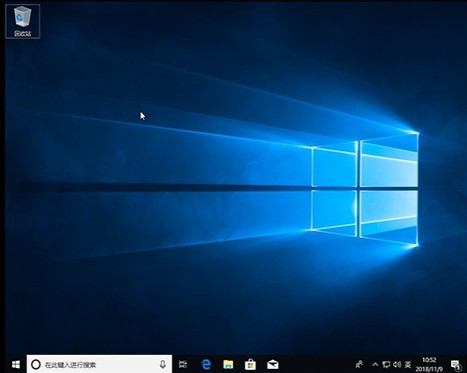
方法二:使用装机吧工具的制作系统功能完成xp系统安装
1、大家装系统之前,一定要下载一个装机吧软件,这样操作后面的过程比较简单。选择制作系统的时候一定选择U盘。
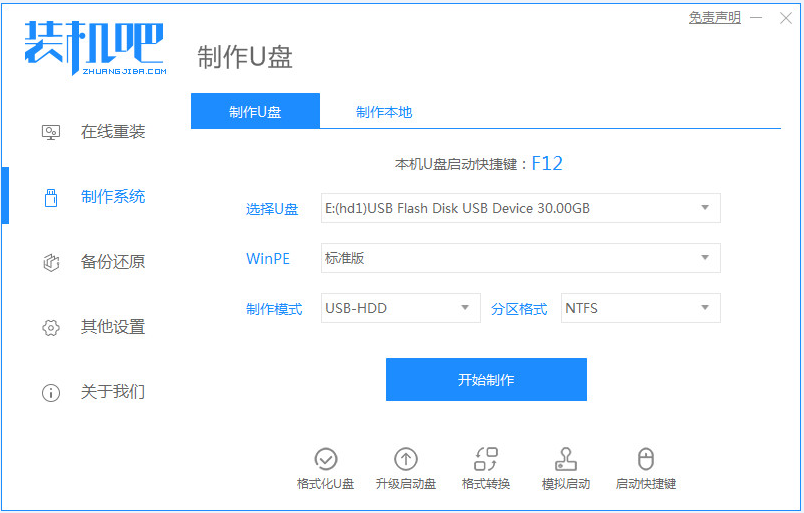
2、后面选择系统镜像的时候一定要选择自己想要重装的镜像,然后开始制作即可。
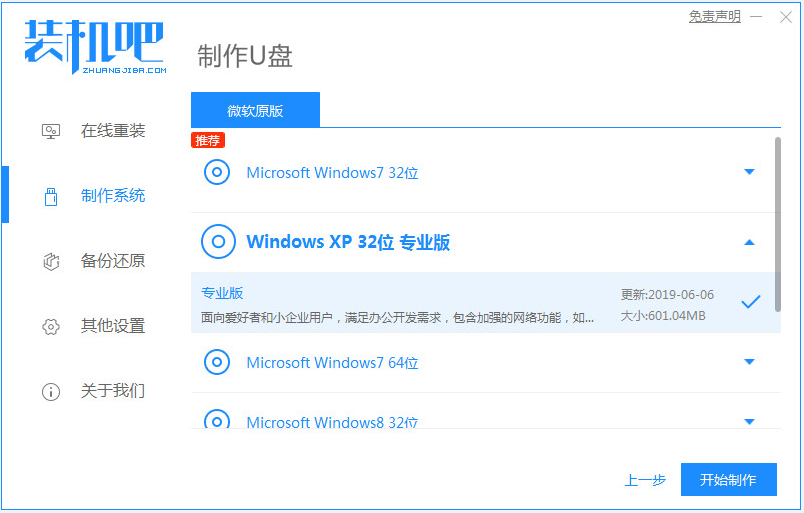
3、我们这会儿就需要等待一下,需要下载一些相关的文件资料。
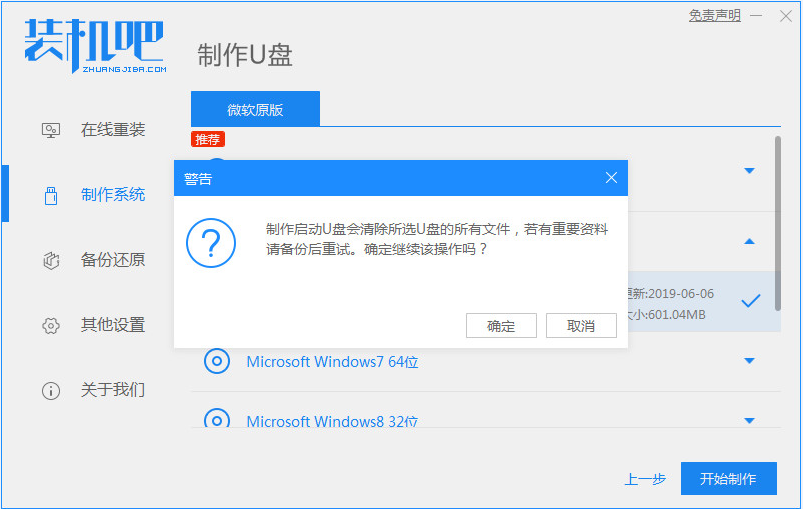
4、等待启动U盘制作完成就好啦。
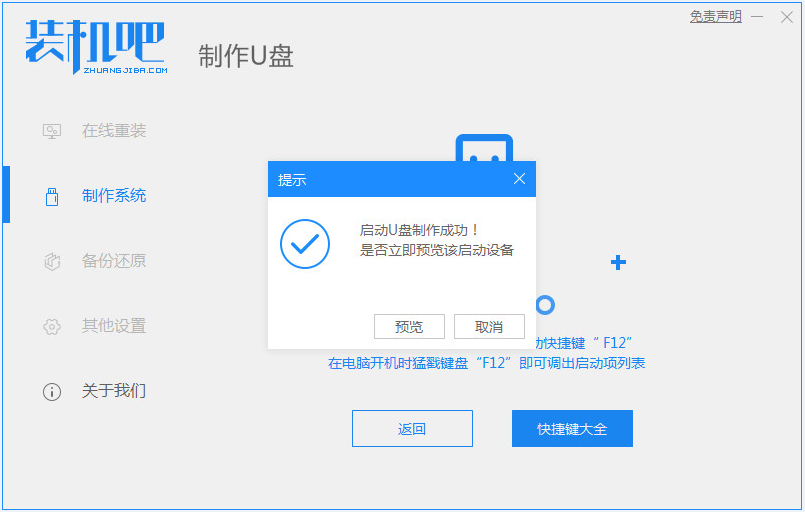
5、然后我们可以看看相对应的电脑启动热键。
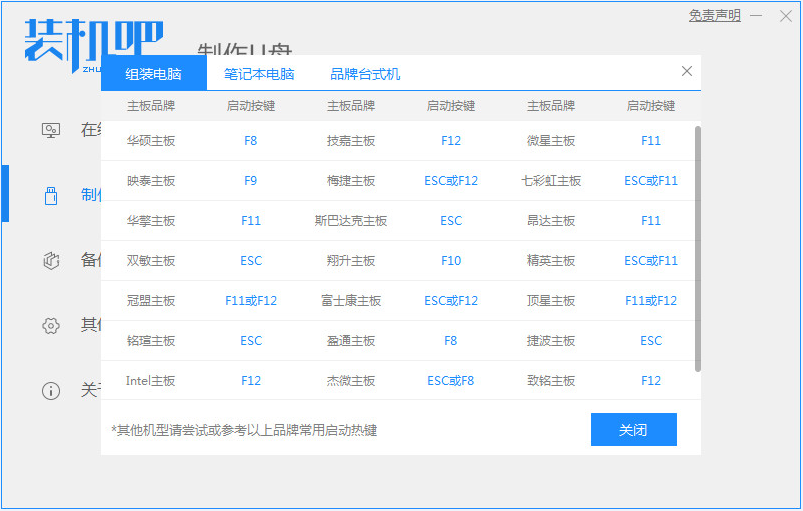
6、到了这一步我们把制作好的U盘直接插到电脑上,然后点击开机快速的按一下F12或者Esc键,进行U盘启动,直接开始安装win10系统。
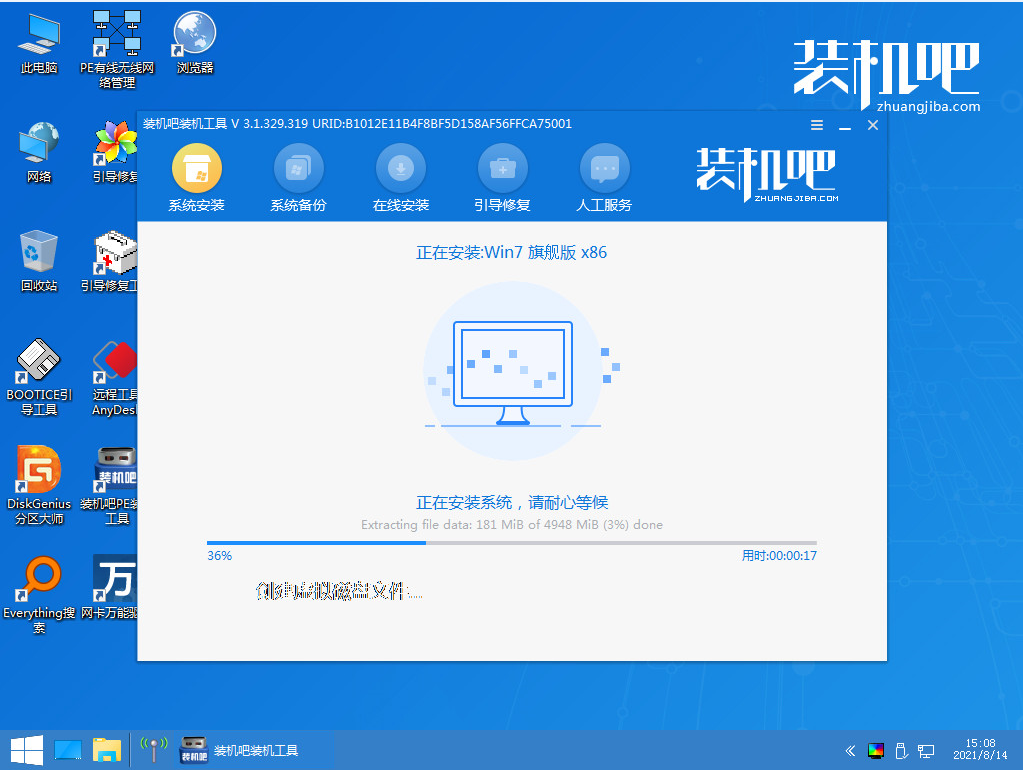
7、然后等待重装完成我们点击立即重启即可。最后重启就进入我们的win7系统桌面啦。
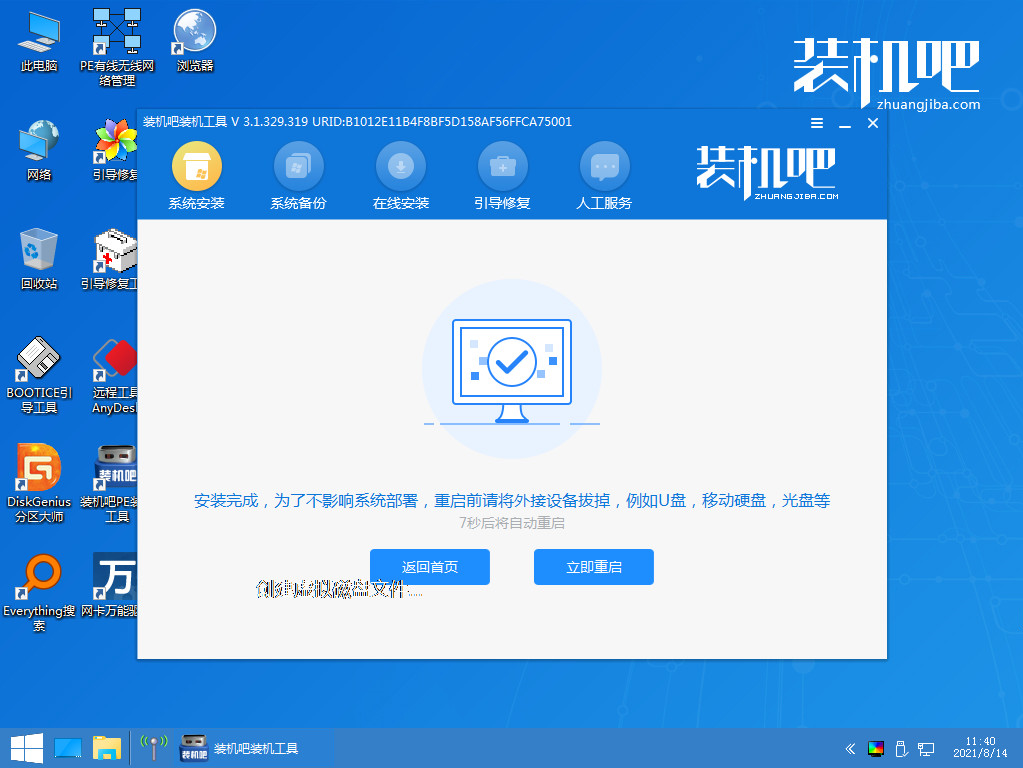
总结:以上是,电脑系统坏了用u盘装系统步骤,电脑系统坏了怎样用u盘装系统的具体方法。我们遇到电脑故障问题时不要着急,实在没有办法了,不还有最后一个绝招嘛,记住,通过重装系统,百分之九十的概率能解决系统故障问题哦。
 有用
26
有用
26


 小白系统
小白系统


 1000
1000 1000
1000 1000
1000 1000
1000 1000
1000 1000
1000 1000
1000 1000
1000 1000
1000 1000
1000猜您喜欢
- 电脑系统怎么用u盘重装?2022/08/09
- 金士顿u盘加密软件,小编教你如何使用..2018/02/09
- u盘数据恢复的方法2023/02/09
- 华硕笔记本U盘重装系统如何操作..2023/04/15
- 告诉你u盘驱动安装失败怎么办..2019/01/17
- 联想bios设置u盘启动图文教程..2017/10/05
相关推荐
- 白云一键重装系统官网u盘启动教程..2022/11/22
- 机械师笔记本U盘重装系统的步骤教程..2021/11/24
- 怎么用u盘重装系统电脑开不了机..2022/06/13
- u盘装系统win7教程图解2022/08/28
- 惠普电脑U盘重装系统步骤图解..2022/06/06
- 如何用u盘重装系统操作教程..2023/02/07

















